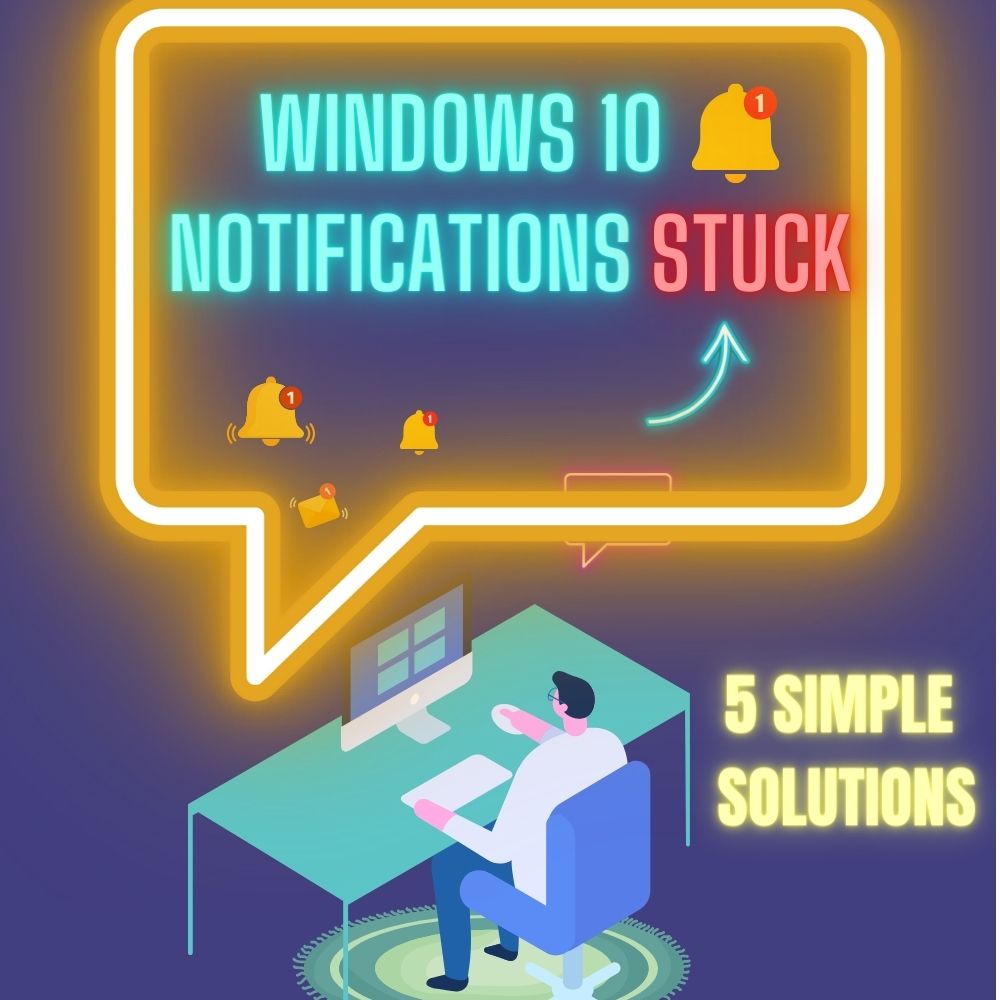Working on your PC is exciting since you can do much more than physical tasks and save time. Your reason might be getting work done or having fun with different games you have installed previously. However, this experience tends to get less fun with your windows 10 notification stuck to your pc screen while working. It doesn’t only obstruct your vision while you are busy with your tasks but also restricts you from doing some operations. Many also complain of notifications getting stuck without even popping up, confusing while you experience some undefined notification sounds.
Your windows 10 notifications are stuck on your pc screen for many reasons, but the update is one common issue. It’s most likely the only issue affecting your notification display, but there are also others like memory issues. Another issue could be with your internet explorer browser or your current software package.
These issues have stuck your windows 10 notifications to your pc screen, and you should remove them. Here are some causes and solutions to help you get them off your screen to help you work better.
Reasons Windows 10 Notifications Stuck On Your Pc Screen
You experience notifications getting stuck to your pc screen and get confused looking for the reason and solution for it. As a result, work won’t go smoothly since you probably can’t access the right areas on your pc while you work. It happens for several reasons you might have thought up before but ignored for a more pressing issue. Here are some of the reasons your windows 10 notifications are stuck to your screen while you use it:
1) Low Pc Memory
Most times, your notification tab gets stuck if you run low on your pc memory, resulting in app freezing. Your notifications also tend to freeze alongside your applications creating a challenging experience for you while you work.
2) Incompatible Application Software
Some application software seems higher than your pc can handle, halting all your activities once launched. You notice this with applications like games that require higher PC specifications than your pc uses, causing a halt.
3) Windows Tip Notification
The windows tip notification exists to help you navigate your PC comfortably but also sticks to your screen for a long. It pops up over every other window and notification without any way to remove it till you follow its guide.
4) Freezing Software Packages
Sometimes your windows 10 notification gets stuck to your pc screen when your application freezes, regardless of your memory. The notifications also don’t leave even after canceling the window since they are frozen, wasting more of your time.
How To Stop “Windows 10 Notification Stuck” Issue On Your Pc
- Reboot your PC.
- End the application from the task manager.
- Free up some memory.
- Disable notifications.
- Match application packages to PC.
#Solution 1: Reboot Your PC
Here is a solution that seems very common since it mainly works for issues you have currently. One solution is to reboot your PC to reset all activities and processes back to stability for proper functionality. These are some methods to reboot your PC to help you get the stable functionality you need to remove notifications:
Step 1: Close all application windows.
Step 2: Click the Windows button.
Step 3: Click the power area and click restart.
Step 4: After rebooting, Enter your passkey or PIN and enjoy your empty screen.
You can also use shortcuts by clicking Alt + F4, selecting restarting the pop-up window, and clicking enter.
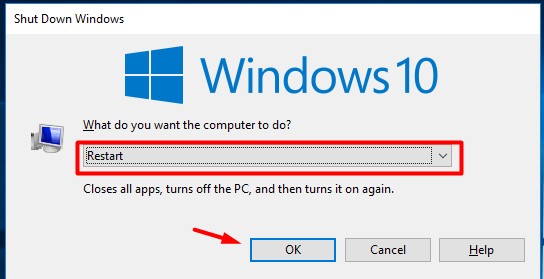
#Solution 2: End Application From Task Manager
Sometimes, all you need to do is to close the application associated with the notification sticking to your screen. However, you might not be having issues with only one notification, and all might refuse to leave your screen. Other times, your PC might be frozen, leaving you no way to close any open window that you have on display. So, here are steps to close one or more application windows that are giving you issues with stuck notifications:
Step 1: Right-select on your taskbar.
Step 2: Select task manager.
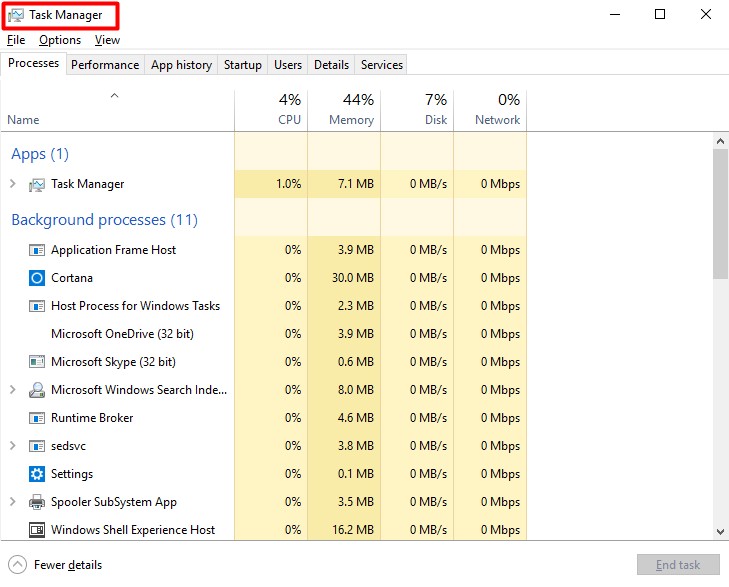
Step 3: Search for the particular application you plan to close.
Step 4: Select the application and right-select.
Step 5: Click End task to close the application package or click the End task window beneath the list.
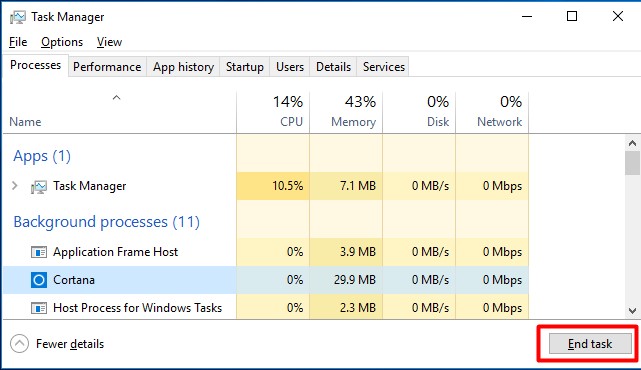
#Solution 3: Free Up Some Memory
Low memory also displays freezing, including your apps and notifications on your screen. It doesn’t just give you a challenging experience but also tends to cause other issues with your PC later. So it would be best to avoid filling up your PC to the limit and store your files elsewhere to save some internal memory. Nevertheless, there are some steps to help you free up enough space on your PC to stop it from freezing:
Step 1: Click on the folder icon on your taskbar or search File Explorer.
Step 2: Open the File Explorer and click on This PC.
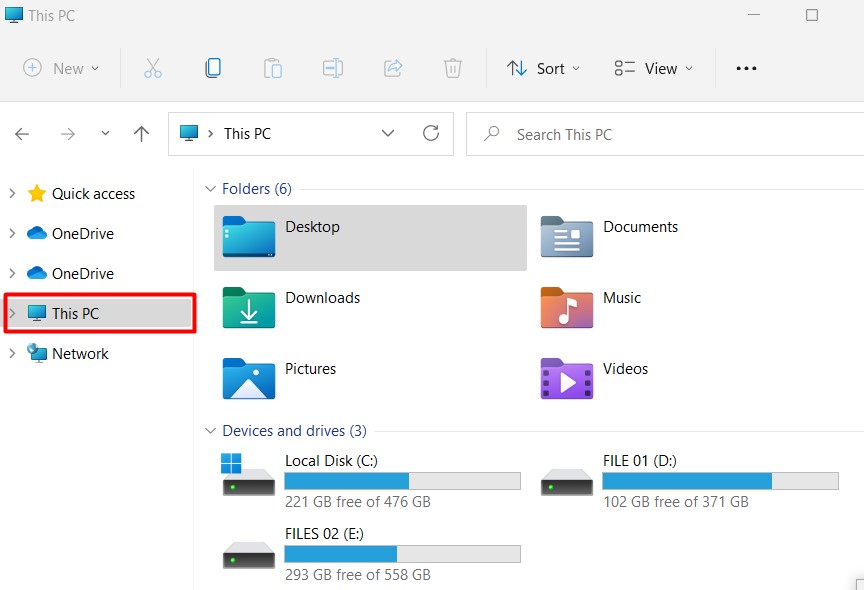
Step 3: Search for your videos, pictures, and music folders.
Step 4: Delete or transfer them to external storage to free up some space.
You can also free up more memory on your PC by uninstalling some application packages you don’t use anymore. Here are steps to do so:
Step 1: Search Control Panel.
Step 2: Click Uninstall an application in the right area.
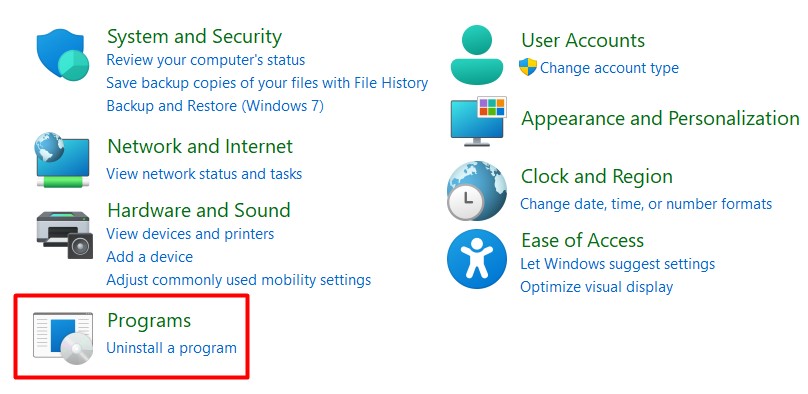
Step 3: Select and right-select the application you want to remove.
Step 4: Click on Uninstall or Remove and follow the prompt.
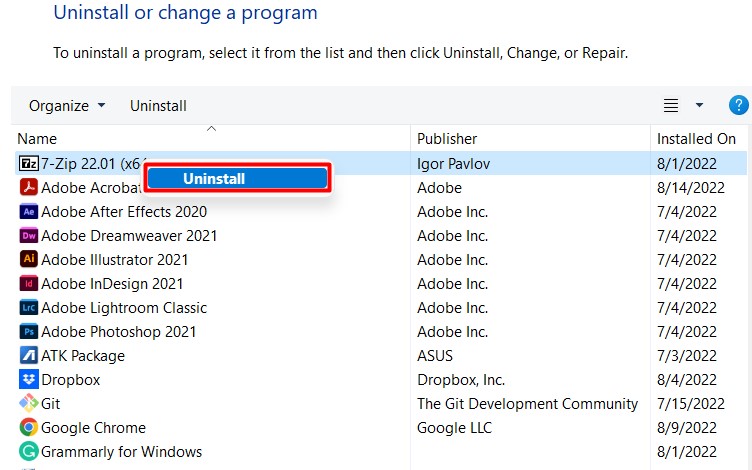
#Solution 4: Disable Notifications
Here is a slightly technical solution; you must consider going for it properly before completing the process. The reason is that turning off your notifications will stop them from displaying, hence the reason for consideration. Here are the steps to turn off your information to stop them from popping up on your PC screen:
Step 1: Click on your search box and type Settings.
Step 2: Click on the system from the list you see.
Step 3: Select the notification and apps area from the list.
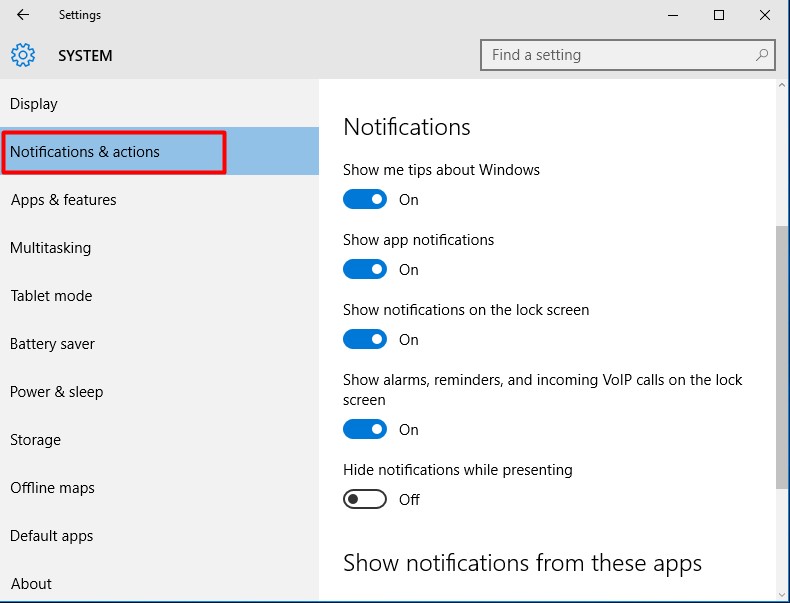
Step 4: Untick all notification-related checkboxes.
Note: If you only want to remove the windows tip notification, then untick the Get tips and Suggestion checkbox alone.
#Solution 5: Match Application Packages To Your PC
You must only install the software packages your pc can handle to avoid unexpected freezing during use. Every software has minimum requirements, and you must confirm if your PC specifications are above the minimum requirements. Here is how to know and install applications that match your PC specifications to avoid any issues with stuck notifications:
Step 1: Visit the software website.
Step 2: search for the PC requirements area and match it with yours.
Step 3: Only install if your specifications are above or equal to the requirements you find.
Conclusion
It’s an annoying experience when you have your windows 10 notifications stuck to your screen while you are working. It restricts your functionality and throws many people off their scheduled working pattern, which is unproductive. The steps above will help you get your pc back to a stable condition as you try them out for your PC. Of course, you should always try out other solutions if the one you pick doesn’t give you the desired results after implementation.
FAQ
“Yes, you might miss important notifications you have set if you disable all notifications.”
“You don’t have to delete all your files but only free up enough space on your PC.”