You get to benefit from several solutions to different problems on your personal computer with built-in features created by developers. Among these methods is the SFC command, which assists you in recovering one or more files currently damaged. It’s a special command that you use from the CMD console to target specific scanning functions for corrupted system files. However, this command can also come off as pain if it doesn’t achieve your intended objective.
The issue you encounter with the SFC tool could result from several occurrences that might be unknown to you. Some common reasons you might face this error might be your hard drive or some component’s functionality. However, there might also be another reason you encounter this error which might not be common like the others. Either way, you will need to resolve it before the tool can function as you use the SFC command.
Let’s ride through the solution wave and find out how to rid you of this issue whenever you encounter it.
Causes Of The SFC Resource Protection Error
Users encounter different issues when working on their personal computers, and you are in this category due to this error. The resource protection error occurs due to several issues as stated above, with some being common while the others aren’t. Some are issues you can remove without professional help, while implementing other solutions can be challenging while requires technical knowledge. It implies that basic users might have it tough while handling the solutions but knowing the issue is essential. Here are some of the common reasons that might cause your utility repair tool to malfunction, making the SFC command ineffective:
1) Hard Drive Issues
Your hard drive is the bank of your personal computer since it houses all files, and any issue affects functionality. However, the utility tool is not excluded and is prone to malfunction when your hard drive encounters a problem while working.
2) Authority Issues
You will encounter issues with the utility tool if you do not have the authority or permission on the PC you use. For example, it’s a common issue if you use a subsidiary or guest profile on a shared computer.
3) Malfunction With The Module: Trusted-Installer
The Trusted-Installer module is a component in Your PC that oversees every change in parts, including new installations and removal. Sometimes, a malfunction with this feature can occur and cause the SFC scanning command to be ineffective when using it.
4) Conflicting Built-In Components
Operating components tend to clash when they are active and can cause issues with the affected one after some time. You will only notice the malfunctions when you encounter problems like these, and the repair tool can be affected too.
Remedies To Implement When You Encounter The Repair Tool Issue
Encountering the resource protection issue might confuse or annoy you, especially during a busy or fun activity. However, its complicated occurrence doesn’t mean there are no remedies to help you resolve the issue when you encounter it. Some of the problems are quick fixes depending on the cause of the error, while others might take some time. Below is a list of remedies that will work to rid you of the resource error you are facing. First, let’s check the details of these solutions and how you can implement them to remove the issue with your PC.
- Reload the Trusted-Installer module
- Use the CHKDSK Command
- Load the SFC command in Safe Mode
- Restart and Recover
#Solution 1: Reload The Trusted-Installer Module
You understand that the Trusted-Installer module can cause you to encounter this error, so it’s time to implement solutions. The module might be inactive or malfunctioning; you need to correct that before the repair tool works. Uses the steps listed below to restart the module and get it working correctly to solve your utility issue:
Step 1: Press Win+R to reveal the Run console.
Step 2: Launch the Service Console by typing Services.msc.
Step 3: Find the Module Installer and Right-select to view Properties.
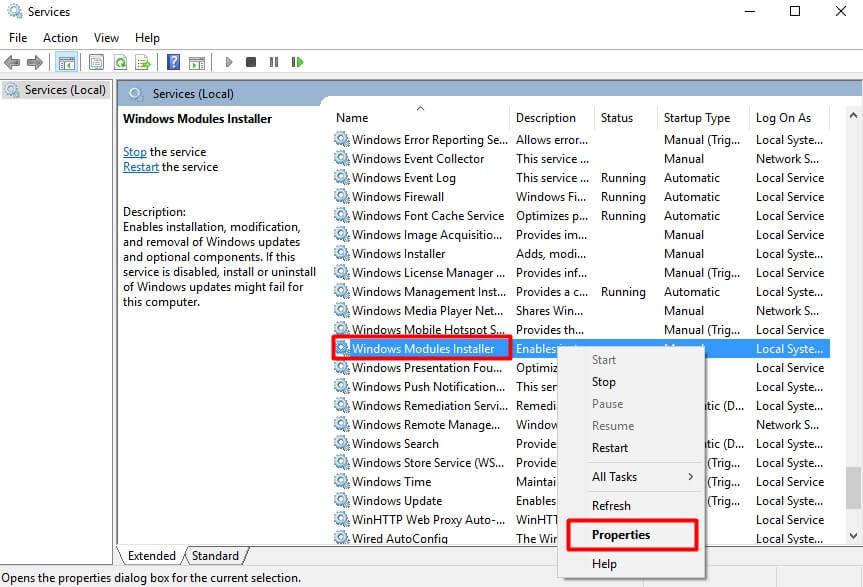
Step 4: Adjust the Startup-Type to the Manual state and click Start.
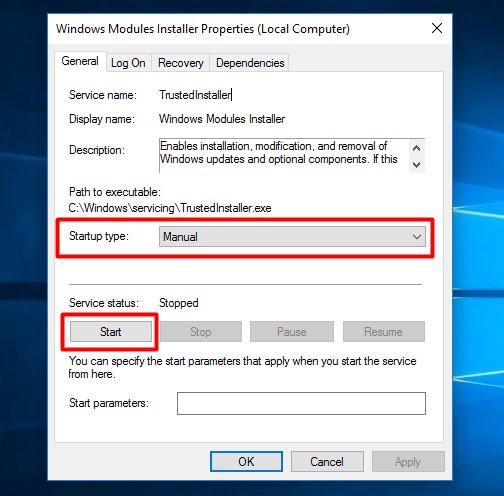
Step 5: Verify your adjustments by tapping the Apply and OK option
You can also launch the module with the Cmd console.
Step 1: Find the Cmd console by searching it.
Step 2: Execute the command sc config trustedinstaller start=auto.
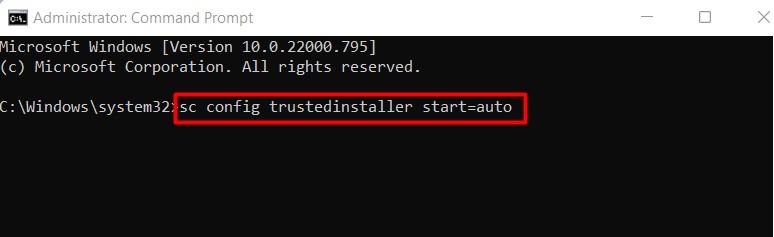
Step 3: Reload the Trusted-Installer module by typing net start trustedinstaller
Once you complete each step, reload the SFC command to confirm if it works.
#Solution 2: Use The CHKDSK Command
Issues with your drives will require a different remedy from the one you can see above to remove the error. You will need to check your hard disc to find out the condition it’s in and get reports. Try using these steps below to run a detailed check on your hard disc and find out its current status:
Step 1: Open the Cmd console.
Step 2: Right-select and open as Admin.
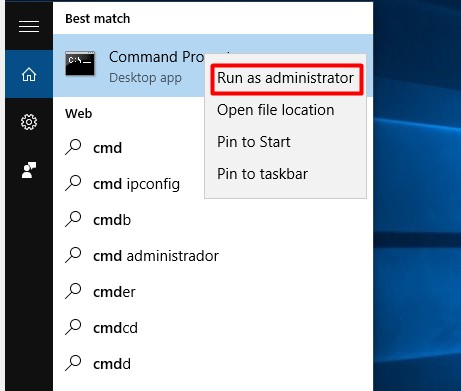
Step 3: Insert chkdsk C: /r into the console and click Enter.
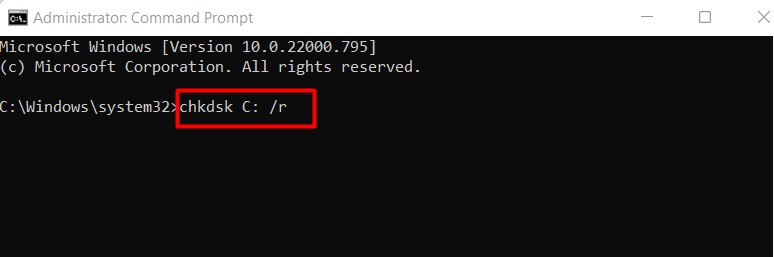
Step 4: Tap Y to verify the disc check action.
Step 5: Restart your PC to scan.
#Solution 3: Load The SFC Command In Safe Mode
Running a command or tool in safe mode is another option to help with the resource protection issue. It enables you to launch commands in cases where a component, file, or package interferes with the tool. For example, use these steps below to start the command in safe mode while fewer files and packages are open:
Step 1: Tap Win+R to launch the Run Dialog.
Step 2: Insert msconfig into the dialog.
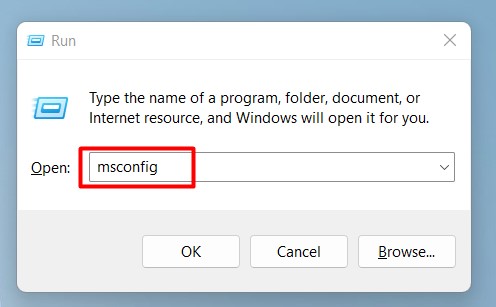
Step 3: Pick Safeboot and confirm with OK.
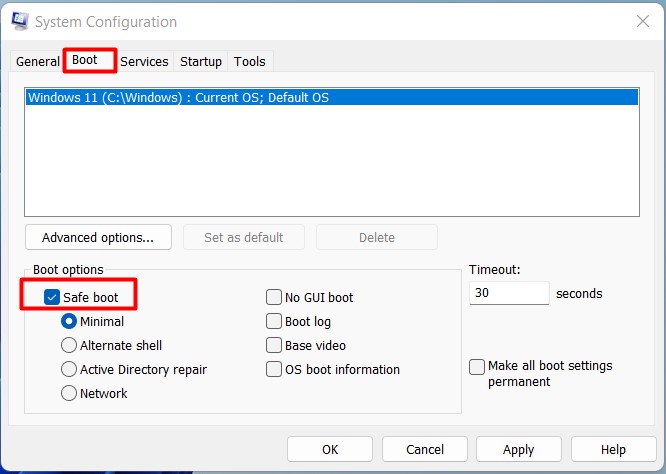
Step 4: Pick Restart.
Step 5: Try the SFC command again and verify its working status.
#Solution 4: Restart And Recover
You can choose to do a restart and recovery action to try resolving this issue when you first encounter it. It’s best to try this out after checking the disc condition and launching the SFC command in safe mode. Use the steps below to run a restart and recovery action, which will help clear the issue:
Step 1: Restart using the Power section.
Step 2: Tap F11 during the boot sequence to open Recovery Mode.
Step 3: Open Cmd from the tool list.
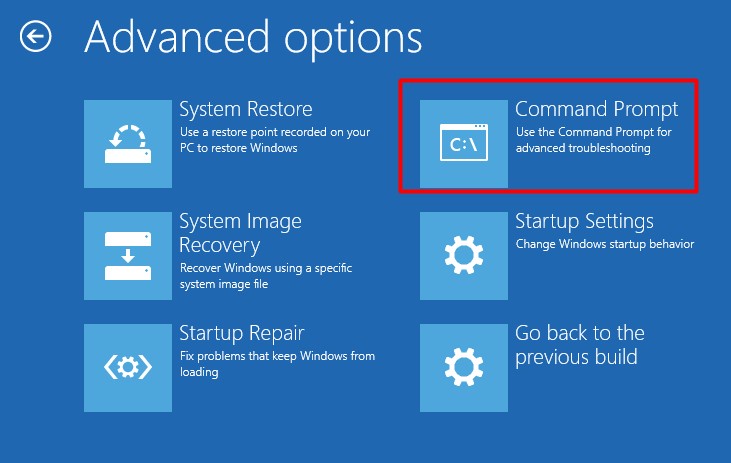
Step 4: Insert sfc/SCANNOW/OFFBOOTDIR=c:\/OFFWINDIR=c:\windows and click Enter.
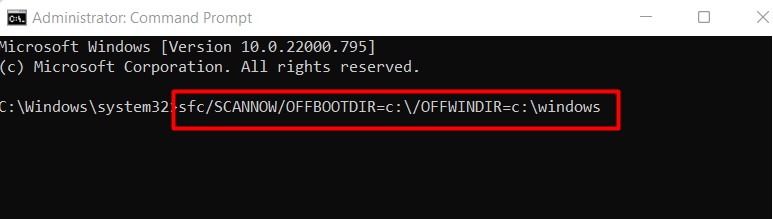
Step 5: Leave the Recovery mode and continue your boot process.
Conclusion
The resource protection error seems complicated at first glance, but it can be resolved with the remedies above. You don’t need to remain confused when encountering this error since these steps help handle different situations.
FAQ
“The steps above will guide you through the process, but you can also meet an expert.”
“You don’t need to do any other thing and can continue with your activities.”

