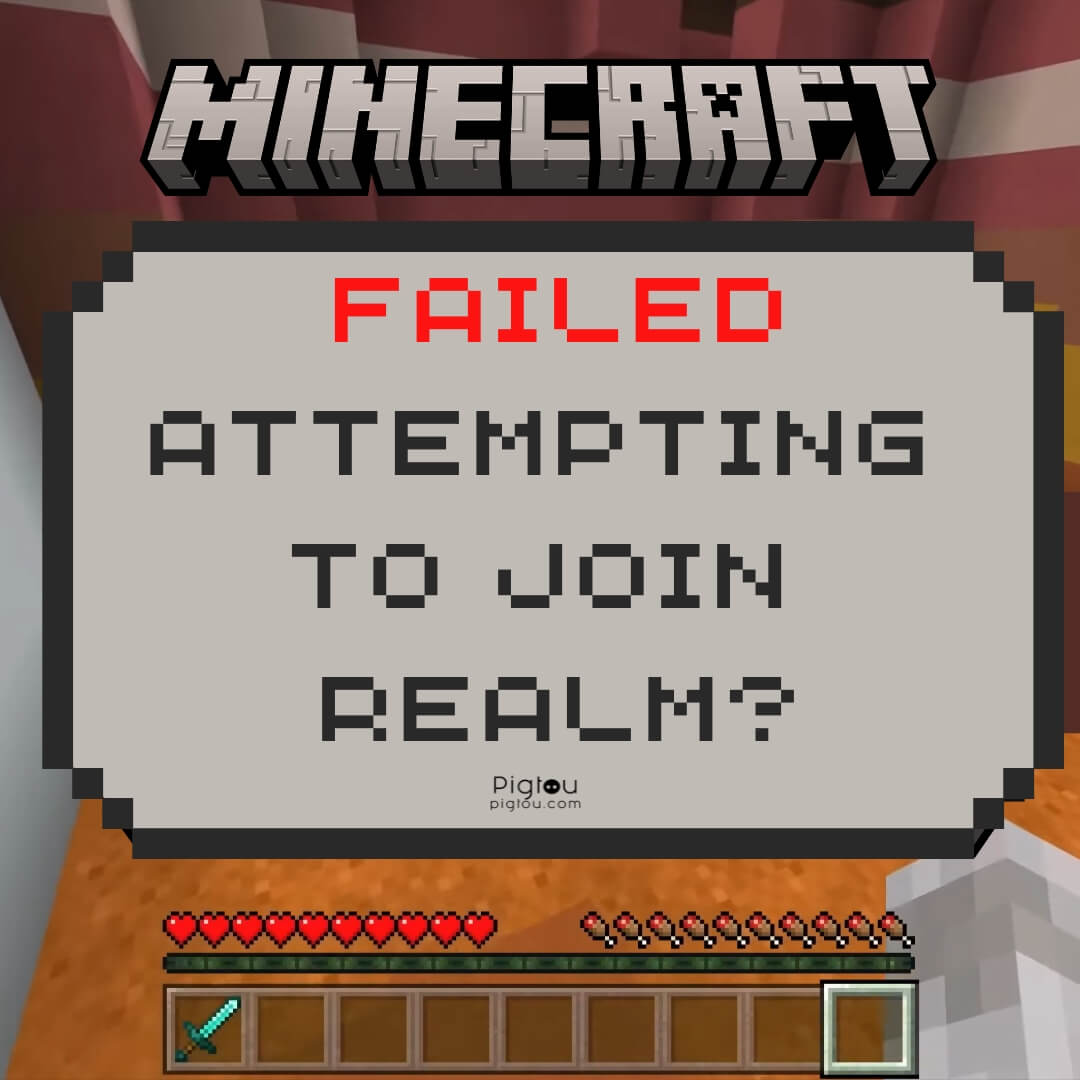As a Minecraft player, you may have encountered the error message “failed attempting to join realm” at some point. This issue can prevent you from playing with friends or accessing your realm. Fortunately, there’s a fix to this problem. In this article, we’ll discuss the common causes of the error and provide solutions to help you get back to playing.
What Causes the “Failed Attempting To Join Realm” Error Message?
The error message can occur because of various reasons, and some of the most common are:
- Incorrect privacy settings
- Logging in using different Microsoft accounts
- Server maintenance or outage
- Weak or unstable internet connection
- Firewall or antivirus software blocking the connection
- Outdated game version
- Compatibility issues with different devices
How To Fix the “Failed Attempting To Join Realm” Error Message? 10 Powerful Solutions
Here are some user-recommended solutions that address the common issues relating to the error message “failed attempting to join realm.”
1) Change Privacy Settings
If you’re playing on Xbox and you’re not using the child account, take the following steps to change the privacy settings:
- Press the “X” button on your controller
- Go to “Settings”
- Click “Account”
- Scroll down and select “Privacy & online settings”
- Choose “Xbox Live privacy”
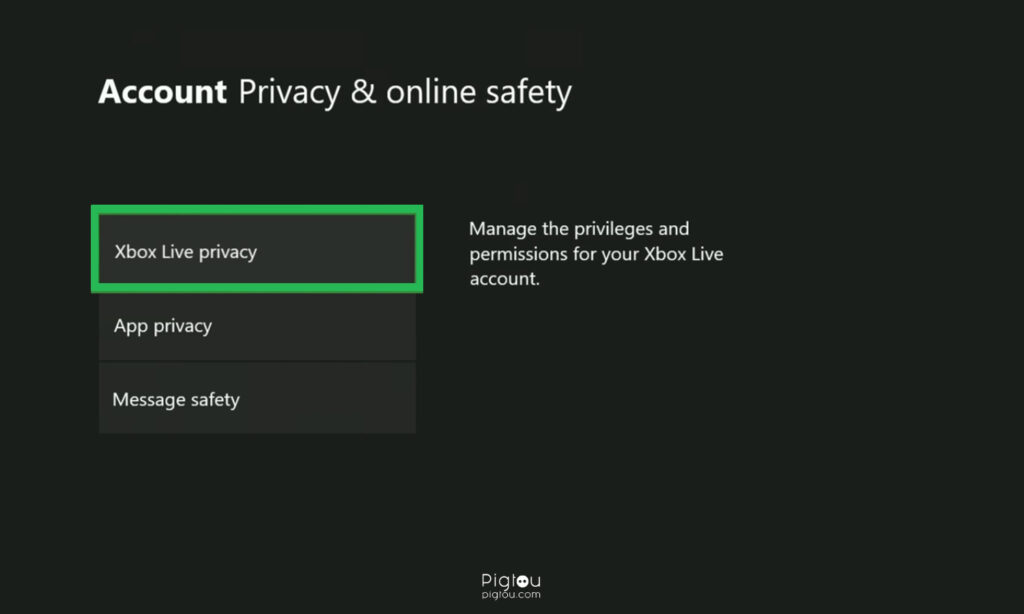
- You can set it to “Adult” or
- Go to “View details & customize”
- Scroll down to “Friends & clubs”
- Click “Allow” on “You can create and join clubs”
- Go back and click “Communication & multiplayer”
- Click “Allow” on “You can join multiplayer games”
- Wait for a few moments, then try joining realms again
NOTE: If your “Join multiplayer and club” are already on “Allow,” disable them and enable them again.
1.1) Change Privacy Settings on Child Account
If you already set up a child account and it was working before, but now your kid cannot join any realms, this is what you should do:
- Go to “Settings”
- Choose “Account”
- Select “Family settings”
- Click “Manage family members”
- Sign out of the account and then log back in
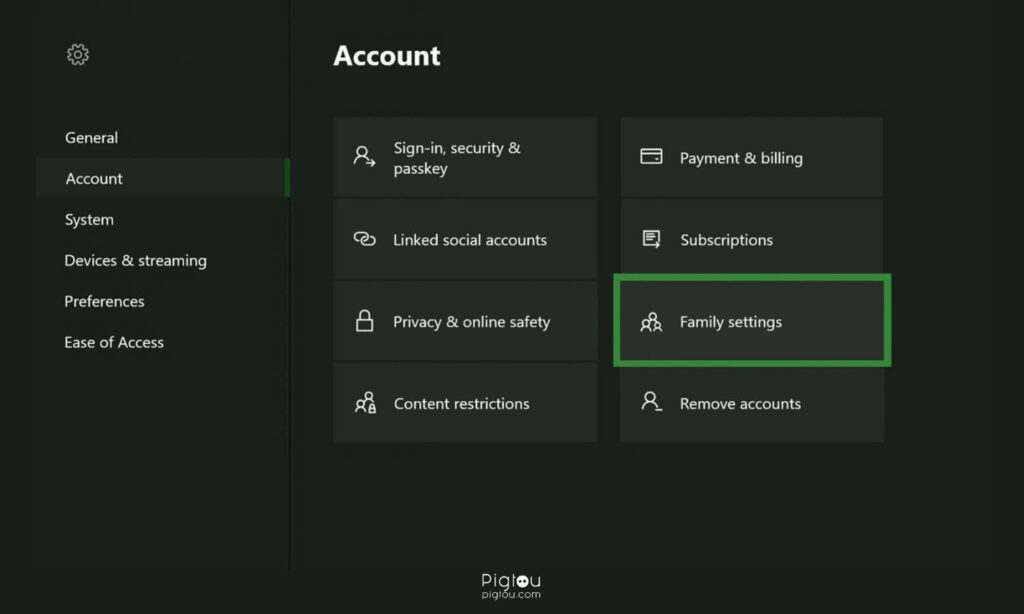
1.2) Change Privacy Settings From Your Browser
You can also change these settings using a PC or phone from a browser.
- Go to “account.xbox.com/settings“
- Click “Xbox One/Windows 10 Online Safety”
- Enable “You can create and join clubs”
- Scroll down and enable “You can join multiplayer games”
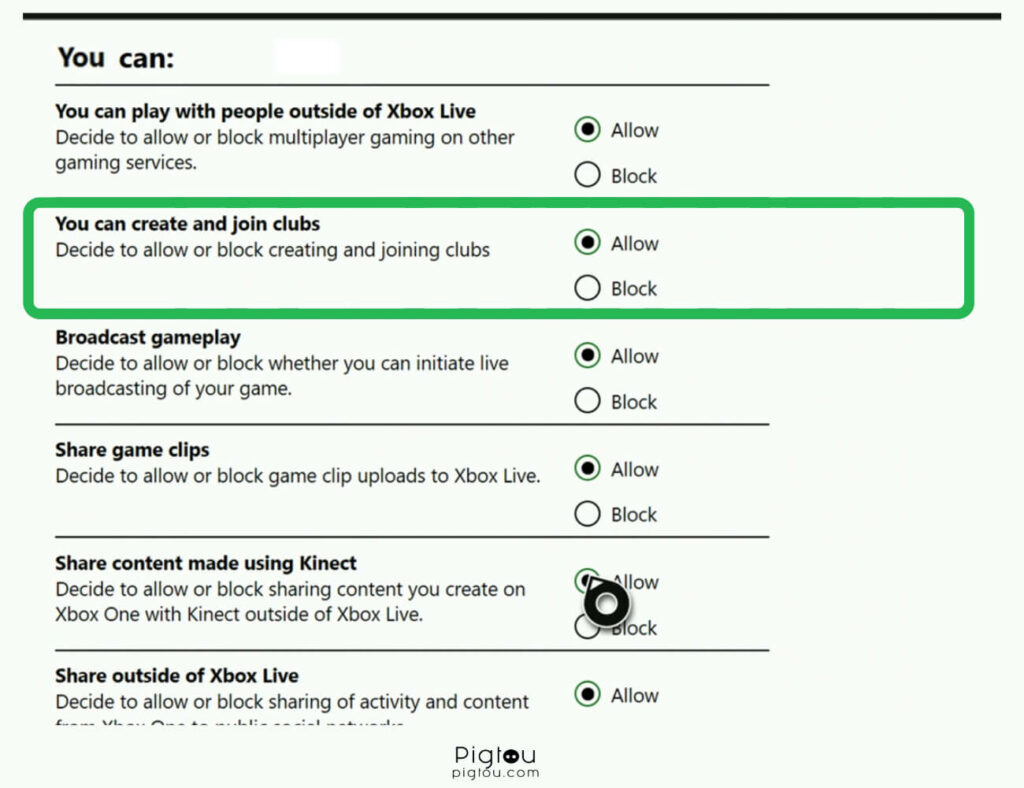
2) Log in With Your Microsoft Account
If you’ve been invited to join a realm and don’t see anything, you must log in with your Microsoft account.
- Hit the “X” button on your PS4 controller
- Go to “Add or switch account”
- Click “Add account”
- If you have a Microsoft account, sign in right there (make sure it’s the same one you used to register for the game)
- If you don’t have an Xbox account, type your preferred email (or create a new one)
- Enter your name, password, and birthday details if it’s a new account
- Enter your other email or your phone number to secure the new email account
- Click “Agree” and wait for the verification email
3) Clear Cache and Restart the Game
Many players experience bugs when using PS4, and clearing the cache resolves the issue. However, sign in to your world to ensure no information is lost after completing the process.
- Go to the homescreen and click “Settings”
- Scroll down and tap “Saved Data and Game/App Settings”
- Select “Saved Data” (also, don’t forget to click “Upload to Cloud Storage” to save details of your game)
- Go to “Console Storage”
- Click “Delete” and then “OK”
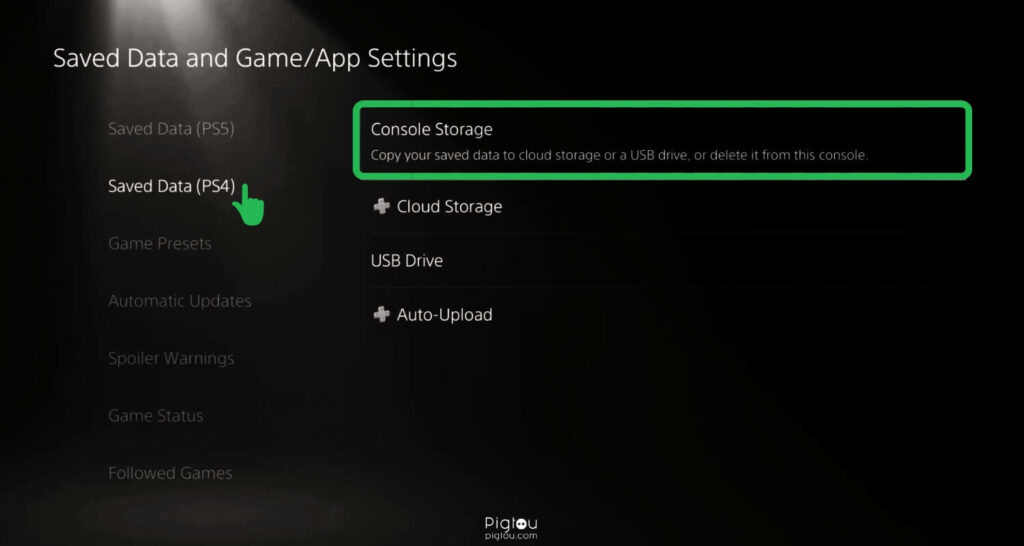
4) Add Minecraft to the Windows Defender Exclusion List
The error can occur when your antivirus software blocks the game’s access to the internet. Adding Minecraft or Minecraft Realms to the Windows Defender exclusion list lets you “safelist” the game, allowing it to connect to the internet and join the realm.
- Open the computer’s taskbar and click on the “Start” or “Windows” logo
- Click “Settings”
- Go to “Update & Security” and click “Virus and Threat Protection”
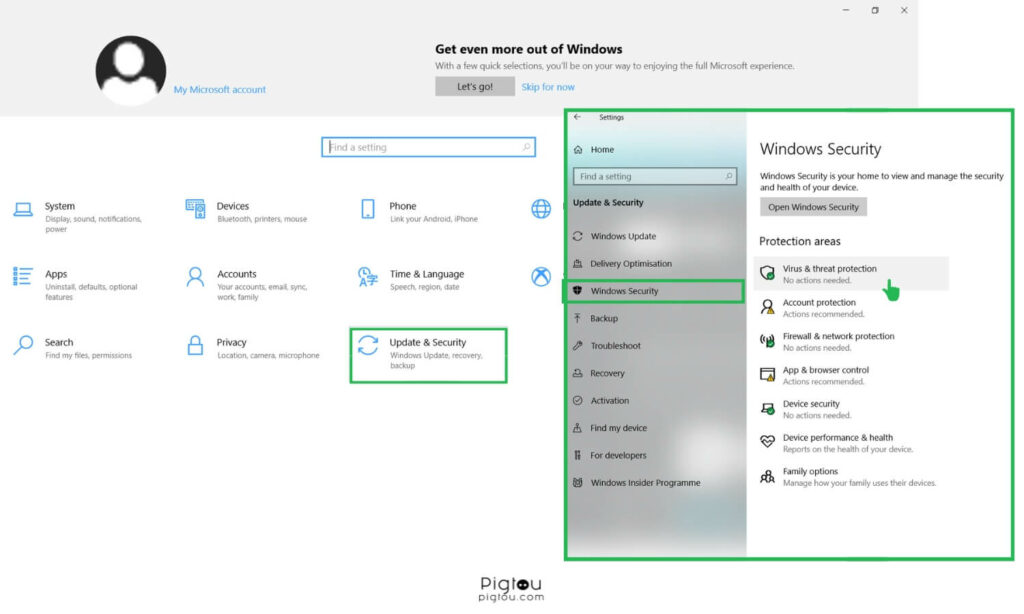
- Click “Manage Settings” on the Windows Security pop up
- Scroll down and click “Add or Remove Exclusions” on the Exclusions section
- From the dropdown list, choose the “Folder” option
- Select the “Minecraft” or “Minecraft Realms” folder
- Click the “Select Folder” button to add the game to the Windows Defender exclusion list
5) Check for Updates
Ensure your game is up-to-date with the latest version. If you’re playing on Xbox or PlayStation, check for any system updates that may be available.
- Go to “My Apps & Games”
- Choose “Minecraft”
- Click “More options”
- Select “Manage game & add-ons” from the dropdown list
- Click “Updates” and check whether anything pops up (nothing should pop up if you’re playing on the latest version)
- Select the required updates (if they pop up) and reboot the device
6) Reset the Realm
Ensure you possess the required permissions to reset the realm; only the owner or an operator can perform this action.
Follow these steps:
- Go to the “Minecraft Realms” menu and select your realm
- Click “World backups” and download the most recent backup of your realm
- Once the backup has finished downloading, click “Reset world”
- Click ‘Reset’ on the pop-up
- Upload the downloaded backup to create a new world
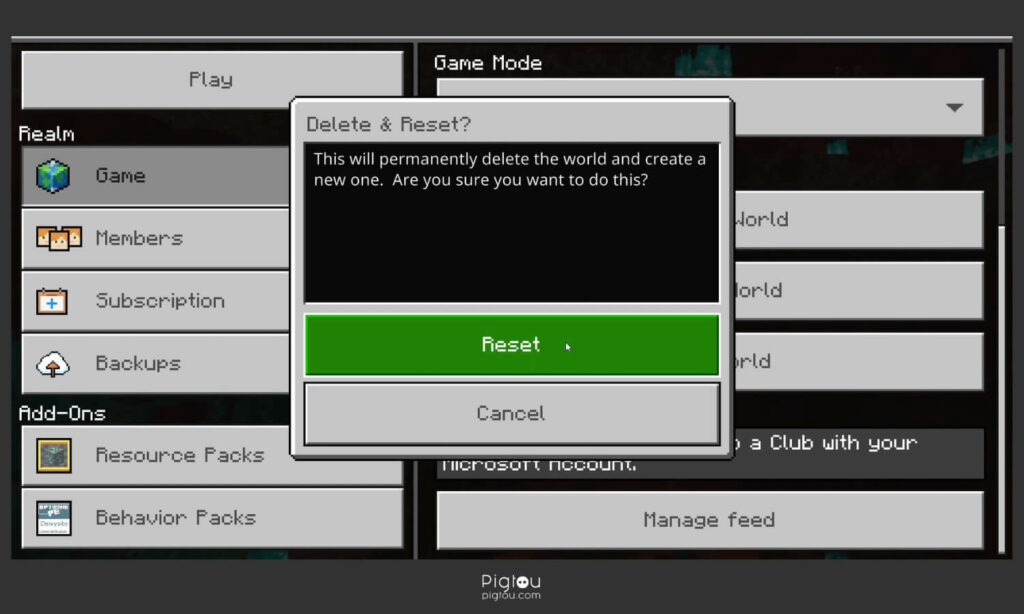
Note: If you’re joining someone else’s realm and cannot connect to the world, ask the owner to remove you from the realm and then re-invite you or give you the correct code.
7) Verify Your Realm Subscription
Subscriptions are required to access realms on Xbox and PlayStation, so ensure you have an active Xbox Live account and are signed in to it on your device. You may also need an Xbox Live Gold or PlayStation Plus subscription.
Follow these steps:
- Open the game
- Go to “Realm Settings”
- Open “Subscription Settings”
- Click “Renew”
8) Check the Server Status
Before doing anything else, check the server status to ensure it’s not undergoing maintenance or experiencing an outage.
- Go to “Settings”
- Select “Network”
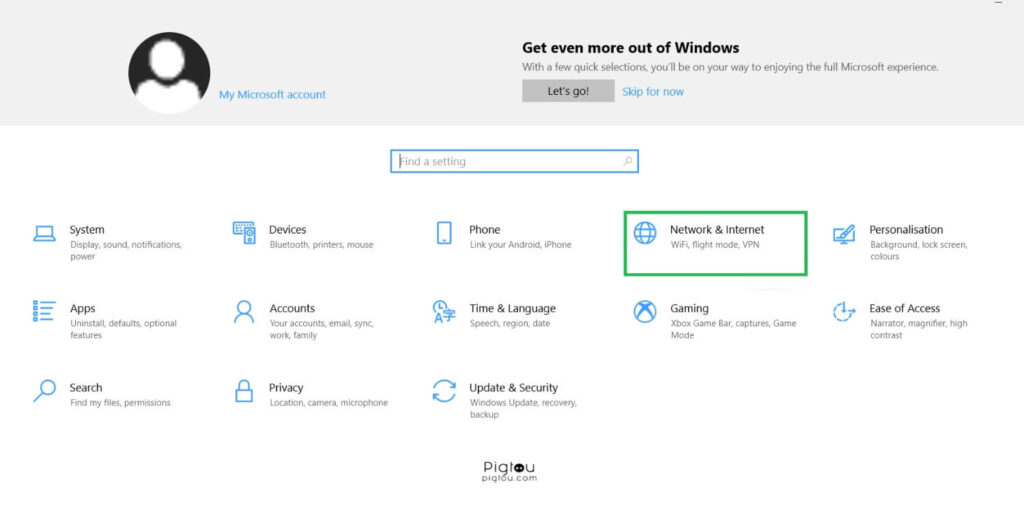
- Click “View Connection Status”
- Copy your Minecraft server address (located next to the IP address)
- Visit the Minecraft server status page
- Enter your server address
- Click “Get server status”
9) Check and Refresh Your Internet Connection
Sometimes, a poor internet connection can be the cause of the error. Take the following steps to resolve this:
- Confirm whether you have a robust signal by looking at the number of bars in the Wi-Fi icon on the bottom right side of the taskbar
- Relocate closer to your Wi-Fi router if your internet connection is unsteady or feeble (this will be apparent if you have very few bars on the Wi-Fi icon)
- Reboot your modem or router (switch the device off, then wait for a few minutes before turning it back on)
- Try using the LAN cable if the Wi-Fi signal is still weak
10) Retry After a Few Minutes
One common reason for the “failed attempting to join realm” error message is server overload. This issue occurs when the server is experiencing too much traffic.
- Wait a few minutes
- Try joining the realm after the error message disappears
FAQs
These are some of the frequently asked questions Minecraft players ask, especially after failing when attempting to join the realm:
The owner of the realm is the one who should purchase the Minecraft Realms subscription.
Yes, anyone invited to the realm can join and play as long as the subscription is up-to-date.
No, you can only join a non-realm world when the host is online.
It was discovered that the original creators used hacks to create the tower. Thus, it was deemed ineligible for inclusion in the game, and all related records were removed from the official leaderboards.