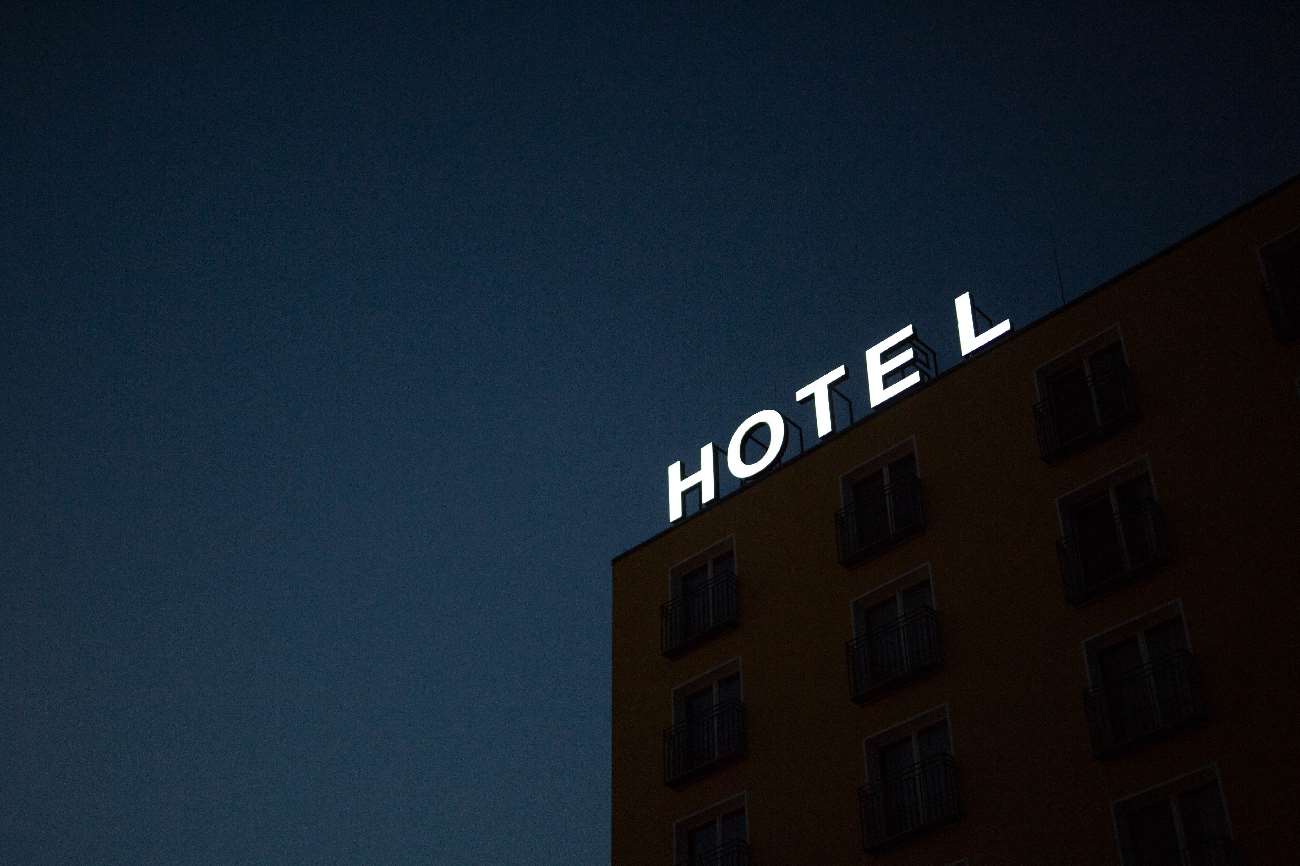Laptops will remain an essential part of working, schooling, and leisure for the foreseeable future because they offer a range of benefits, such as the ability to create documents and PowerPoint presentations. Often, this functionality is made even better by the addition of internet access because that allows us to do research online or just to consume pieces of media in our spare time.
Arguably the most convenient means of accessing the internet on a laptop is through Wi-Fi because it bypasses the need for a wired connection and the need to carry around a modem. This is doubly true when you’re at a hotel far from home in a place your home internet provider does not cover.
In such situations, it could be quite frustrating to find out your laptop refuses to connect to the hotel’s Wi-Fi after you have paid for it. This article will address possible reasons for this problem and how to solve it.
Laptop Won’t Connect To Hotel Wi-Fi
If your laptop fails to connect to a hotel’s Wi-Fi, the solution depends on what is causing the problem but may include opening the Wi-Fi’s IPV4 default gateway, disabling various security features that are blocking the Wi-Fi, clearing your browser’s Domain Name System (DNS) cache, updating your laptop’s Wi-Fi driver, and using your laptop’s network troubleshooter.
1. Opening the Wi-Fi’s IPV4 default gateway
Often, the reason you can’t connect to your hotel’s Wi-Fi is that you need to login via the Wi-Fi’s IPV4 default gateway, and the page has failed to open automatically though it is supposed to do so.
The Wi-Fi’s IPV4 is a web page that automatically opens in your browser whenever you click on the Wi-Fi network to connect to it; it is on this page that you type in the login details that will grant you internet access.
To fix this issue, go to the internet icon (it is usually situated at the bottom right corner of your taskbar), right-click it, and click on “Open Network & Internet Settings”. Look for “Network and Sharing Center” and click on it. Look for the name of the hotel’s Wi-Fi, select it, and click on “Properties.”
Scroll down the page till you find the Wi-Fi’s IPV4 address. Copy the sequence of numbers that make up the address and paste them into the URL bar of your browser (where web addresses usually appear), then go to that URL. That should take you to a page where you can then log on to your hotel’s Wi-Fi.
2. Disabling Security Features
The reason your laptop is not connecting to the hotel’s Wi-Fi may be because your laptop is automatically set to block any strange connections in a bid to avoid being hacked. If you trust the hotel’s Wi-Fi connection, you can disable these features and try connecting again.
To disable Windows Defender:
- First, click the “Start Button” located at the bottom left corner of your screen.
- Next, click on the cogwheel “Settings” icon that is flush with the left lower corner of the screen.
- Afterward, click on “Update & Security,” which you can expect to find on the bottom right of the screen.
- On the next page, look for “Windows Security” and click it.
- Next, click “Firewall & network protection,”
- Click “Public Domain” and toggle the On/Off icon that appears on the page. After this, try to connect to the hotel’s Wi-Fi again.
3. Clear your browser’s Domain Name System cache
Your browser’s domain name system cache is a list of the websites the browser has been used to access in the past, and your browser stores that list on your laptop so it can access these websites a bit faster the next time you want to go to them.
Your browser cross-checks its domain name system cache whenever you try to open a webpage, and if your laptop encounters an error while it is trying to crosscheck its domain name system cache, it might stop you from opening other web pages.
Hence, you may either be unable to get to the page where you can type in the login details for your hotel’s Wi-Fi or may be unable to surf the web after doing so. Most Windows users use Google Chrome to surf the web; to clear Chrome’s domain name system cache, type in “chrome://net-internals/#dns” into the URL bar without the quotation marks and press enter.
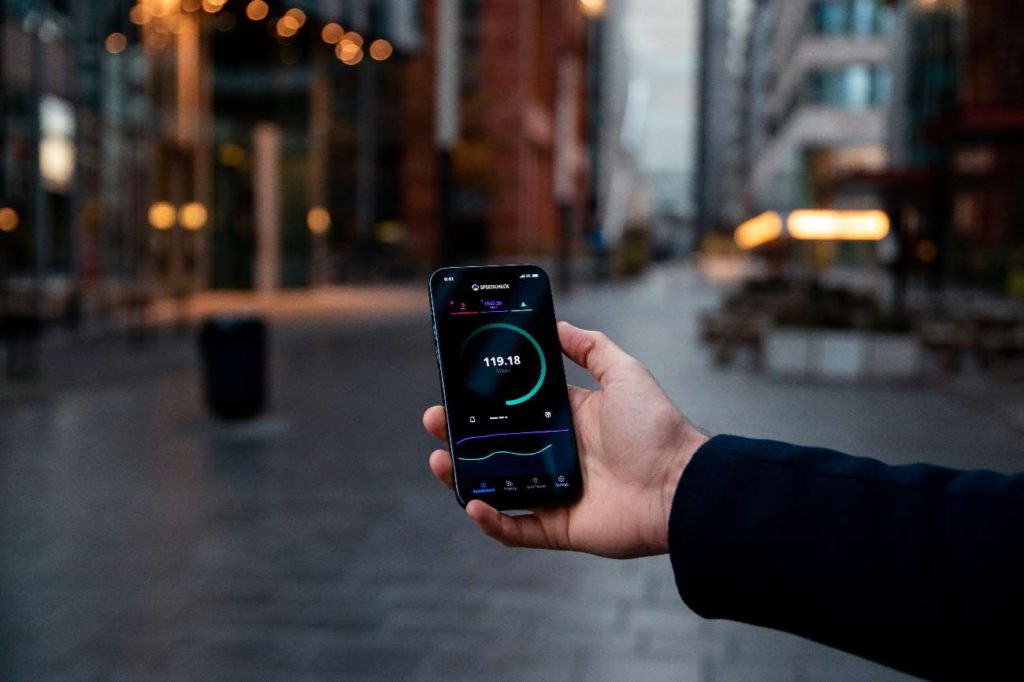
4. Updating your laptop’s Wi-Fi driver
Your laptop’s Wi-Fi driver is a piece of software that allows the processor on your laptop to communicate with its Wi-Fi adapter. Whenever you connect to a new Wi-Fi network, this line of communication needs to be opened, and if your laptop’s Wi-Fi driver is unfamiliar with something about the Wi-Fi, it may fail to connect to it.
To update your laptop’s Wi-Fi driver:
- Click on the “Windows Button” and search for “Device Manager”.
- Click on “Device Manager” and look for “Network Adapters”.
- Open the “Network Adapters” dropdown menu and look for the name of your Wi-Fi driver; it will be the only item on the list with “Wireless” in its name.
- Right-click it and click “update driver”.
To proceed further, you’ll need to temporarily connect to a wired internet connection. However, before you do so, you can right-click the Wi-Fi driver’s name, click on “disable”, and then enable it once more and see if that solves the problem.
To access a wired internet connection, you can connect your laptop to your smartphone via its Universal Serial Bus (USB) cord and choose “USB Tethering” in the dropdown menu that emerges on your phone.
Alternatively, you could note down the name of your Wi-Fi driver, navigate to the website of the company that produces the driver (usually that is Intel, but the name of the company will be stated in the Wi-Fi driver’s name), and manually download the driver from there. You can then transfer it to your laptop and install it that way.
5. Using your laptop’s network troubleshooter
Your laptop’s network troubleshooter is specifically designed to identify and fix simple problems related to network connectivity on your laptop. To access this feature:
- First, click on the “Windows button” and then click on the cogwheel “Settings” option.
- Look for “Network & Internet” on the right side of the page and click on it.
- Click “Network Troubleshooter” on the page that comes up and follow its prompts.
Final Thoughts
The solution to problems surrounding connecting your laptop to your hotel’s Wi-Fi depends on the cause of the problem but could be to open the Wi-Fi’s IPV4 default gateway, disable Windows Firewall for public domain networks, clear your browser’s Domain Name System (DNS) cache, update your laptop’s Wi-Fi driver, and use your laptop’s network troubleshooter.
Opening the default gateway allows you to directly access the page where you can type in the Wi-Fi’s login details while disabling Windows Firewall for public domain networks will stop Windows Defender from blocking the Wi-Fi.
Clearing your browser’s domain name system cache helps to reset your browser in a manner of speaking, and updating your laptop’s Wi-Fi driver may allow your laptop to connect to unfamiliar Wi-Fi networks.
If all else fails, you may try using your laptop’s network troubleshooter.