You just finished an upgrade from windows 10 to 11, and you are already having issues with how your audio sounds? Or did the tinny sounds suddenly spring up one morning as soon as you got your earpiece into your laptop? If you think those situations sound familiar enough, you should know you are not alone.
Audio problems are never a thrill. Not really. Especially when you can’t figure out where the issue is from, even after you’ve tried all the troubleshooting tactics, it could be the audio sounding muffled, the sound quality taking a heavy dip, or worse, the audio sounding like it’s underwater or a chipmunk. So, yes, it’s not always the best experience.
Nevertheless, from experience and tested reports, we’ve gathered that most recent audio issues seem to be chiefly associated with Windows 10. And often, to get the perfect fix for most laptop audio sounds, all you need is a trip to the sound enhancement option to disable all the unwanted sound effects.
This article will run you through many other important tips you’ll need to smoothen out your audio issues and also discuss some possible causes of those annoying tinny sounds. So, let’s dig in.
Why Does My Laptop Audio Sound Muffled?
Over the years, muffled, distorted, tinny, fuzzy, and weird are just a few of the terms many have used to explain their PCs’ audio issues. And after several attempts, some have been able to successfully get the bothersome audio effects off, while many others are left to keep sighing.
So what makes your audio sounds so tinny? Many reasons could have caused the tinny sound, and depending on how the effect plays out; it might be a pointer to the root of the issue.
For instance, if you notice that the bass only goes away when you insert your headphones, with the infamous tinny sound following closely behind. And it doesn’t seem to go away even after you’ve tried all the troubleshooting options you know, then the issue is likely from your Windows overpowering alert sounds.
And in another case, the tinny sounds might be just as annoying even without a headphone attachment. So, like the first example, you try your hands on the installation of drives, troubleshooting your volume sounds, and all. And even with that, all you hear is your audio sounding like some people speaking in a large theatre.
For this, there is a high likelihood that you have some secondary audio app turned on whose equalizer settings are messing with your laptop’s audio. The app could have easily been concealed on your start menu. A good one that gives such effect as this is the Waves MaxxAudio.
In other cases, the muffled or distorted sounds you hear might have risen from a broken headphone, an audio driver issue, damaged speaker cones or cables or a loop in the microphone feedback. You should note that understanding the base of your audio problem is a sure way to find a quick solution to whatever is going on with your laptop. Hence, it helps to track the issue first, then search for the best troubleshooting option.
How Do I Fix The Sound Quality On My Laptop: Quick Tips To Fix a Laptop Audio’s Tinny Sound
- The first thing, which should be the most basic thing anyone should try, is to try your built-in audio troubleshooting options. Every laptop “settings” have them, and you can be sure whatever Windows version you are using has them too. So, do try that option out.
- For the second shot, you can try to update your drivers. Your audio driver might be the one with the issue, so try to check if it is up to date and update the drivers.
- And often, a trip to the “Sound settings.” A click on the “Highlight Speakers.” Then a selection on the “Properties” button takes you straight to the “Enhancements” option. And a final click on the option that says, “Disable all sound effects” might be all you need for your audio’s perfect fix.
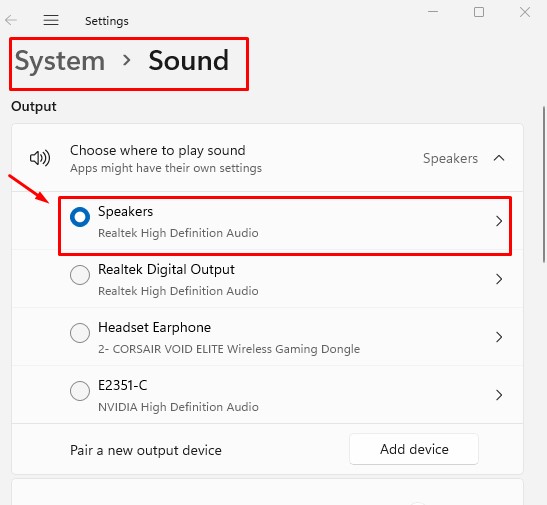
As it seems that most often, Win 10 tends to place its alert sounds over other playbacks, all you need do is turn it off.
- And if that doesn’t work, you can try a different path by going from the “Sounds settings” to the “Playback” option, then you click twice on “Speakers,” make another click on “Advanced,” then you go ahead and restore your default settings.
- You could also have a hidden app like the Waves MaxxAudio on your start menu. If you find out that you do have one, then it would be best to check it has its equalizers on. The effect from these equalizers could easily disrupt any sound in your Windows 10, making it out as hollow or tinny. You should turn it off if you find it on.
Several other options have seemed to work for many others, and the few listed above are many of the most credible options you can try out. However, if the issue persists after trying all these fixing tips, it might be time to visit your favorite tech repair shop.
Headset Sounds Bad On PC: How To Fix It
It can be that your audio issue isn’t from the laptop, after all. The muffled or distorted noise you hear might have been from your headset. To resolve such problems, you could:

- See if your laptop works with the “internal” or “headset microphone” settings. This is one the first thing to have checked out as it is often the cause of most muffled or soundless effects experienced with a headset. You must visit your “Hardware Settings” to resolve the issue and make the necessary change.
- Get your headphone into another port on your PC. The issue would have been with your laptop’s headphone jack, and as most laptops only have one, you could try to connect it to a USB C port on your system by using a headphone jack adapter. If your headset works properly after this, the issue might be with your laptop’s headphone jack. And if not, you might need to make some tweaking around your audio drivers.
- Check if the Bluetooth connection (when connected through one) is made properly. Often, the issues you get from your headset are due to an unreliable or unstable connection to the system. So it would help to check this out.
- Try a different headset entirely. Your headset might be broken or suffering from an internal misconfiguration. Although not so common, laptops sometimes cause major damage to some headsets. Hence, even when you are sure the headset just worked well a minute ago, you should try using it with another device or try a different one altogether.
Conclusion
You need basic built-in audio troubleshooting settings to get off most laptop sound issues. And if you can’t find the options for the issues you are struggling with on your PC setting, this guide has put together many of the most worthwhile alternatives you’ll ever need.

