Laptops and computers are an important part of our daily lives and are likely to remain so for a very long time. These devices allow us to play the latest games, perform 3D rendering tasks, watch movies with amazing quality, etc. All these tasks require some use of the laptop’s graphics card.
For a laptop’s graphics processing unit to function, it needs to be in communication with its graphics driver, the software that allows the graphics processing unit to communicate with the central processing unit of the laptop.
Unlike the graphics driver, there is nothing that can be done to a graphics processing unit without opening up the affected system. For laptops in particular, even then, it is often true that the only option is to change the laptop because, unlike computers, this component is soldered onto a laptop’s motherboard.
Hence, when issues arise with a personal computer’s graphics processing abilities, restarting the graphics driver is often the most expedient recourse. Possible things you might see that could make you want to restart your graphics driver are lagging while playing video games or watching movies and strange lines appearing on your screen while you are rendering images. You may face difficulties while attempting to restart your graphics driver due to a lack of familiarity with the Control Panel section of Windows or a lack of sufficient privileges.
This article will guide you through 2 different methods of restarting your graphics driver.
Why Can’t I Restart Your Graphics Driver on Windows 10 or 11?
Ideally, there is no reason why you should not be able to restart your graphics driver on Windows 10/11. However, here are 2 possible reasons why you might encounter some difficulty restarting your graphics driver on Windows 10/11:
Navigation Issues
You might be finding difficulty restarting your graphics driver because you are unfamiliar with the newer versions of Windows. Thus, you may not know where to go to restart your graphics driver.
Using a User Profile with Insufficient Privileges
Windows allows multiple user profiles and each of these profiles has a different amount of power to make alterations to the laptop or computer. If you are logged into a user profile with few user privileges, you will not be able to restart your graphics driver.
How To Restart Graphics Driver On Windows 10/11
There are multiple ways of restarting your graphics driver on Windows 10 and 11, including disabling and re-enabling your graphics driver and updating your graphics driver.
#Solution 1: Use Device Manager to disable and re-enable your graphics driver
Regardless of whether you are using Windows 10 or 11, you can use your laptop’s Device Manager to disable and re-enable your graphics driver through a process that is largely identical in the two versions of the Windows operating system.
1. Move your cursor to the Windows icon located at the bottom left corner of your desktop and click on it.
2. Scroll down along the list of programs that appear by dragging the scroll bar on the right-hand side of that list until you get to Windows System.
3. Navigate your cursor to the downward pointing arrow beside the Windows System option and click on it to generate a drop-down menu.
4. The second item on that drop-down menu is an option that says Control Panel; click on it.
5. Once Control Panel opens up, navigate your cursor to Hardware and Sound (located on the left side of the page) and click on it.
6. The Hardware and Sound window has many subsections; look for the Devices and Printers section located at the very top of the page. Under this section, towards the right, you will see an option that says Device Manager; click on it.
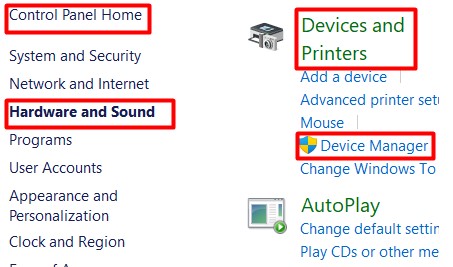
7. Once the Device Manager Menu opens up, use your cursor to drag the scroll bar on the right-hand side of the page till you see an option that says Display adapters.
8. Click on the right-facing caret symbol to the left of the Display adapters option; this should reveal a drop-down menu that shows all the graphics processing units present on the laptop or computer.
9. Move your cursor to the name of your graphics driver and right-click it.
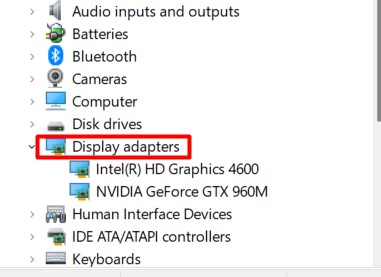
10. The 2nd item on the drop-down menu that will appear will say Disable Device; click on this option.
11. A popup menu will appear, warning you that disabling the device would stop it from working and might result in some unusual behavior. Click the Yes button on the menu.
12. After you do this, move your cursor to the name of your graphics driver and right-click it once again.
13. The 2nd item on the drop-down menu that will appear will say Enable Device; click on this option.
14. If you have multiple graphics processing units on your laptop, repeat steps 9 through 14 for every item on the list under Display adapters.
#Solution 2: Update your graphics driver
Another way to indirectly restart your graphics driver is to update it. It is also possible that an update is a solution to your graphics issues, independent of a restart.
1. First, run through steps 1 through 9 as outlined above.
2. The 1st item on the drop-down menu that will appear will say, Update driver, click on this option.
3. A menu will appear asking whether you would like to “Search automatically for updated driver software” OR “browse my computer for driver software”; click on the former.
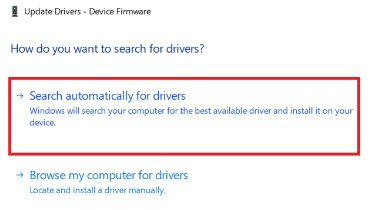
4. The program will briefly scan your system for a few minutes to ascertain what driver your graphics processing unit needs. After this process, a message will appear stating that your driver has been updated or stating that “the best drivers for your device are already installed .”If you encounter the latter, you have successfully restarted your graphics card.
5. However, if you encounter the latter, click on the “search for updated drivers on Windows Update” option located at the bottom of the window.
6. A new window will appear titled Windows Update. On that page, there is a Download option located roughly in the middle of the window; click on it.
7. Wait for the process to come to completion and close the window. However, if this does not work, move to step 7.
8. Repeat steps 1 through 8 of the guide on how to disable and re-enable your graphics driver and note down the name of your graphics driver.
9. Go to the official website of the company that created the graphics processing unit, e.g., Intel.com
10. Navigate to the Downloads section of the company’s website and download the latest driver with the same name as the one you noted down under step 7.
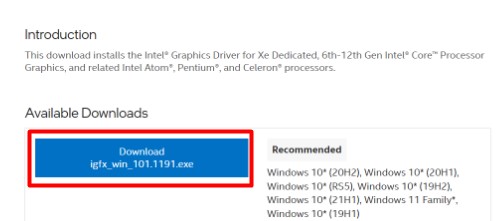
11. Return to Device Manager and run through steps 1 and 2 from this list.
12. On the menu asking whether you would like to “Search automatically for updated driver software” OR “browse my computer for driver software,”; click on the latter
13. Click on the Browse option on the next page, choose the file path of your downloaded driver, and click on the driver’s name.
14. Press the Enter key and let the process run.
Final Thoughts
There are multiple ways of restarting your graphics driver on Windows 10 and 11, including disabling and re-enabling your graphics driver and updating your graphics driver.
The process for disabling and re-enabling your graphics driver on Windows 10 and 11 is essentially identical and involves navigating to your app list, Windows system apps, Control Panel, the Hardware & Sound section of Control Panel, then Device Manager. Under Device Manager, one needs to search for the name of the graphics driver and disable it, then re-enable it.
The process for updating graphics drivers is also similar in Windows 10 and 11 and also involves Device Manager. One can perform an automated detection and update procedure using Device Manager. If that fails, one may use Windows Updates.
If that fails as well, one may use the manual method of looking for the specific driver on the manufacturer’s website, downloading it, and directing Device Manager to update the driver via that route.
Frequently Asked Questions
There is a shortcut for restarting your graphics driver that comes in handy when you are pressed for time. To use this shortcut:
1. Hold down the Windows key with 1 finger.
2. Without releasing the 1st finger, hold down the Ctrl key with another finger.
3. Next, hold down the Shift key with a 3rd finger without releasing the first 2 fingers.
4. Finally, press the letter B on the keyboard while the preceding 3 fingers remain in place.
It depends on the device you are using, but the answer is usually “no” for laptops and usually “yes” for computers. The specifics depend on whether the graphics processing unit is soldered onto the motherboard. If it is not, you also need to confirm the capacity of the graphics card slot.

