Several errors can lead to a challenging experience for you when working on your computer, which will impede your work. Solutions can also give you a hard time when implementing them to remedy a particular issue or error. Getting stuck on this error while executing a solution for a different one can throw off your balance when working. It gets more annoying when you are in a hurry or close to your work deadline. The good news is that you can still get out of the challenging situation even when you encounter this error.
The frozen reset error would throw you off on your first experience, but it isn’t much when appropriately checked. You encounter this issue with your computer when your setup process is incomplete from first use. It can also be an issue with your hardware or software that your personal computer needs to work correctly. Some might require a component change, while others can settle for a quick upgrade that might not cost you.
Let’s check out why you are encountering this issue and the remedies you can implement to solve it quickly.
Causes Of The “Windows 10 Reset Stuck At 8%” Error.
The error you experience while trying to reset your computer switching is a remedy to a problem for you. Your action to reset your PC stands to solve a particular issue but encountering this error becomes a challenge. The reason is that you don’t know the next step from there since there are no commands you can use. Therefore, you need to know the causes of these issues in detail before thinking about the remedy that would work. So, below are the major causes of the reset error that you encounter while going about your activities:
1) Bad Hardware Component
You might experience this issue if one or more of your computer’s hardware components are damaged. It leads to imbalanced functionality, restricting you from several features, which may depend on the affected hardware.
2) Issues With System Drivers
System drivers are responsible for several functionalities similarly crucial to your computer’s hardware components. In addition, they work closely with the system hardware components; issues with them will also affect your user experience.
3) Incomplete Installation
One common scenario where you encounter issues with the reset process is due to an incomplete installation of your windows. Incomplete installations don’t just leave some drivers absent but also affect the ones you install initially.
4) Upgrading Procedure
Sometimes, the reset procedure refuses to progress further since it upgrades some obsolete drivers you have installed on it. Unfortunately, times like these will leave you stranded with no way to cancel the procedure since it’s a system action.
It’s time to learn about the remedies you can implement when trying to resolve this reset issue.
Remedies To Resolve The Reset Error On Windows
- Be Patient.
- Cut Off Your Internet.
- Use the BIOS Options.
- Consider Start-up Repair.
- Reinstall OS from Scratch.
#Solution 1: Be Patient
The first thing you should do when encountering this issue is to be calm and patient as it loads. It might be frozen from your viewpoint because you are in a hurry and keen to meet your deadline. Give the reset procedure time to progress and check its increase from the current level to another. However, it might be stuck in place without progress after waiting several hours, leaving you stranded. You can try the other solutions below if your patient doesn’t pay off while waiting for the reset procedure.
#Solution 2: Cut Off Your Internet

Your personal computer works to restart based on your command but might also get stuck while upgrading specific components. It gets your reset procedure stuck in place till the upgrade is complete before proceeding to complete the process. Some failures to upgrade might also lead the system to repeat upgrades multiple times, leading to a lengthy reset. However, a remedy to interfere with the upgrade procedure is cutting the internet you use. You have to switch off your internet medium or unplug related cables to disconnect your internet from your PC.
#Solution 3: Use The Bios Options
Some settings tend to interfere with the functionality of your computer in both positive and negative ways unknown to you. The positive interference tends to improve the workability of your PC. However, at the same time, the negative reduces the workability and efficiency you experience. Here is a guide to help you use the BIOS options to solve the reset issue that you encounter:
Step 1: Restart your PC and find the BIOS options.
Step 2: Deactivate the Secure Boot option.
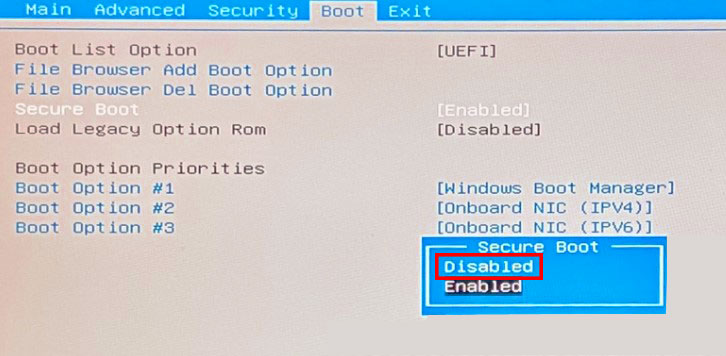
Step 3: Activate the Legacy Boot option.
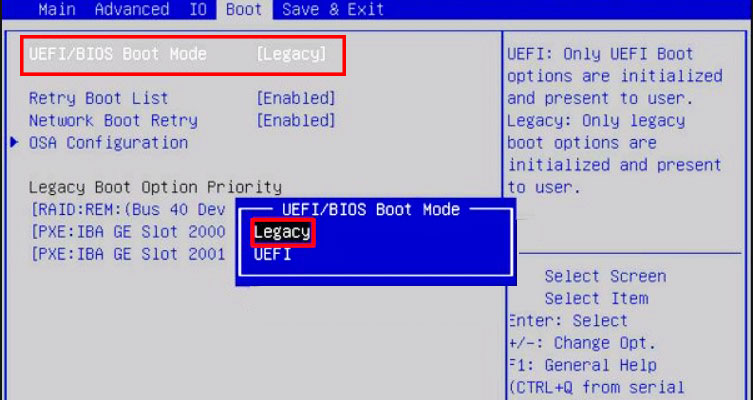
Step 4: Find CSM if present and Activate it.
Step 5: Activate the USB Boot option.
Step 6: Switch your first bootable Drive to the USB/disc.
Step 7: Keep the new settings and try resetting them again.
#Solution 4: Consider Start-Up Repair
A specific recovery tool helps with booting issues and offers remedies to several problems you might encounter. The Start-up Repair comes with Windows installation files; you can access it with the Disc or USB drive. Use the guide below to implement the recovery tool for your current issue:
Step 1: Download the Installation files for Windows 10 on a storage device (DVD or USB).
Step 2: Open Bios options and set the Drive to the top.
Step 3: Pick Repair Computer from the installation area after booting up.
Step 4: Pick the Troubleshoot option, then pick Advanced.
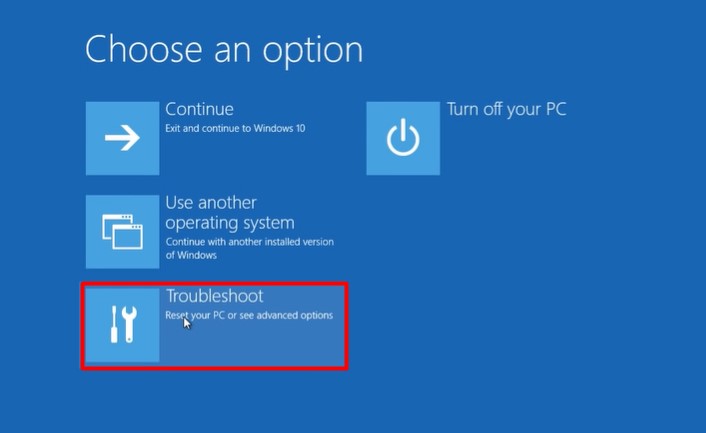
Step 5: Pick Start-up Repair.
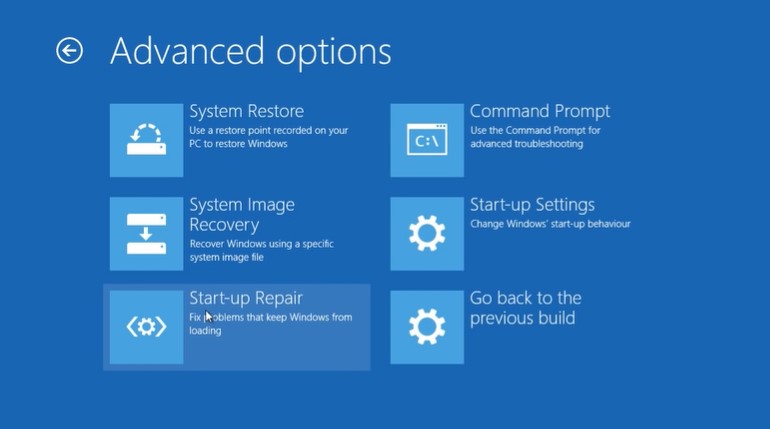
Step 6: Follow the prompt.
#Solution 5: Reinstall OS From Scratch
Your final option to consider if the remedies above don’t work is to reinstall your os from scratch to make the reset function. Here are steps to reinstall your os from scratch when the remedies above refuse to work:
Step 1: Download Media Creation Tool for windows.
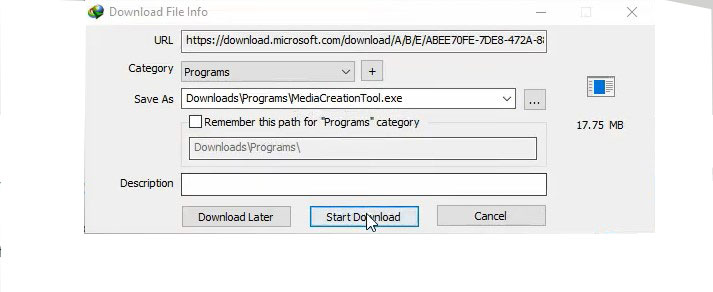
Step 2: Create a media and Insert it into the Drive.
Step 3: Tap F12 on your keyboard to open BIOS.
Step 4: Follow the prompt.
Conclusion
The reset issue can be pretty challenging, and you need remedies to get your PC back to working. The walkthrough above consists of 5 different remedies you can implement to eliminate this issue quickly.
FAQ
“Yes, it’s the only BIOS option that works on start-up and can interfere with the booting process.”
“You switch off your PC and click F12.”

