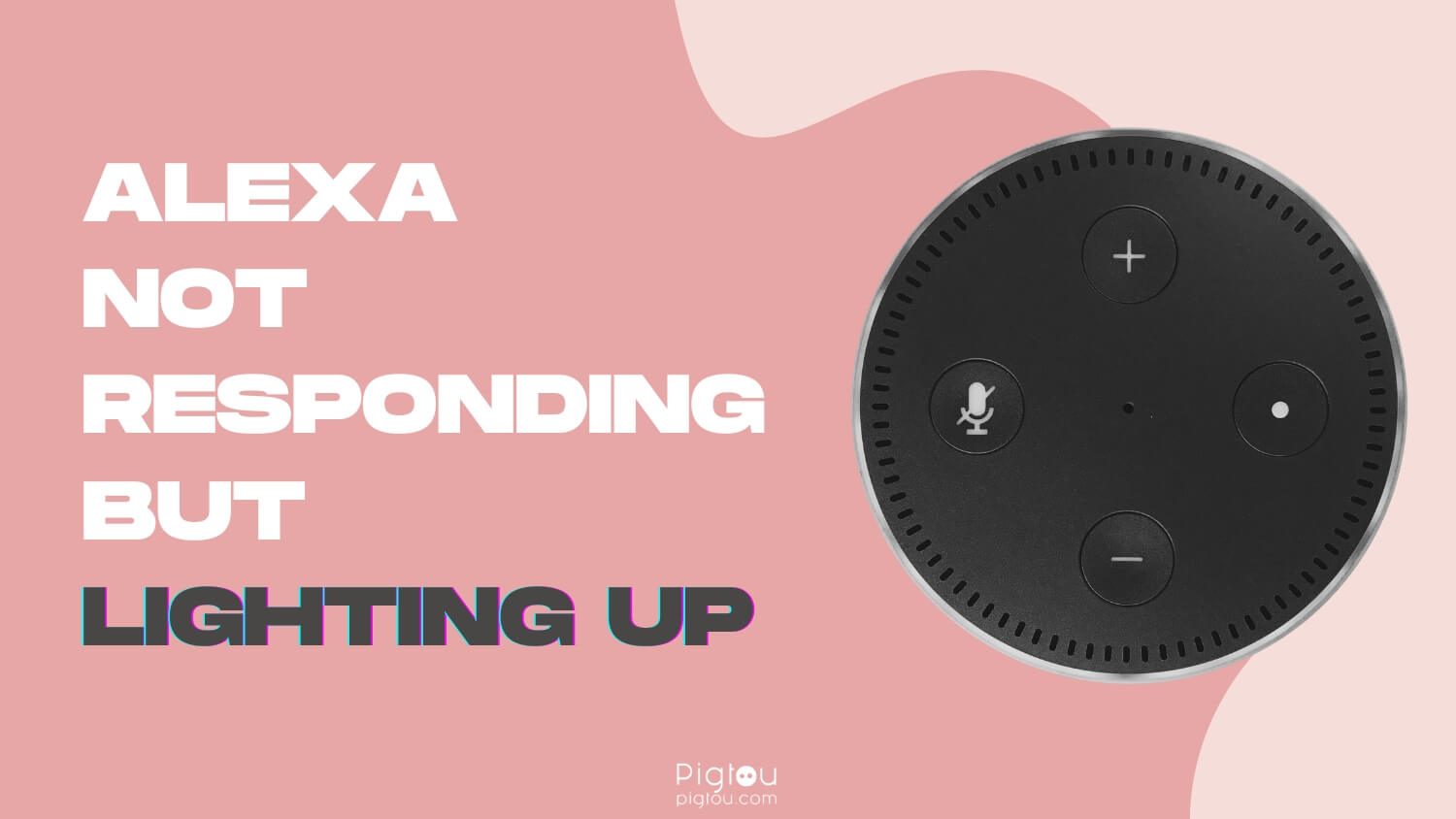Should you be experiencing any issues with your Alexa device, this is an excellent troubleshooting article for you. For example, you provide a voice command to Alexa, and the device lights up but doesn’t respond further.
We will now explore the possible causes and solutions to the abovementioned problems.
Main Causes and Related Solutions
Before going into panic mode because your Amazon Virtual Assistant is malfunctioning, let’s learn about several possible solutions to your Alexa device problem.
1) Make Sure Alexa Understands You
Providing Alexa with a very long command or a mispronounced request has been reported as one of the most common causes of lack of response from the device. To ensure that Alexa understands your orders, perform the following steps:
- Open the Alexa app on your phone
- Tap on ‘More’
- Click on ‘Activity’
- Choose ‘Voice History’
- Check the most recent entries, looking out for any ‘Audio was not intended for this device’ description
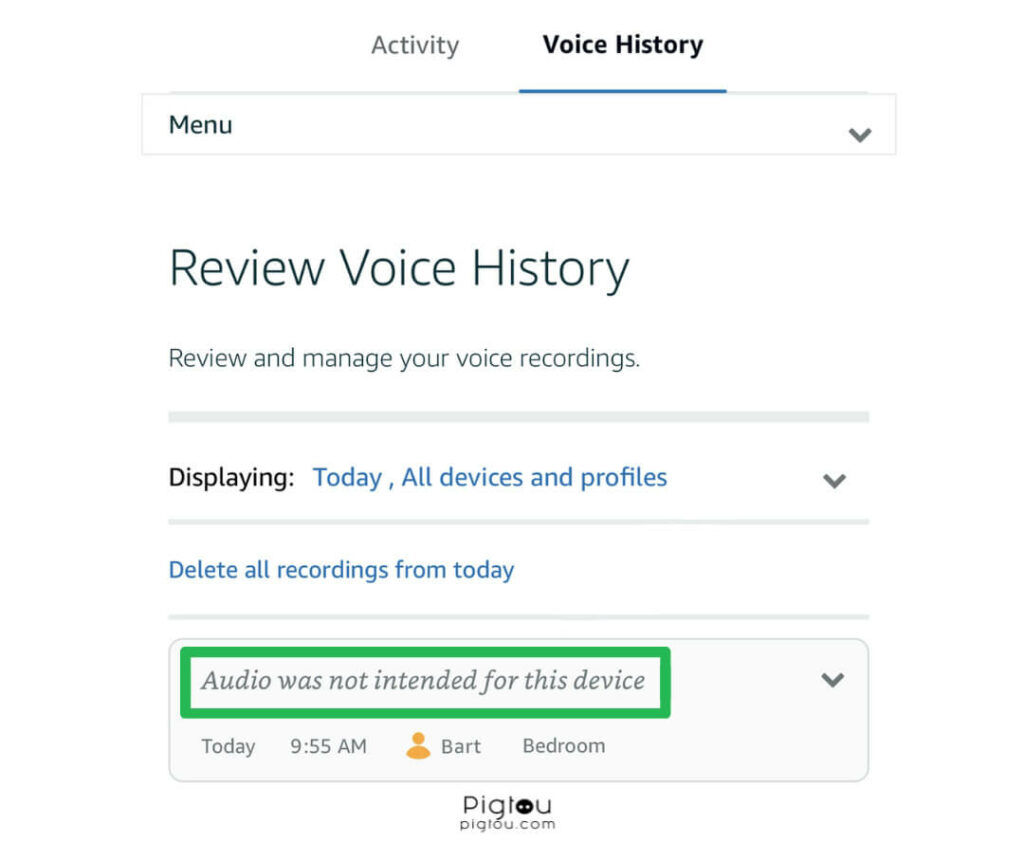
Try standing closer to the device before providing another command to solve this issue with your Alexa.
2) Check the Microphone
Another potential solution to any instances of your Alexa device being unresponsive is to ensure the microphone button is switched on. It is also crucial to check that your Alexa microphone is not muted, as this would also prevent the device from accepting commands.
The easiest way to check the status of your Alexa device is by assessing the microphone button on top of the device:
- If the button is white, your microphone is on and working.
- If the button is red, the microphone is off and not working.
3) Check WiFi Connection
A constant and preferably high internet speed will ensure your Alexa works optimally. It is also crucial to remember that your Alexa device should always be connected to the same network as your mobile device to ensure the successful use of the Alexa app.
To ensure that your Alexa device is online, follow these steps:
- Open the Alexa app on your mobile phone
- Tap on ‘Settings’
- Click ‘WIFI Network’
- Follow the on-screen instructions
- Put the Alexa device in ‘Setup Mode’ by holding the ‘Action’ button for 15 seconds until the light turns orange
- Make sure that your Alexa device is connected to the desired WIFI network
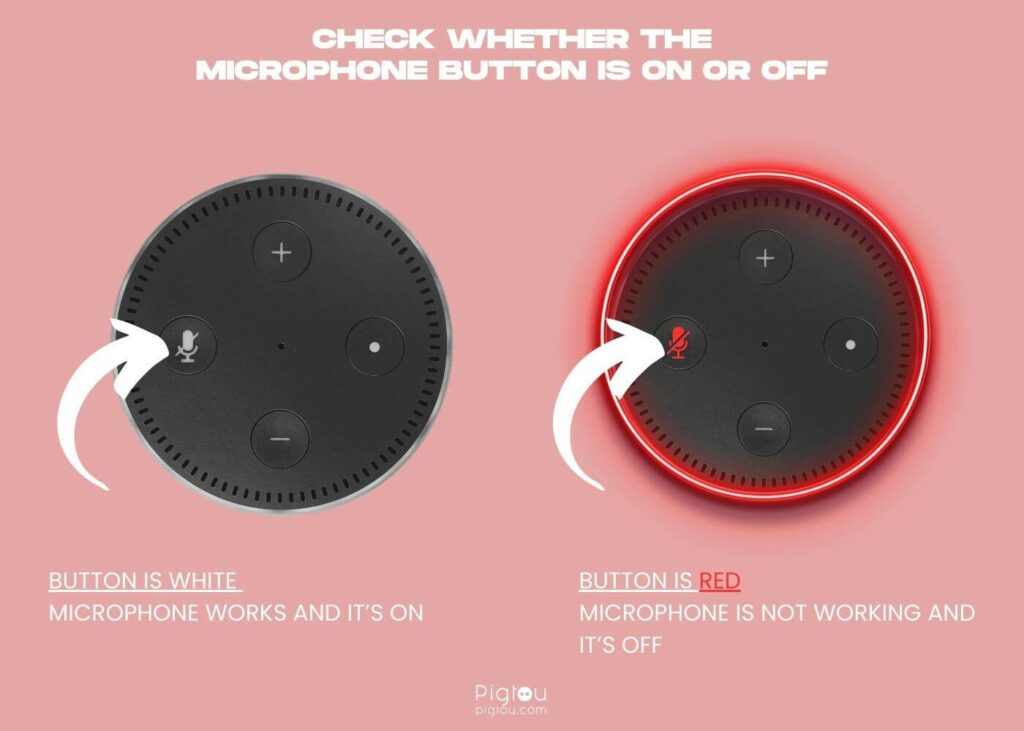
4) Reboot Your Router
Rebooting your router can solve many network or connectivity-based issues. Follow these steps to reboot your router:
- Unplug your router from its power outlet
- Wait for approximately 60 seconds
- Plug the router back into the power outlet
- Allow the router one to two minutes to resync
However simple it may seem, rebooting your router can be an extremely efficient way to solve existing network issues.
5) Turn Brief Mode Off
Used to adjust the length of Alexa’s responses, ‘Brief Mode’ is an available setting on your device. With brief mode turned on, your Alexa device will communicate via a short beeping sound rather than longer verbal responses. User reports have found that by turning brief mode off, they solved the issue of Alexa being unresponsive.
To turn ‘Brief Mode’ off on your device:
- Open the Alexa app on your mobile device
- Navigate to the ‘More’ option
- Select ‘Settings’
- Select ‘Voice Reponses’
- Turn ‘Brief Mode’ off
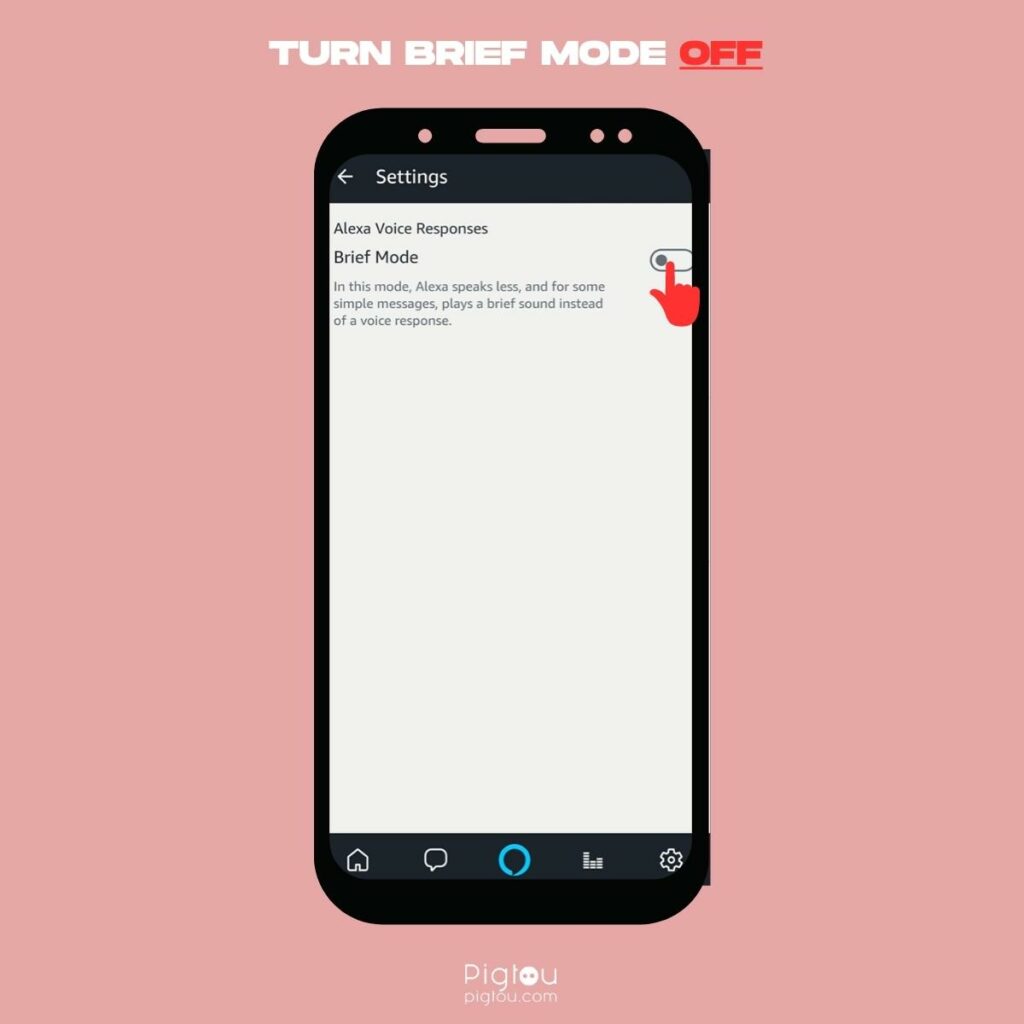
6) Power Cycle the Device
Power cycling a device is the process of unplugging it from a connected power source for a short duration. To do so with your Alexa, perform the following:
- Unplug your device from the allocated power outlet
- Leave the device unplugged for 30-60 seconds, allowing it to reset
- Plug the device back into the power outlet again
6.1) Use a Different Power Outlet
Should the device still be unresponsive after a power cycle, please try using a different power outlet or available strip. This has been reported to solve the issue for several users. To do so, follow these steps:
- Unplug the device from the current power outlet
- Wait for 60 seconds
- Plug the device into a different power outlet
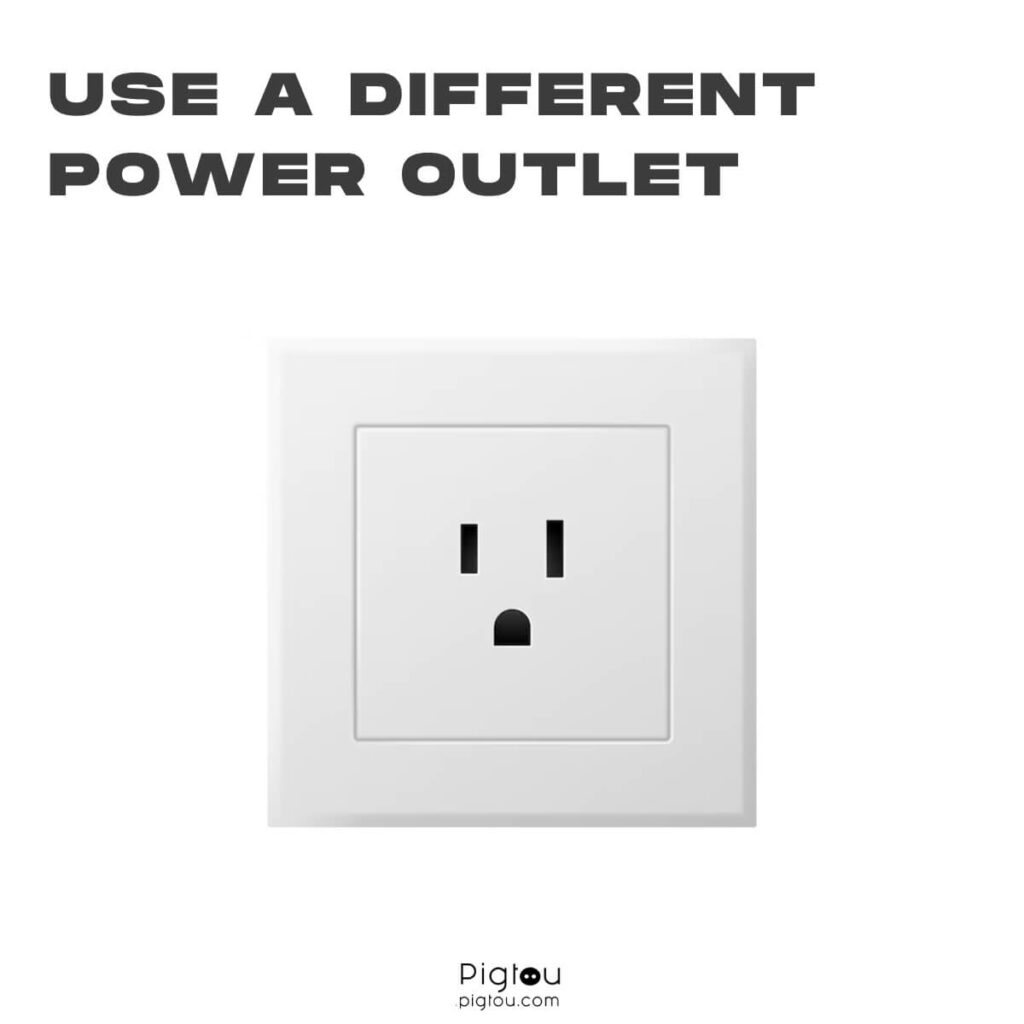
7) Reset Alexa / Amazon Echo
As with many electronic devices, performing a complete factory reset of your Alexa could prove to solve any existing issues within the device’s software. Factory resetting your Alexa can be done in a few different ways.
7.1) Reset the Device and Keep Your Smart Home Connections
Using the Alexa app:
- Go to ‘Devices’
- Tap the ‘Echo & Alexa’ icon
- Select the speaker you wish to factory reset
- Scroll down and tap the ‘Factory Reset’ option
- Confirm the Factory Reset
Using Alexa’s speaker: (note that this process may vary slightly depending on model type)
- Press and hold the ‘Action’ button
- The light rings should turn orange in color
- Release the ‘Action’ button
- The reset process should start automatically
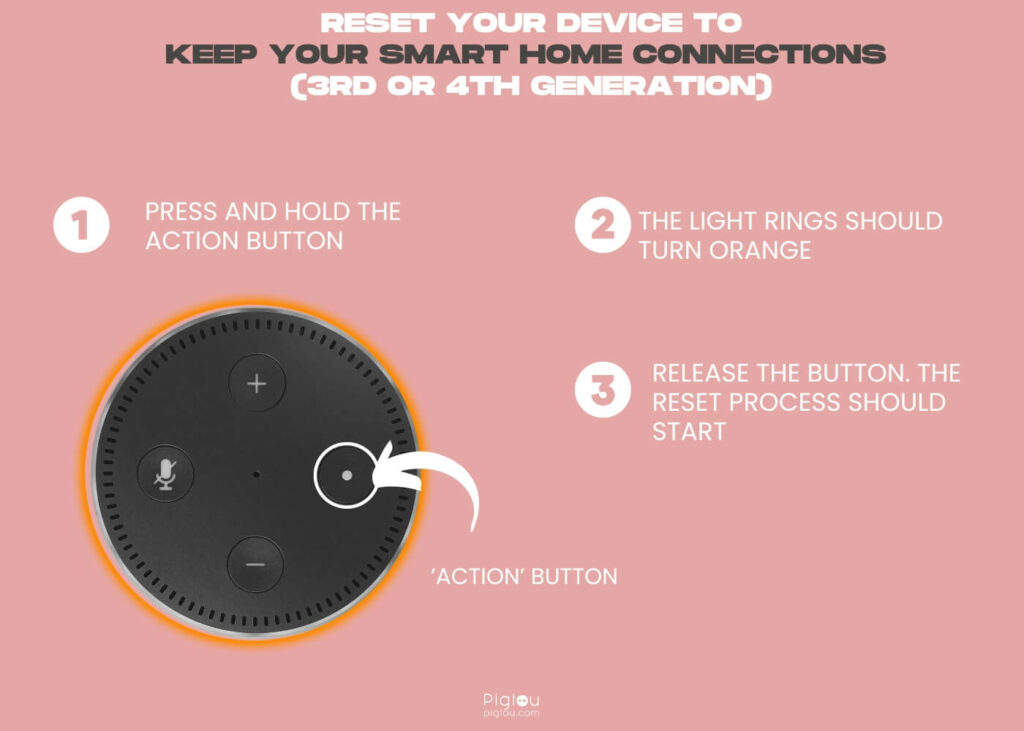
7.2) Perform a Factory Reset
- Press and hold the Volume down and Mic-off buttons for 20-30 seconds
- Wait till the light ring turn off and on again
- Setup your device as brand new
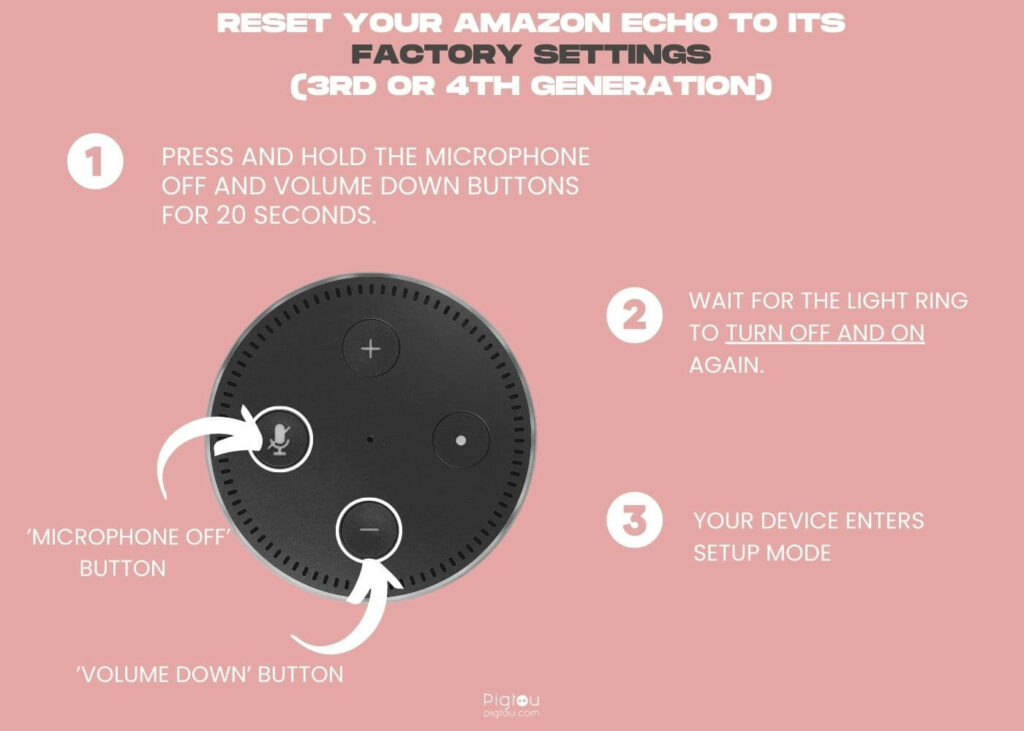
8) Check for Updates
Although the Alexa device is normally programmed to install new software updates automatically, this may sometimes not be the case. Settings might have disabled automatic updates or perhaps a user prompt is required to initiate them. To check for available updates, please perform the following steps:
- Make sure the Alexa device is connected to your WIFI network
- Open the Alexa app on your mobile device
- Go to ‘Settings’
- Select ‘Device Options’
- Select ‘Check for Software Updates’
9) Contact Amazon Assistance
If none of the suggested troubleshooting steps have resolved the issue with your Alexa, a final suggestion is to contact Amazon assistance. Their team will ensure your device has not undergone any hardware damage and if so, they will replace your Alexa device.
You can contact Amazon customer service directly.
Experiencing Another Issue with Alexa or Amazon Echo?
We hope the solutions we provided have solved the problem when your Alexa device lights up but doesn’t work. If you have other problems with Alexa or Amazon Echo, you can find solutions to fix them below: