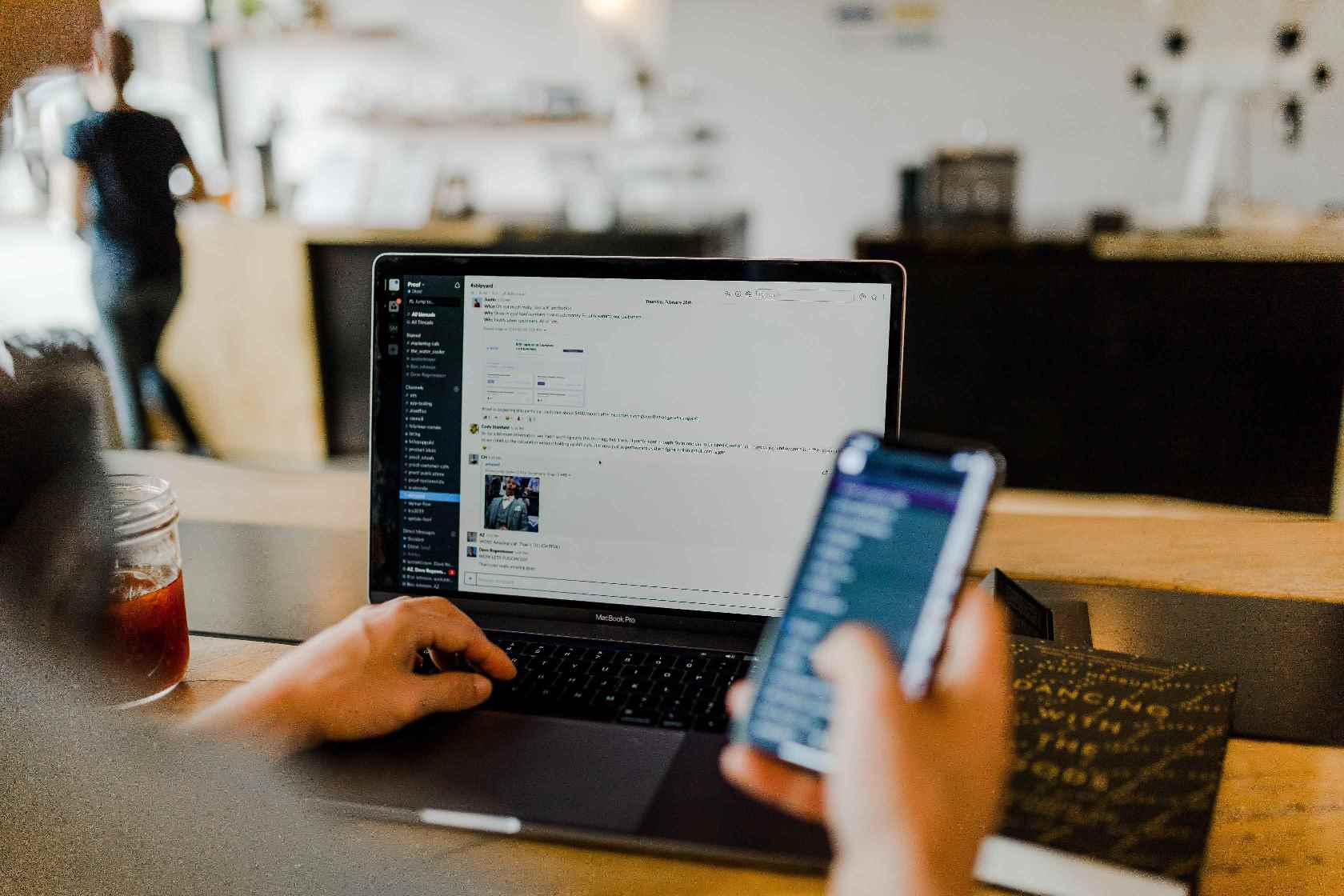Compared to fixed office computers that are usually connected to the internet through LAN cables, WiFi is at the heart of most internet activities on a laptop. But then, your WiFi router always has to be nearby or the WiFi network available. And what if these options aren’t available? Can a laptop work without WiFi?
You can use the laptop without WiFi for tasks or apps, i.e., MS Office programs that don’t require internet. However, since laptops are designed to be connected to the internet wirelessly and with wired cables, you can still connect to the internet via USB, i.e., USB tethering or modem.
You may need to connect your computer on the move without having a WiFi router available. If you want to work on the go, you can use your smartphone as a WLAN hotspot. And here in this article, we will show you how it works – and what you have to consider.
Every Smartphone is an LTE Modem and WiFi Hotspot
Do you need to connect your computer on the go without having a WiFi connection available? If you have an Android smartphone, then you most likely have the option of Android WiFi sharing. This feature exists on all smartphones that run on Google’s operating system, such as Samsung, Xiaomi, OnePlus, Sony, and many other brands.
Note that the most recent Huawei smartphones use another operating system, called Harmony OS, which also offers this functionality with settings very similar to those of Android. Activating this function allows you to securely share your 4G or 5G connection with your other laptop and even desktop computers.
So we’ll explain how to connect easily using this method and, above all, without the risk of having your connection shared by a stranger.
How to Make a Connection Sharing From a Smartphone?
There are several ways to activate connection sharing from your smartphone device, and here they are in detail.
Android WiFi Sharing
You can share the Internet connection of an Android smartphone with your laptop directly, and this is the most popular method. It is mainly used for sharing with a computer, but it is suitable for all devices that can receive WiFi.
The option is activated in the smartphone settings, then in WiFi and Network, and finally in Access Point and Connection Sharing.
Once in this sub-menu, activate the WiFi Access Point to turn your smartphone into a “hotspot.”
Choose an access point name and, above all, do not forget to protect this access using a personalized password. If you don’t put any, anyone can connect to the network as free WiFi access, open to all.
Once the settings have been applied and the access activated, you have to use your laptop to capture the WiFi network emitted by your smartphone and connect to it.
- Turn on your laptop and check the icons lined up at the right bottom of your Windows laptop.
- Look for the Connection icon and click on it. Then, check your smartphone name in the WiFi section and connect.
- Specify whether you want to allow your laptop to act as a hotspot for other devices or not.
- If you set a password on your hotspot setting on your smartphone, you’ll have to provide it before connecting.
- As long as it remains activated on the terminal, it is usable. It is possible to connect several devices to it simultaneously, but the connection speed can be limited quickly.
USB connection sharing
Sharing your Android smartphone connection via USB is a straightforward method if you want to do it with a device not equipped with a WiFi function.
- First, you need to connect your smartphone to your PC using a USB cable: this is the first action to perform. After connecting, depending on the Android model, you may get a notification on your phone and click on it.
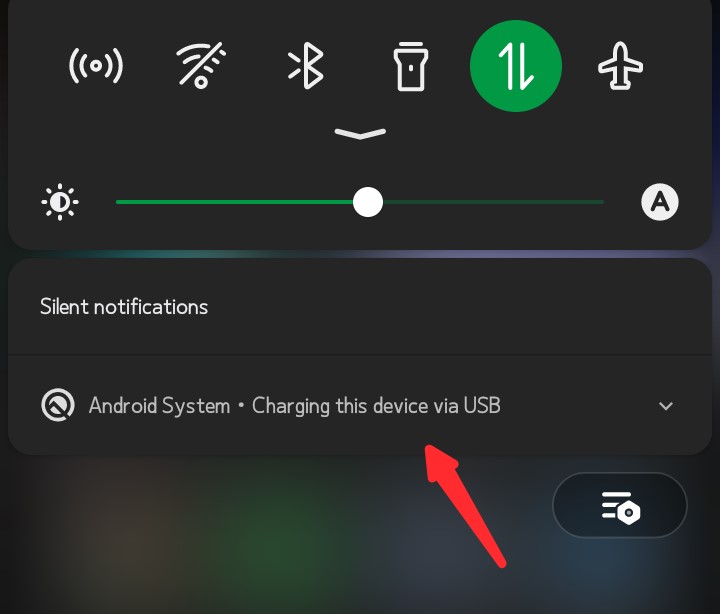
- Then you’ll be asked to choose what you intend to do with the connection, i.e., File transfer, USB tethering, MIDI, PTP, or No data transfer. Select USB tethering.
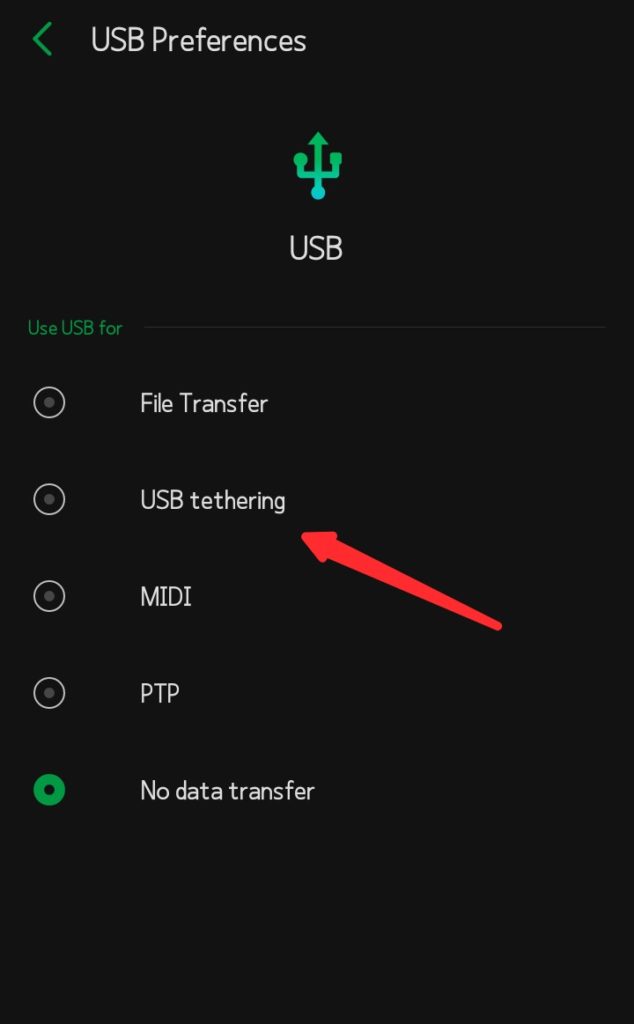
Depending on the smartphone, you may not receive a connection notification after inserting the USB ends into your phone and laptop. Then you can initiate this manually.
Go to Settings > WiFi and Network > Access Point and Connection Sharing. Check the Share via USB option, and you’re done.
Note that depending on your smartphone brand, the procedure may be different. However, the aim is to activate Share via USB or USB Tethering. You can use the search tab in your Settings to get there directly.
iPhone connection sharing
With your iPhone, the process is more or less the same. First, go to the settings, then click on “Connection sharing.”
Activate the sharing and select “USB” at the bottom of the screen.
This process can also be helpful in rare cases where you have to use a PC with a faulty network card.
How to Connect a Laptop to the Internet With a USB Modem
If you are looking for a stable solution to your network card problem, the easiest way is to get an external USB network adapter or a 4G USB modem, depending on your exact needs. Regarding external USB modems, it costs around $20.
- Once you have your USB modem ready, if it needs a network card, insert one and make sure it has an internet plan.
- Plug the modem into your laptop USB port and wait for it to be detected by the computer
- Go to My Computer and click on the modem name to install the modem software.
- Follow the instructions and finish the installation
- When installed, the dashboard should open. If not, launch it from your desktop and connect to the internet.
Tips for Sharing Your Internet Connection
- Before sharing your 4G or 5G connection with another device, make sure your mobile plan allows it. The Modem option is generally included in your plan when this is the case. Then, ensure you have enough mobile data to share your connection without going out of the bundle. For example, a computer consumes more data than a smartphone, and you can consume several gigabytes of data in just a few minutes.
- Another point to note is that connection sharing tends to consume a lot of battery. You can plug it into the mains or an external battery bank for extended battery life. Finally, we have already indicated it, but make sure to secure access to your shared WiFi connection with a password. Then, deactivate the access point when you are no longer using it.
Conclusion
As you can see, when you suddenly don’t have access to your computer WiFi network or router, there are various other options to try. These involve using your Android or iPhone smartphone or an external USB modem. And setting up each of these options is easy and quick, as you have seen in the article.