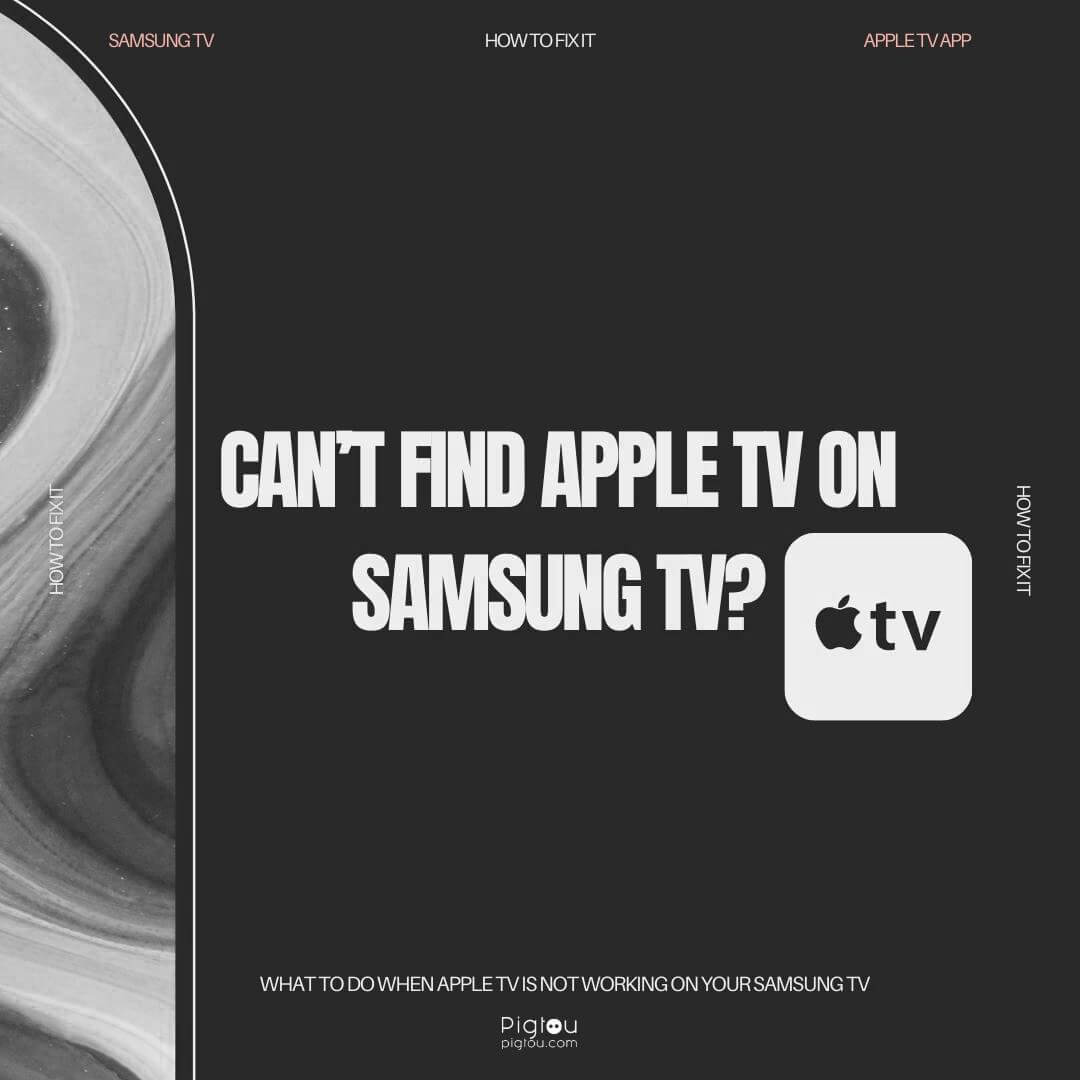Pigtou.com is supported by its audience. When you buy through the links on our website, we may earn a small commission.
The Apple TV app gives you access to various digital content and features on your Samsung TV. However, if you can’t find the app on your TV, the entire experience can quickly become a nightmare. In this post, we’ll explore why you can’t find the Apple TV app on your Samsung TV and the steps to fix this issue.
Why Can’t I Find Apple TV on My Samsung TV?
Notably, the Apple TV app is incompatible with older Samsung TV models. Only select newer Samsung TV models can support the application. All non-supported older Samsung TVs must connect to an external streaming device to support the Apple TV application. If your TV is in excellent condition, fixing this problem should be easy.
The following are the various causes why the Apple TV app is not working on your Samsung TV:
- You’re using an older Samsung smart TV model
- You have a poor internet connection
- Your Samsung TV’s firmware and software are outdated
- The Apple TV app is not installed
What To Do When Apple TV Is Not Working on Your Samsung TV? 12 Solutions
If the Apple TV app is not working on your Samsung TV, here are the various ways you can fix the problem:
1) Change DNS Settings
Your Domain Name System (DNS) settings are your gateway to the internet, and any glitches can affect your TV’s performance, including how Apple TV functions.
- Press “Menu” on your remote
- Select “Network” and then “Network Status”
- Click “IP Settings”
- Choose “DNS Setting”
- Click “Enter Manually”
- Input your DNS address (primary DNS is 8.8.8.8, and secondary DNS is 8.8.4.4)
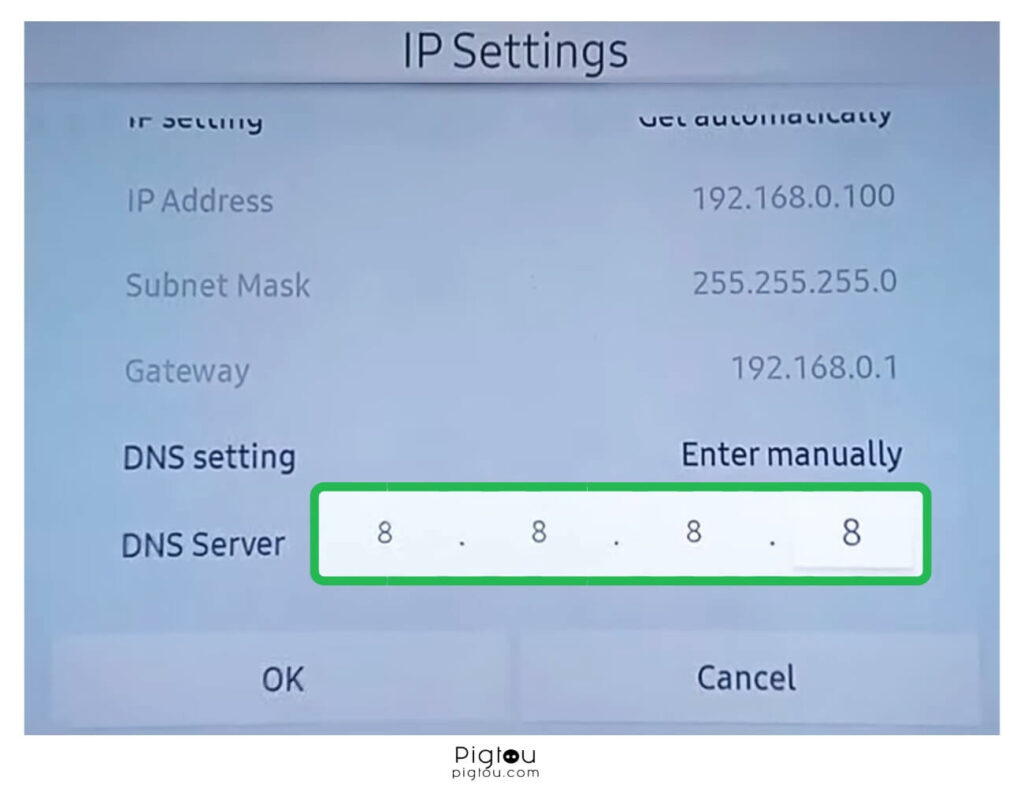
2) Correct Your Time
If your time is not set correctly, it might trigger this error on your TV. Follow these steps to solve the issue:
- Go to “Settings” and click “System”
- Select “Timer” and then “Clock”
- Confirm if your time is set correctly
- Check whether the issue is resolved after setting the time
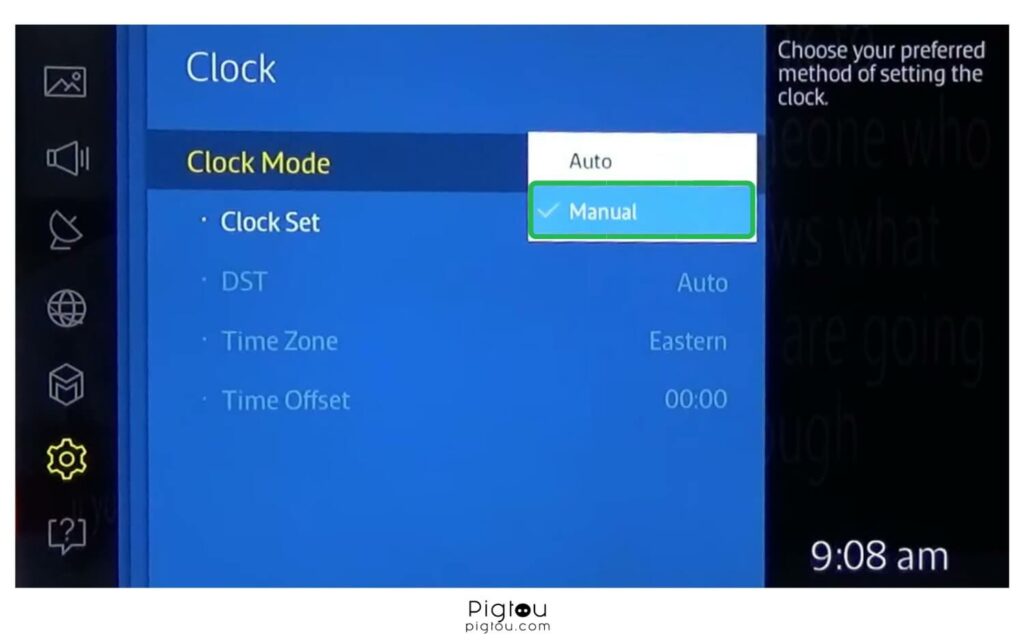
3) Configure Your Wi-Fi Connection
Sometimes, your wireless connection might be poor, causing an error message on the screen. Follow these steps to correct the issue and continue streaming on the Apple TV app:
- Log in to your router settings
- If you’re running at 2.4 GHz, change the Wi-Fi mode from 802.11 b/g/n mixed to 802.11n
- If you’re running at 5 GHz, change the Wi-Fi mode from 802.11ac mixed to 802.11n
4) Change the Wi-Fi Channel Settings
Here’s how to change these settings:
- Check your Wi-Fi router user manual to learn how to change the channel
- Find a channel that is traffic free (if you’re using an Android device, use an app like Wi-Fi analyzer)
- Choose a channel that has no overlapping frequencies (we recommend channels 1, 6, and 11)
NOTE: If changing the Wi-Fi settings doesn’t work, try connecting your TV to the internet using an available Ethernet cable, which is more stable for video streaming.
5) Power Cycle Your Samsung TV
One of the most effective solutions to this problem is the easiest one. Consider power cycling your TV to restart its operating system and the Apple TV app.
- Unplug the TV from the power source/outlet
- Wait for at least 60 seconds
- Plug the TV back in again
- Press the “Home” button
- Select the “Apple TV app”
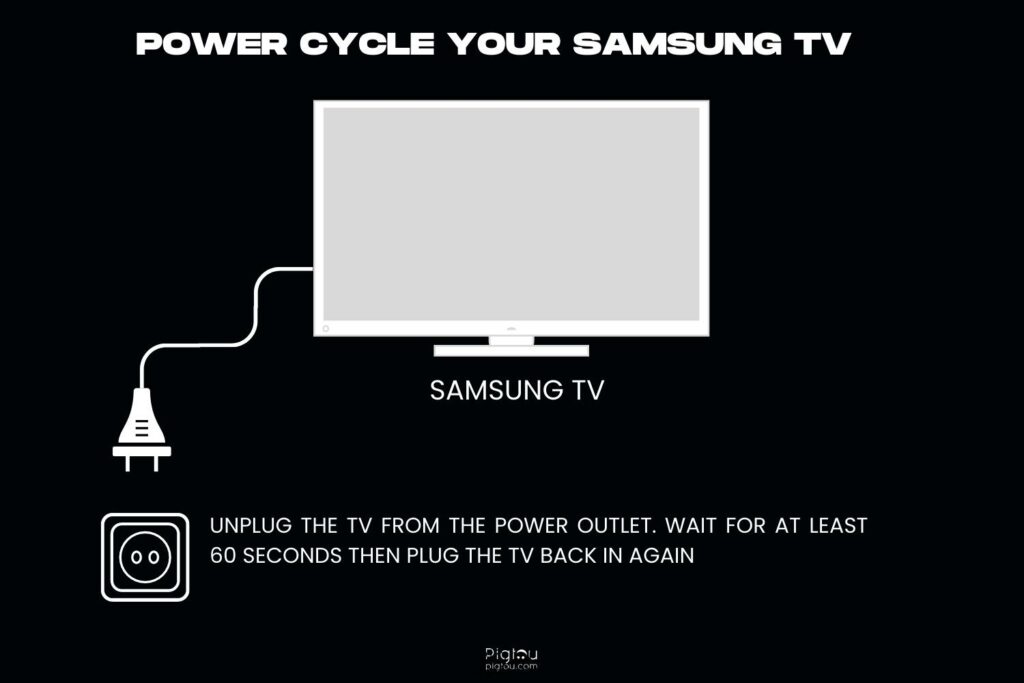
Power cycling is more effective than using your remote to switch the TV on and off repeatedly. This is because pressing the power button on the remote puts your Samsung TV on standby mode instead of turning it off, which won’t be enough to fix your TV’s random software glitches or force the Apple TV app to restart.
6) Download the Apple TV App on AppStore
If your Samsung smart TV is from 2019 and later, the Apple TV app will likely be preinstalled. And if your Samsung TV is from 2018, you can install the Apple TV app. On the other hand, if your TV is from 2017 or earlier, the app is not available.
Follow these steps to download the Apple TV app:
- Press the “Home” button on your remote
- Scroll the on-screen menu using the left arrow
- Select “Apps”
- Select the “search icon” on the Apps screen
- Type “Apple TV” on the search bar
- Press the “install” button
7) Relaunch the App
If you’ve downloaded the app again and it’s not working, try relaunching it using the following steps:
- Press and hold the “back” arrow button on your remote (this will take you to the Samsung Smart hub)
- Choose the “Apple TV” app again to relaunch it
- Check whether the issue is resolved
8) Ensure Software Is Up to Date
Updating your TV’s software may help fix your Apple TV problem. The software auto-update is on if you accept Smart Hub terms and conditions when setting up your Samsung TV. This means the TV will automatically update its software when on and connected to the internet.
You can also manually update the software.
- Press the “Menu” button on your TV remote
- Scroll the available options and select “Settings” in the Smart Hub menu
- Go to “Support”
- Choose the “Software Update” option
- Click “Update Now”
- Wait a few minutes for the update to finish downloading (don’t switch off your TV)
- Follow the on-screen instructions to install the software update
- Once the software is updated, try finding the Apple TV app again
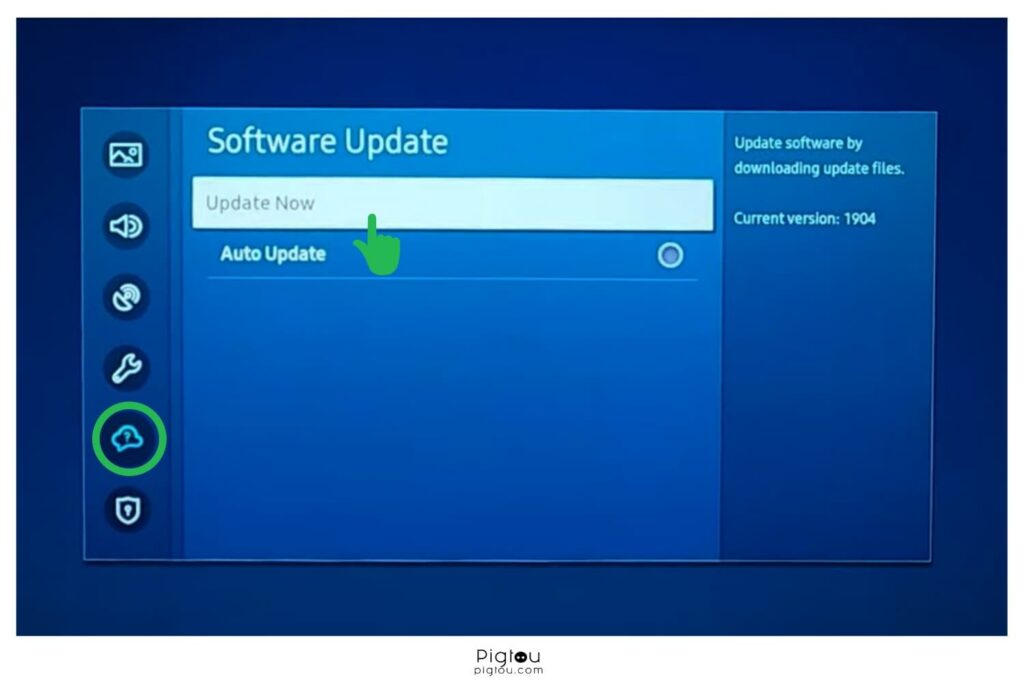
You need a stable internet connection for the software update. You can also update your Samsung software through a USB device: Use your computer to download the software update file from the Samsung official website and save it in your USB device’s top-level folder. This is the only way your Samsung TV will locate and install the update.
9) Reset the Smart Hub
If the software of your Samsung TV is up to date, but you still can’t find Apple TV, consider resetting the Smart Hub. Doing this will restart Smart Hub as if your TV is brand new and initialize all the downloaded apps. However, your Samsung account will remain intact on the Smart Hub server.
- Go to “Settings”
- Scroll down and select “Support”
- Go to “Self-Diagnosis”
- Press “Reset Smart Hub”
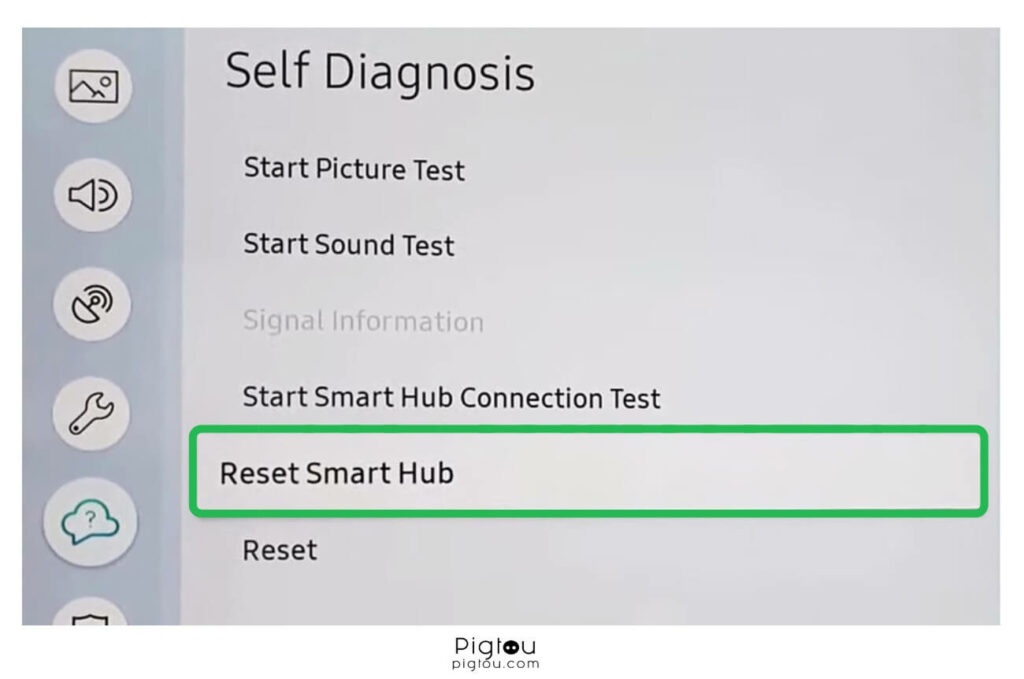
10) Reset Your Samsung TV
If you encounter a problem where you press the install button and nothing happens, try resetting your Samsung TV.
- Press and hold your TV’s power button for about eight seconds; your TV will go off
- Continue holding the power button until the TV powers back on
- Press the “Home” button and try installing the app again
Most importantly, you must have a Samsung account to install any app on your Samsung TV. Once you’ve installed the Apple TV app, you must enter your Apple ID information. Your Apple ID is your one-stop shop for all Apple services. You can access iTunes, iCloud, Apple TV, Apple Online Store, Apple Books, iMessage, App Store, and many others.
11) Buy a Streaming Device
As aforementioned, Samsung TVs from 2017 and prior don’t support Apple TV. However, this doesn’t mean you can’t access all the great content on Apple TV. Use external streaming devices like Amazon Fire Stick, Apple TV 4K, and Roku Streaming Stick.
Here’s how to pair your Samsung TV with these external streaming devices:
Roku
Take these steps to connect your Roku to your TV:
- Insert the Roku stick into one of the free HDMI ports on your TV
- Connect the power cord to the stick and plug it into a power source
- Change your Samsung TV input source to the HDMI port where the Roku Stick is connected
- Turn on your TV and the Roku Stick
- Follow the on-screen instructions to connect the Roku Stick to your home Wi-Fi network
- Once the Roku Stick is connected to the internet, you can start streaming content on your TV
Amazon Fire Stick
Here’s how to connect your Amazon fire stick to enjoy unlimited streaming:
- Insert the Amazon Fire Stick into the HDMI slot on your Samsung TV
- Connect the adapter to your Fire Stick, and plug it into an outlet
- Connect the Amazon Fire Stick to your Wi-Fi
- Start streaming
Apple TV 4K
This device has a more extensive selection of apps, making it the costliest option. Follow these instructions to connect the device to your TV:
- Use the HDMI cable to connect the Apple TV 4K to your Samsung TV
- Connect the power cord from your Apple TV 4K to a power source
- Click the “Home” button on your Apple TV 4K remote to launch
- Connect your Apple TV to Wi-Fi
12) Use Gaming Console
If you own one of the latest gaming consoles and an old Samsung TV model that doesn’t support the Apple TV app, you don’t need to get a streaming device. Some gaming consoles come with Apple TV preinstalled.
Here’s how to connect PS4 and PS5 gaming consoles with Samsung TV:
- Connect your console to your TV using an HDMI cable
- Insert the power cable into the connector on the back of your console and plug it into a power source
- Turn on your Samsung TV and your console
- Press the home button on your TV’s remote
- Download the Apple TV app on the Media Hub tab of your console if it’s not already installed
- Open the Apple TV app and enter your Apple ID information