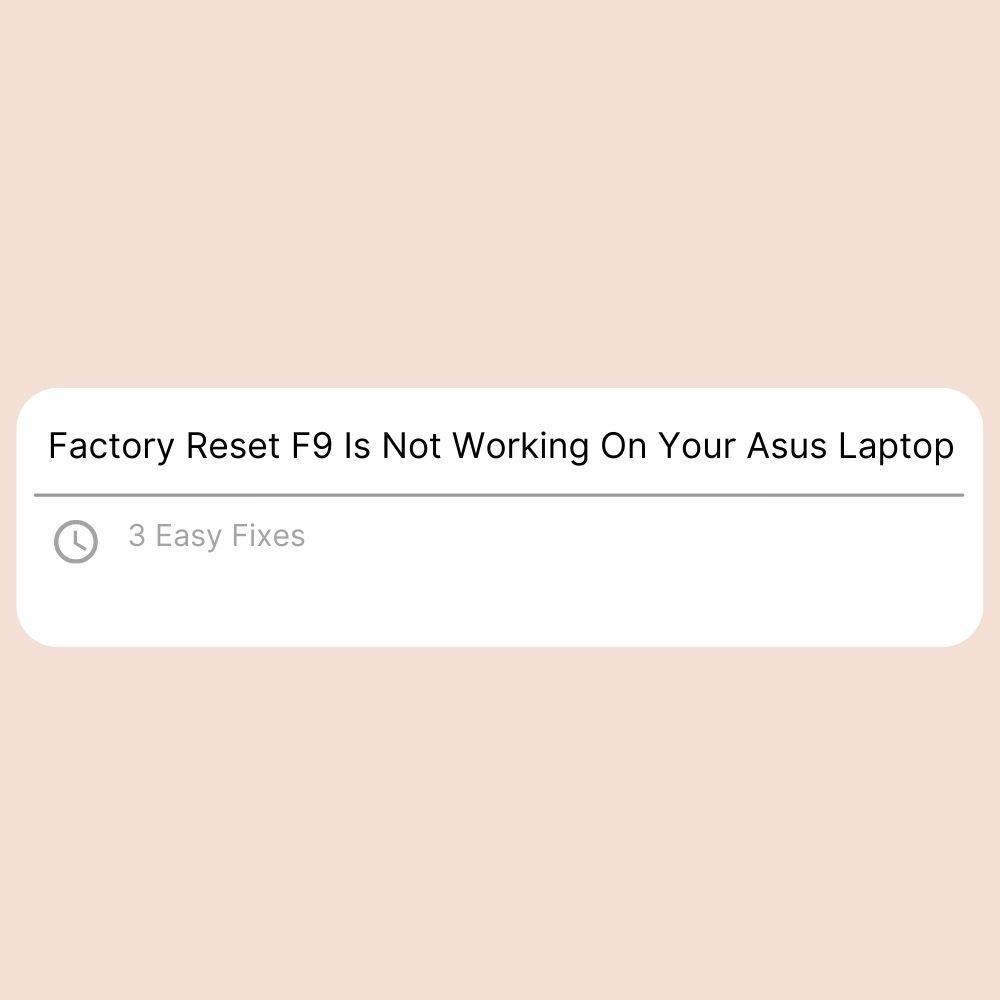If you have an Asus laptop, you will probably be familiar with the f9 key being the mother key to perform a factory reset. Factory reset using the f9 key can also be called system reset with partition data. In situations where you lose your password or want to reset your laptop, this method is an easy way to get such done.
To get this done, hold down the f9 key, and this action will lead you to a page where you can choose to boot the device. Once you open the Windows Boot Manager, select your preferred language and proceed. On the next page, the Asus Preload Wizard will present three recovery options. For the first option, you can choose to recover Windows in the first partition alone, while the second offers the chance to restore with two partitions.
The final option is to recover the entire Windows. After selecting your desired choice, click on the next option and then the reset option to begin the factory reset process. However, when your f9 suddenly stops working, a factory reset may become somewhat challenging.
In this article, we will discuss why factory reset using f9 on your Asus laptop may stop working and how to fix this issue when it arises.
What To Do When Factory Reset F9 Is Not Working
Most times, using the f9 key is a simple way to perform a factory reset of your Asus laptop, as pressing it down opens up a restore menu. However, your f9 key may stop working due to dust, dirt, and debris, so you cannot access the restore menu through this means.
Therefore, you will need to execute a factory reset in different ways. The best thing to do when factory reset f9 is not working on your Asus laptop is to execute a factory reset from Windows Recovery Environment (WinRe), restore directly from the boot, or reset through the installation disc.
How To Execute Factory Reset When F9 Is Not Working? 3 Solutions!
Even though using the f9 key is a straightforward way to perform a factory reset on your Asus laptop, you should not depend solely on it all the time. So just in case your f9 key suddenly freezes, you can still use other methods to carry out a factory reset. They include the following:
Solution #1 – Factory reset using the Windows Recovery Environment
The Windows Recovery Environment is an excellent alternative to your f9 key not functioning, as this dedicated program can efficiently resolve system issues like factory reset. You will find this option in your Windows Settings. Follow these simple steps to perform a factory reset this way:
- The first step is to go to Recovery and locate the Advanced Startup option. Once you have opened it, click on the Restart now option.
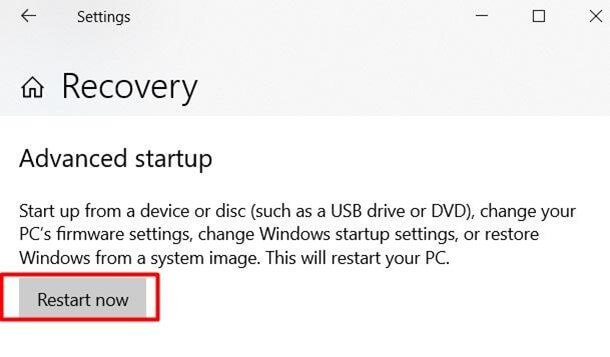
- Next, select Troubleshoot from the Choose an option window that will pop up on your screen.
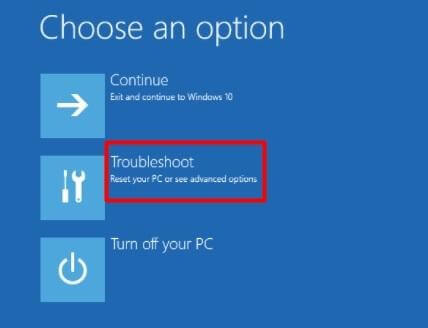
- After this, click on the Reset PC option, which will bring up two reset options.
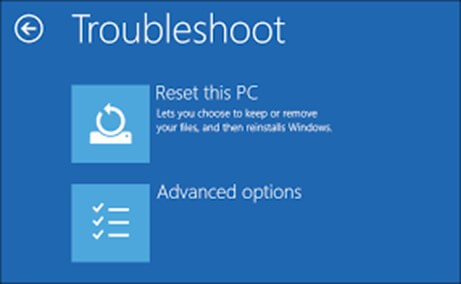
- To execute factory reset, choose the Remove everything option from the two visible options.
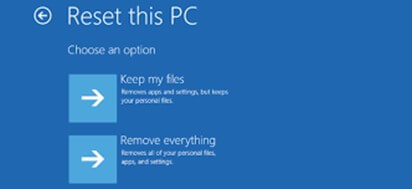
- After this, select the Local reinstall feature on the following interface.
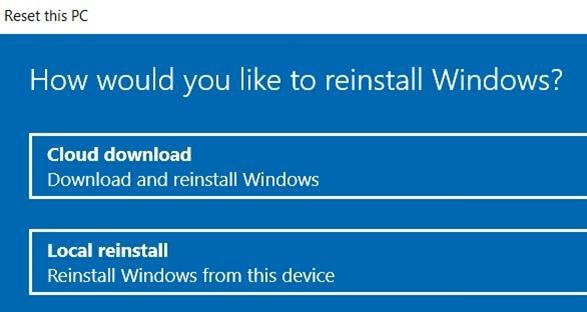
- Finally, choose between two options; Just remove my files and Fully clean the drive, after which you tap the Reset option to complete the factory reset.
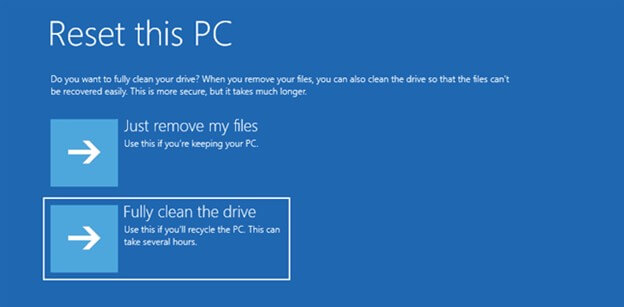
Solution #2 – Reset directly from the boot
You can also perform a factory reset on your Asus laptop while booting your device, which is relatively easy. Follow these easy steps to do so:
- First, click the power button on the bottom right corner of your screen. Tap the Shift key, then click on Restart.
- The Choose an option window will appear after that, from which you should choose Troubleshoot and then Reset this PC.
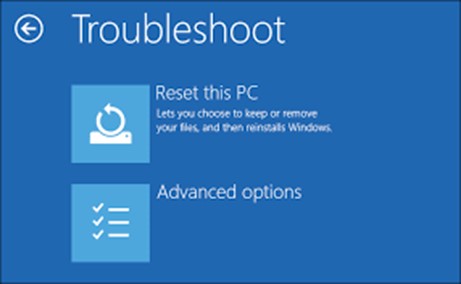
- Afterward, click on the Remove everything option and select either Just remove my files or Fully clean my drive.
- Finally, click on Reset and allow your system to reset before clicking Finish once completed.
Solution #3 – Factory reset using installation disc
Another way to execute a factory reset on your Asus laptop is through an installation disc. However, to perform this action, you will need a disk tray. To use this method, follow these steps:
- The first thing you should do is insert an installation disc into your laptop’s disk tray. Afterward, proceed to restart the device.
- Next, tap the Escape button while the laptop is booting.
- Once you do so, select the CD/DVD option and click on the Enter button.
- To kickstart the factory reset, tap the Ok button twice and follow the onscreen instructions to complete the process.
Final Words
Executing a factory reset on your laptop is considered a big deal as it means restoring the device to its original state upon production. Performing factory reset with the f9 key with an Asus laptop is quite common. However, when factory reset with f9 is not working, do not fret. There are other ways to reset your laptop.
You can choose to reset it from the Windows Recovery Environment (WinRe) while booting or by using an installation disc. Each method has different processes, but you will successfully execute a factory reset with any method you choose.
Frequently Asked Questions
Usually, the action’s duration varies between fifteen minutes to an hour, depending on the device’s performance and your Internet connection speed. So the higher your laptop’s performance and the faster your Internet connection, the quicker the factory reset takes place.
If you encounter problems with your laptop and cannot trace its cause or root, a factory reset can help you resolve such issues. The action wipes away every installed software and restores your Windows to its original state, so your laptop is as good as new.
In addition, a factory reset will be helpful when you are handing the laptop to another user as it will quickly clear all your data to ensure your privacy and security.