Colors can be bright at certain times, and colors can be dim at certain times. However, most of the time, we want the colors to be just right! Unfortunately, sometimes our windows 10/11 does not seem to sit on the right point on the color range, and some adjustments must be made. It is especially true with creatives, designers, and editors who deal with colors in their day-to-day activities. This effect is that the colors give a completely different look than what you worked on with your screen.
Sometimes, it does not even seem to be in a close shade. If you happen to fall into this category of dealing with colors and color brightness daily, you need to know your way around making correcting the brightness on your windows 10 and 11. Sometimes, you might have sensitive eyes and need specialized resolution settings for the bright colors. If you have sensitive eyes, getting the proper resolution will help soften the effects when you use the computer, which is much healthier for your eyes.
Getting the right color on your system is not a walk-in part. A lot of the time, you might overdo it or underdo it. It’s pretty hard to hit the goldilocks with it. So, when it comes to correcting color brightness on your windows screen, it becomes more of a calibration issue than an adjustment. It means you have to get it right, and every tuning counts!
Representing colors we see in our day-to-day life accurately on a screen is not as easy as it seems. To make things easier. Developers have included calibration settings and built-in controls to help you more accurately fine-tune your bra=lightness level on your hp computer. The other side to this discovery is that these tools are not hidden in plain sight. When you finally find it, understanding how it works and how each control reflects is another hurdle to cross. However, once you can get past both of these hurdles, which we will be helping you achieve in this article, then perfect color brightness on your windows pc is in your reach. Then, you can go ahead to calibrate and adjust at will.
One of the reasons could be that your windows do not start up properly. You could also have mistakenly messed up the controls and now cannot find a way to put the Humpy dumpty colors back together again. It can also be an issue with the resolution settings of the system. Other reasons could include:
- Sensitive eyes.
- A new laptop screen.
- A problem with a display driver.
- Blue light.
- Even power settings.
At certain times, you might have had your brightness level relatively low for an extended period, and suddenly, you come face to face with a screen with increased brightness; it comes off too bright. So how do you know that the colors on your windows 10/11 are too bright? First, you can run a brightness test.
How To Identify That Your Windows Colors Are Too Bright with A Brightness Test
Color tests are a fast and easy way to check and confirm that the color settings on your system are accurate. By accurate, we mean that the colors correspond with their real-life counterparts or are very close to t. checking color accuracy with brightness tests can be done in straightforward steps
Step 1: Give your system some device to boot.
Step 2: Go to the control panel.
Step 3: Click “settings and appearance”.
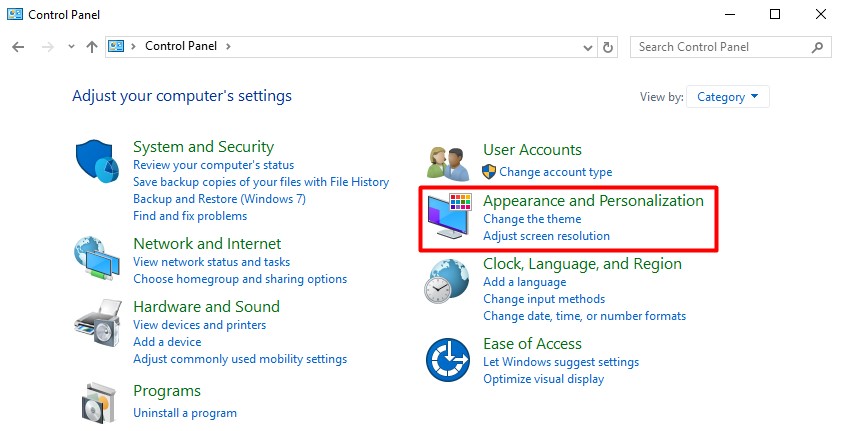
Step 4: right click on personalization and then go to “adjust screen resolution”.
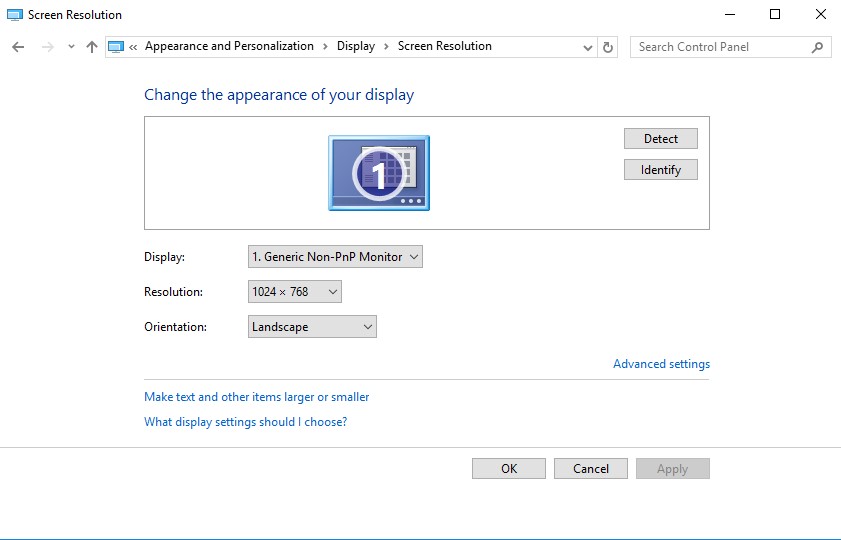
Step 6: on the scroll-down menu, click “recommended.”
Once you have done these, you can use test websites like Calibrize to test your color settings.
Solutions To Colors Looking Too Bright on Windows 10/11
Solution 1# Adjust Brightness in Settings
Here is one of the easiest and fastest fixes you can do on your computer system to manage overly bright colors on your computer system. It is also easily accessible in the settings of your device for windows 10 and 11
Step 1: Open settings.
Step 2: Click on display.
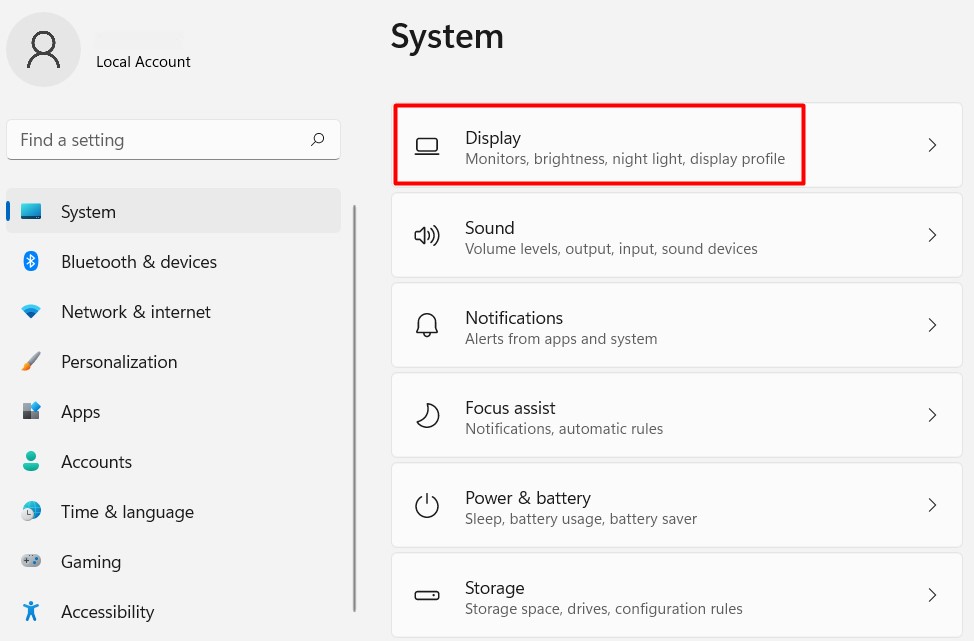
Step 3: Select brightness and color.
Step 4: adjust the brightness level till it looks a lot warmer and safe for your eyes.
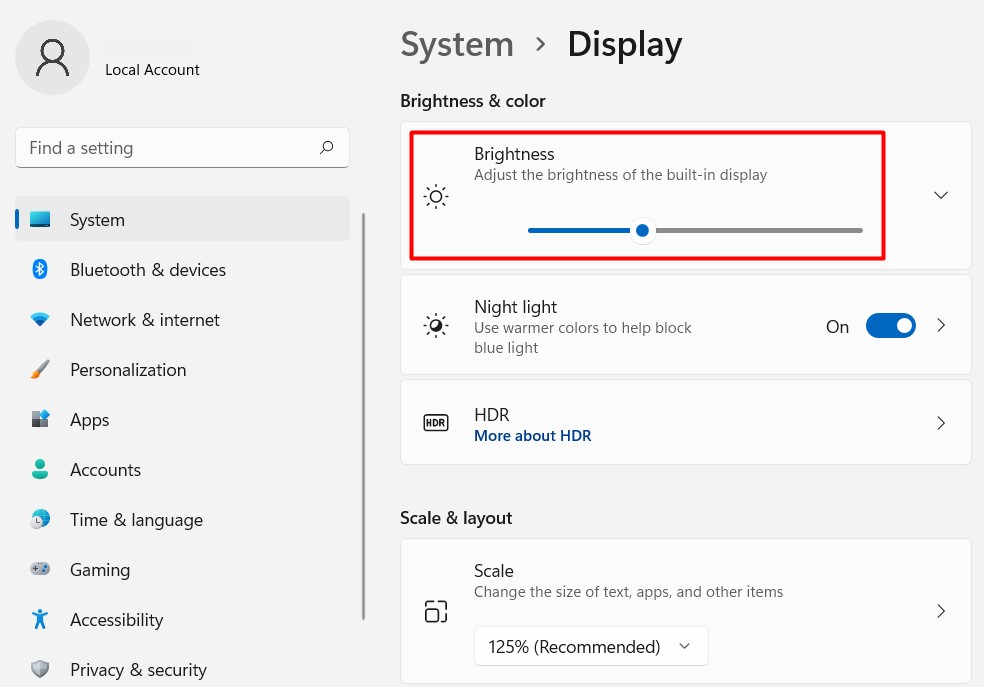
Step 5: Turn on/off night light to protect eyes during night usage and set a timer.
Solution #2: Display Driver Settings
Another reason for colors too bright on the computer might be a faulty drive or an urgent drive-in need of an update. In this case, adjusting brightness levels would not help as it will remain the same issue.
Step 1: Search and open device manager.
Step 2: Search for your display driver.
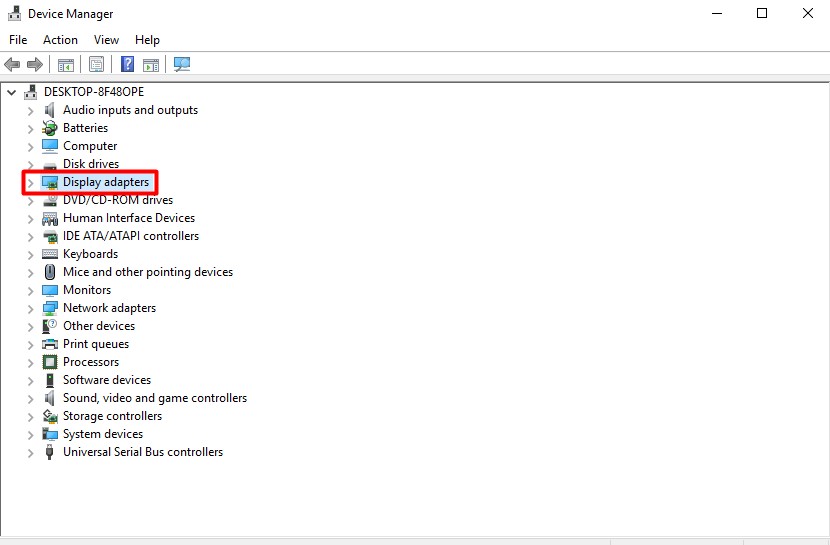
Step 3: Check for the desktop icon and click on it.
Step 4: Select “update.”
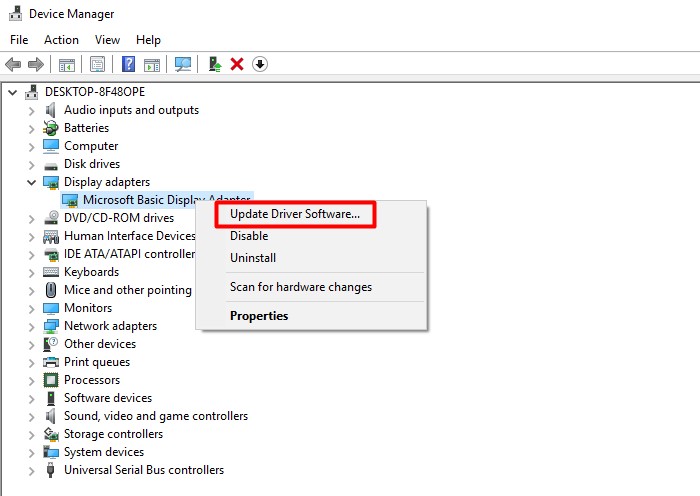
Step 5: Reboot your pc.
Step 6: Attempt to change brightness settings.
Solutions #3: Adjust Contrast Settings
Overly bright colors might also be a result of your contrast settings
Step 1: Search “ease of access” in the Windows taskbar and select.
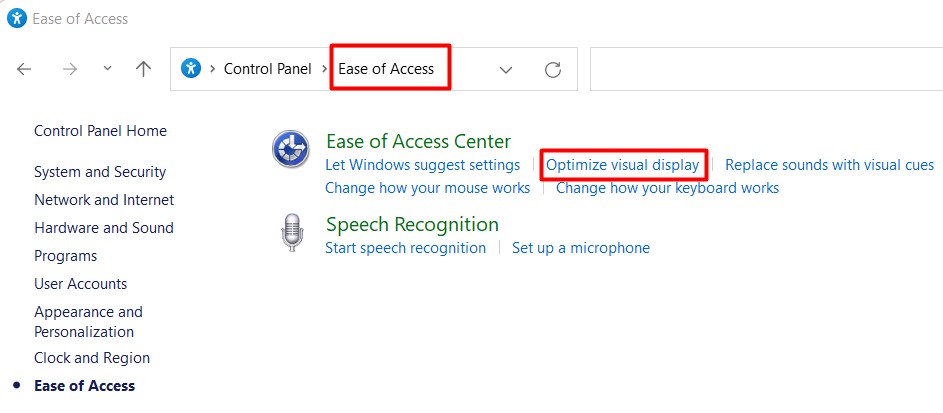
Step 2: Navigate to the “brightness” category.
Step 3: Adjust until you get the desired results, slightly moving the pointer across the contrast range.
Solution #4: Use the Night Lights
While blue lights are invisible, they have a way of making screens appear brighter and play a pretty good role in damaging perfect eyes.
Step 1: Go to settings.
Step 2: Open display option.
Step 3: Turn on the night light.
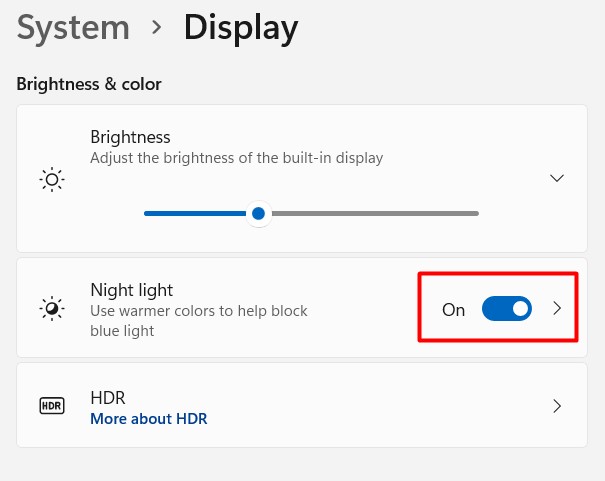
Step 4: Create A cycle or timer around it.
Solution #5: Adjust Power Settings
The power of your device has a direct impact on your battery levels. Windows laptops enter into batter saving mode once your battery is low, which automatically means a dimmer screen. Once plugged in or charged, it suddenly becomes much brighter.
Step 1: Go to settings.
Step 2: Click on “system.”
Step 3: turn on battery saver mode.
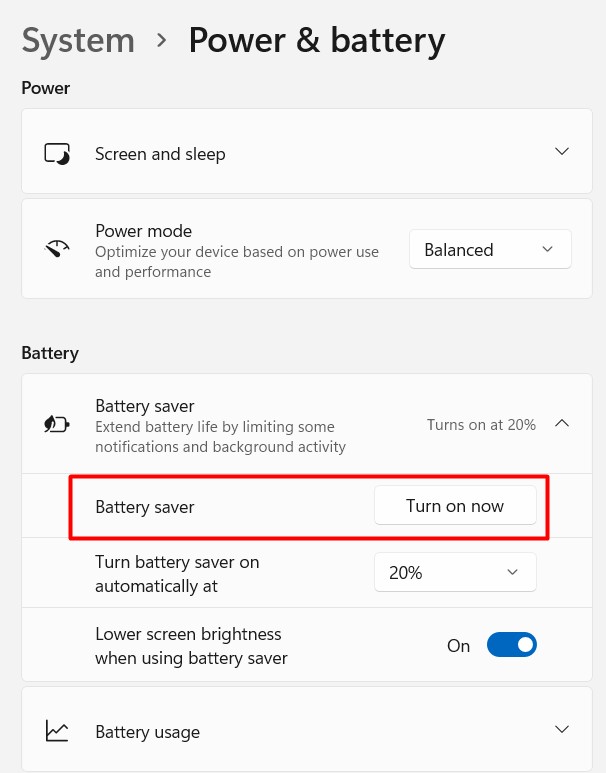
Step 4: choose the option to lower the screen brightness level when in power-saving mode.
Step 5: Set a cycle.
Solution #6: Reboot
Chances are that your system did not start up on the right foot, especially when it was not shut down properly. You might want a fresh restart to have it back in top condition. Another reason could be the compatibility of specific software or apps with your device. After use, you discover a difference in contrast levels.
Step 1: Close all files.
Step 2: Close down all tabs.
Step 3: Properly close all underground activities and restart your system.
Step 4: If the problem persists, uninstall software or apps.
Reasons Why Colors Might Appear Too Bright on Windows Device
Messed Up the Brightness Setting
One way or the other, you might have messed up your brightness settings without even realizing it. On Windows 10 and 11, you can adjust brightness using the “f keys.” However, while using your system, you can accidentally hit any of these buttons, affecting your brightness settings.
Installation And Update Required.
An outdated system of display drivers could also render brightness settings ineffective. However, you can get past this by updating and installing your system and drivers.
Conclusion
The solutions proffered can be used to fix color brightness issues on Windows 10 and 11. Regardless of the cause of the issue. When applied, any solutions will indeed produce the required results. So, whenever you encounter brightness issues with your device, go through the article and apply these solutions one after the other until you get your desired results.
Frequently Asked Questions (FAQs)
You might want to pay a visit to an ophthalmologist. They will run a couple of tests to understand your eye condition to know what colors come off wrong and why you are sensitive to the brightness levels of your system. Then, you will have a suitable monitor recommended for you that would work perfectly.

