You might have noticed a little green mark sign on your desktop application and other files. For someone unfamiliar with these symbols, it might seem like something is wrong with your applications. However, the opposite is the case. Do not be alarmed, and your computer is not in any danger.
Why do you have green check marks on your desktop?

These green checkmarks indicate your data is well backed up on Microsoft’s OneDrive. When the backup is complete on a particular application or file, it marks it green to show this. This means such data has been securely backed up, and in case it needs to be retrieved, it can be found on your OneDrive account.
Once you sign in to your Microsoft OneDrive account on any PC, some applications start backing up by default. Hence you might begin to see green checkmarks on them without doing anything. You can as well select folders and applications to backup on your OneDrive. If you switch PC, you can quickly restore all your desktop applications and other files you have backed up. Therefore, this is a very effective tool for securing your data safely and efficiently.
It is noteworthy that these green checkmarks come in two main types. Each one represents a different kind of backup.
Green Outlined Checkmark
What this means is that the desktop files are only available online. They are available for download. The files are backed up on the cloud and would not take up drive space.
Solid Green Filled Checkmark
Files that have this checkmark type are always available on the device. This makes them accessible even without an internet connection. However, these types of files can easily take up drive space.
How to Disable Green Checkmarks
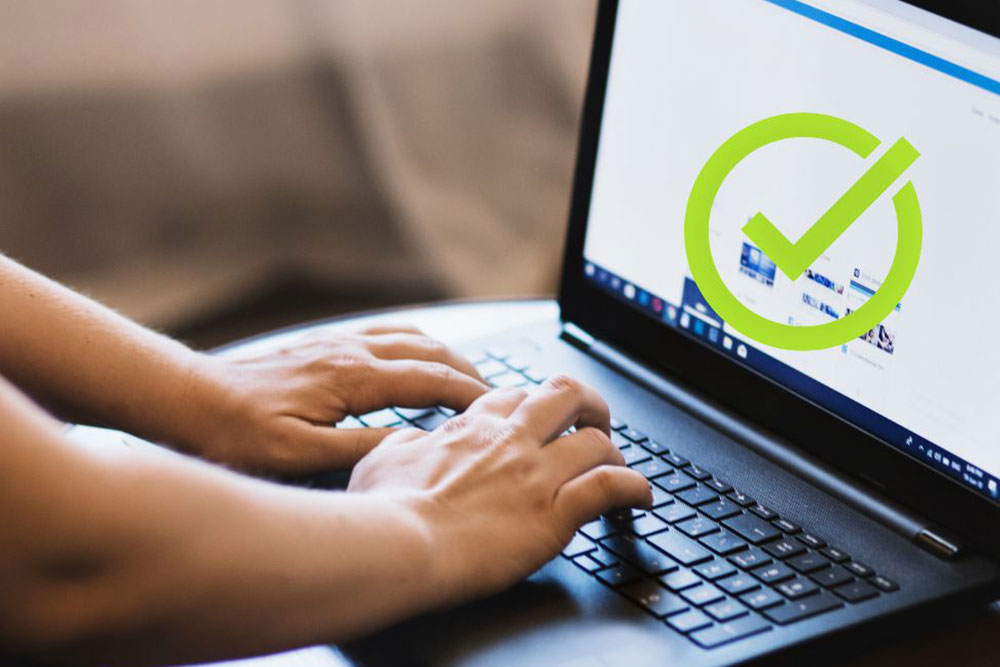
Although this green checkmark does not pose any significant threat to your files nor indicate any damage, many individuals still find its presence unnerving. Hence, in this section of the article, we will be teaching you ways you can easily remove the green checkmarks. Follow any of these easy steps to get rid of those marks.
Solution #1 – Disable OneDrive
The best and easiest way to eliminate those green checkmarks is to disable OneDrive. This application is the primary reason they are there in the first place. Hence, disabling it will most likely get rid of them as well. Here is how to disable your One Drive
- Locate the OneDrive icon on your computer. You can find this on your desktop or system’s taskbar
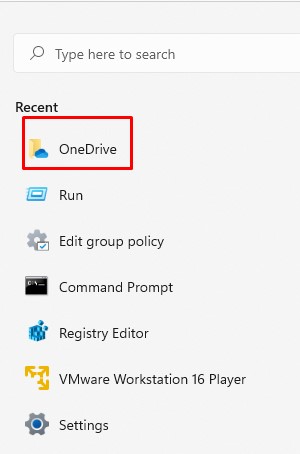
- Navigate to the in-app settings and tap on it
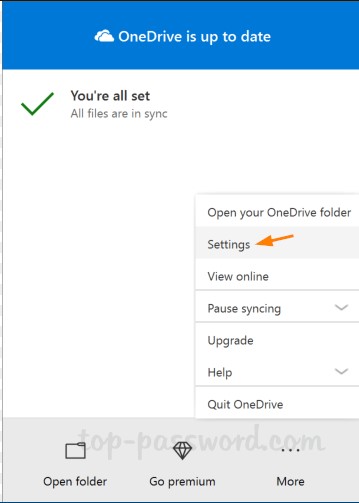
- You will see an option to Disable drive.
- After disabling it, check if the green checkmarks have been removed. If not, check out the following option to disable them.
Solution #2 – Exclude Desktop from Backup Locations
If your desktop folder is part of those backed up to OneDrive, then most files and icons on your desktop will carry this green checkmark. By excluding this folder from OneDrive, these checkmarks will be automatically removed. You should note that your desktop files will be in no way affected by doing this. Also, previous desktop files backed up on the drive will remain on the cloud unless you delete them. Follow the steps below to remove the Desktop folder from the backup location.
- Open OneDrive
- Go to settings on the application
- Navigate to the Backup tab
- You will see a button that says “Manage Backup” click on this
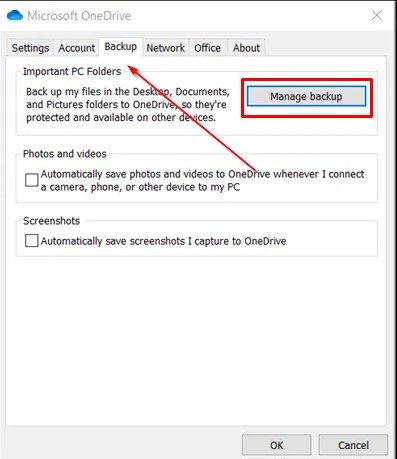
- It will then display some folders it is currently backing up. Select stop backup for the Desktop folder.
- Confirm that you want to stop this folder from backing up.
By following these steps, the green checkmarks should be taken care of.
Solution #3 – Stop Syncing
Another easy way to remove these green checkmarks is by unsyncing your desktop folder. Each folder you add to your OneDrive automatically syncs in the background to back up the latest files. Pausing or stopping this sync will help remove the green checkmarks. Follow the steps below to do this.
- Open the System tray and click on OneDrive
- Navigate to Help & Settings
- To pause, you will get options of disabling for either 2, 8, or 24 hours. Choose any that suits your need.
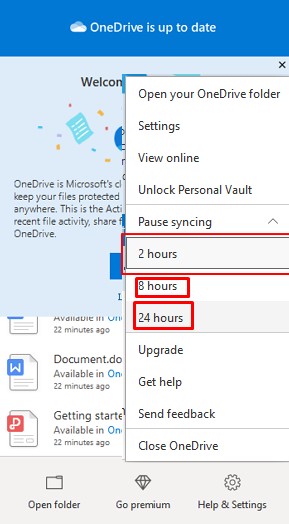
You might need to keep doing this occasionally to ensure the checkmarks stay out of your desktop screen.
Solution #4 – Free up Some Space
Freeing up space in your OneDrive can also help eliminate the green checkmarks. It is a feature by Microsoft to help clean copied files. To do this, follow the steps below.
- Open up OneDrive
- Choose the Free Up space option
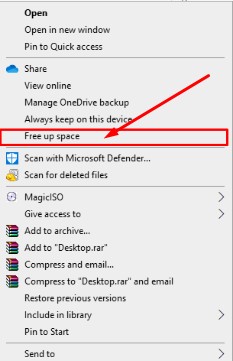
3. Repeat the process to get rid of all the green checkmarks.
Conclusion
There you have it, all about those green checkmarks and what to do about them. Although these checkmarks are not harmful to your system, they can easily tell you if some files are taking unnecessary space by backing up directly on the drive. To get rid of these checkmarks, follow any of the solutions above. Note that your files are not at risk of being deleted by disabling the green checkmarks. However, most of the solutions described above will potentially stop OneDrive from backing up these files. This means you can lose files that aren’t backed up properly.
Frequently Asked Questions
Your files are safe; disabling the green checkmarks will not affect them. They might stop backing up on the drive, however. Nonetheless, you should know your files are perfectly safe if you decide to disable the green checkmarks
You would most likely need an internet connection to access your OneDrive account in order to disable the green checkmarks. Consider using WiFi to reduce data costs.
