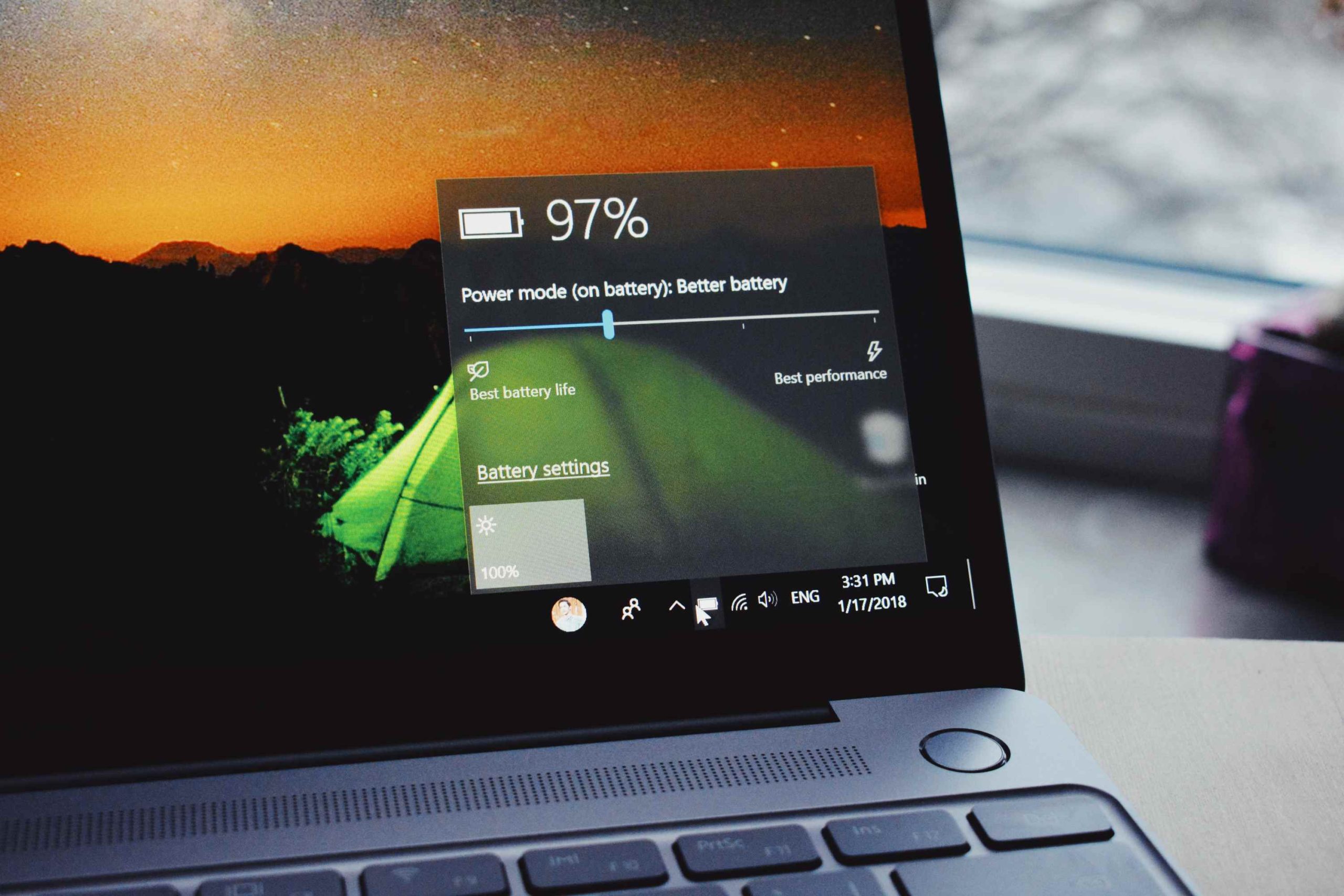Are you wondering how laptop battery life decreased? Several laptop owners are also puzzled about this question.
The most common cause of a decreased battery life is a faulty or old battery that needs to be replaced. Furthermore, running heavy programs, unoptimized battery settings, and plugged-in peripherals can also lead to decreased battery life.
It makes no difference whether you have a MacBook or Windows laptop; if you don’t pay attention to these causes, you’ll get frustrated at how quickly your battery drains. We’ll further explain the causes of a decreased battery life and provide quick solutions. Moreover, this article will discuss the average battery life of a laptop.
Reasons for Decreased Laptop Battery Life
There are several possible reasons for a decreased laptop battery life. Here are five of these possible reasons.
Faulty Battery
A faulty battery means your laptop will have charging issues and cause the battery to discharge quickly. If your laptop is new and you’re experiencing jarring battery drainage, check the laptop’s warranty and contact the laptop manufacturer to request a replacement.
It is not wise to repair a faulty laptop battery. It is simply better to replace it. If your laptop’s warranty has run out, you’ll have to buy a new battery. So, walk into a store or order online if you need to purchase a new battery.
Brightness Settings
High brightness settings and keyboard backlights will decrease your laptop battery faster whether you own a Windows or a Mac laptop. Luckily, you can change these settings, so your laptop uses less power and extends your battery’s life.
To adjust brightness settings on Windows 10, open the settings window and click on System. Then, locate Display in the left-hand menu and adjust the brightness settings slider that appears to reduce the brightness settings.
Furthermore, consider enabling Windows 10’s Battery Saver feature. Navigate to the system menu and select battery saver to enable this feature. You’ll see a switch that allows you to toggle the feature on and off. If it’s turned off, turn it back on.
For MacBook owners, go to System Preferences, click on Display and adjust the brightness slider that appears. Furthermore, if your laptop is turned on but not in use, you can set the screen to sleep.
Lastly, if your laptop has a keyboard backlight, this function can also slightly decrease your laptop’s battery life. If you want to squeeze more juice from your battery, consider switching this function off.
Power Settings
The power settings on your laptop can decrease your laptop’s battery life. You can change the power settings on your laptop to prevent the battery from draining too quickly. To adjust the power settings on Windows 10, open the Settings window and click on System. Then, locate and select Power and sleep.
A window that shows options for switching off your screen display after a certain time. Adjust the screen timeout settings to your liking on the battery power tab. However, you don’t need to alter these settings if your laptop is plugged in.
The same options are available on the sleep tab. Ignore altering the settings when your battery is plugged in. However, adjust the sleep time when on battery power.
Furthermore, you can create a custom power plan or select optimized settings. On a MacBook, the power settings are located in the energy saver window. These settings on the MacOS are similar to Windows 10, so tweak them to your liking.
Network Connections
Enabling connections such as Wi-Fi and Bluetooth on your laptop uses more of your laptop’s processing power, which drains your battery. So, if you have any of these wireless connections turned on, switching them off can prevent your laptop battery from decreasing.
On Windows, open the Settings window and navigate to Network Connections. In this window, you’ll find Wi-Fi and Bluetooth. To disable these, simply right-click and click on Disable. Furthermore, a MacBook follows a similar procedure. Navigate to your device’s settings and turn off the Wi-Fi and Bluetooth
Peripheral Devices
Peripheral devices like printers, modems, external hard drives, etc., can decrease your laptop’s battery life when connected. Even if you do not use these peripheral devices, they will draw power from your battery.
So, if you’re not currently using any peripheral device, unplug it to avoid draining your battery too much. Moreover, ensure that all peripheral devices are safely removed and only connect peripherals when you need them.
What Is The Average Battery Life Of A Laptop?
Many factors influence a laptop’s average battery life. Typical battery life ranges from three to ten hours, depending on the device and the settings you have enabled. However, most laptops average around four hours of battery life.
Even the best laptop batteries won’t last much longer than three hours if you run graphics-intensive games or programs. However, if you only use your laptop for basic tasks like surfing the web, the battery can last way longer. Furthermore, the age of the battery also determines how it decreases. Batteries gradually lose efficiency and endurance as they age.
Conclusion
Hopefully, you now understand how laptop battery life decreased and ways to limit quick drainage. Using your laptop at full brightness will cause the battery to decrease quickly. However, it is simple to change the settings so that the highest screen brightness isn’t used unless absolutely necessary.
We recommend taking advantage of the energy-saving features on Windows and Mac laptops. Moreover, turn off Wi-Fi and Bluetooth connections because these features decrease battery life. Finally, if you have any peripheral devices connected, unplug them to conserve battery life. Following these tips will ensure your battery lasts longer.
Frequently Asked Questions
This problem is usually due to the Connected Standby mode. Also, the device may have been improperly shut down. However, you can correct this by pressing and holding the Power button until it is totally switched off. Lastly, the reason could be because of a damaged battery. As a result, you’ll most likely need to replace the battery.