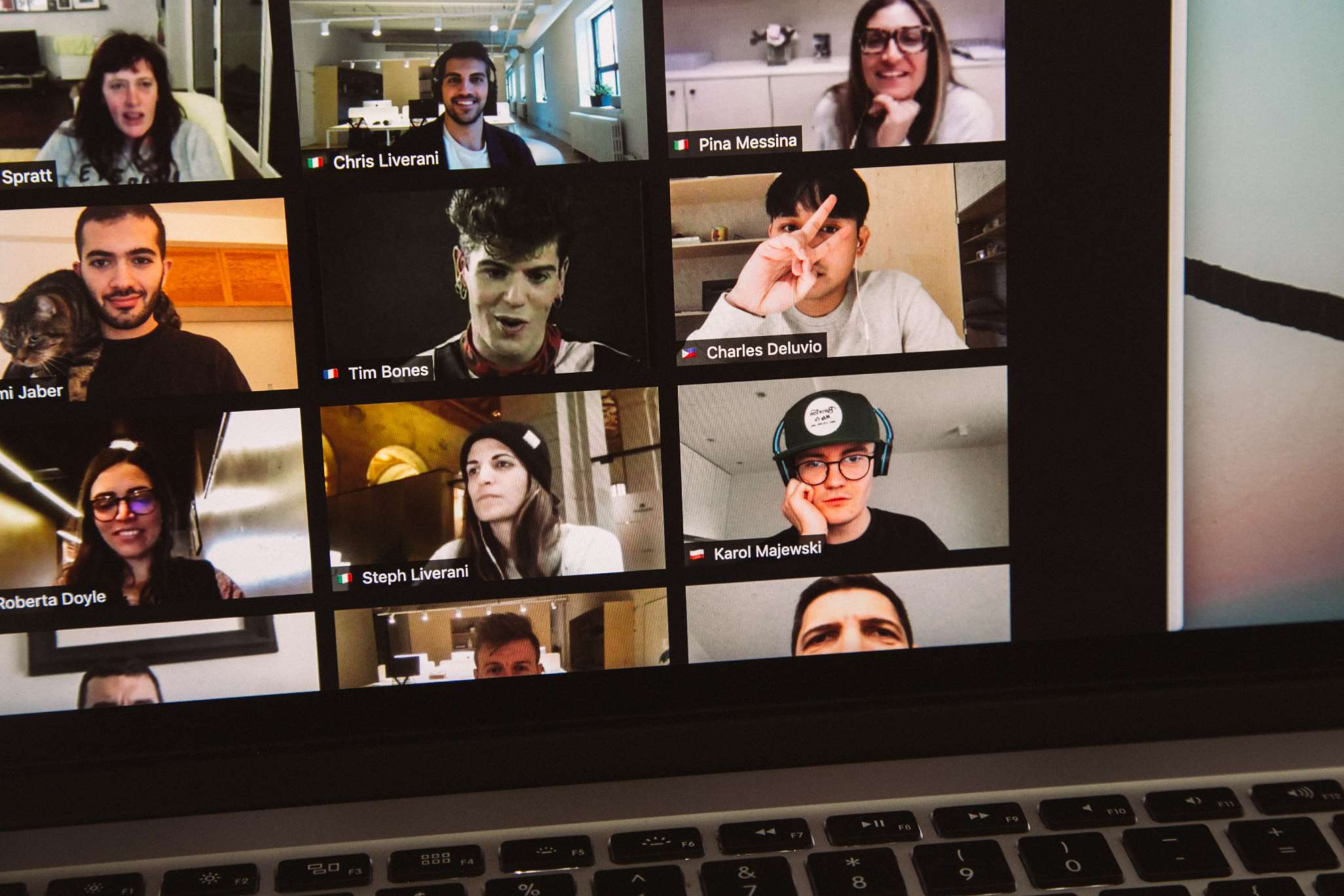If you’ve ever been in a large zoom meeting, you know that your Laptop screen is not nearly enough to see everybody’s faces, trade documents, chat and enjoy all of the many benefits of the Zoom meeting suite. Your home TV has more screen real estate and allows you to host or participate in the meeting somewhere more comfortable.
But how do you manage that?
Traditional TVs and Smart TVs cannot use Zoom’s meeting software, so you have to get creative if you want to use your TV screen to host a zoom meeting. Here are four popular methods of casting your Laptop meetings to your TV.
- Use Chromecast
- Use mirroring software
- Use HDMI cable
- Use Airplay (for Mac users)
1. Use Chromecast to Cast meetings to your TV
Using a Chromecast device, you can cast your meeting from your Laptop to your Tv or any other connected device. The best part about Chrome cast is that it works with all operating systems and devices, meaning you could potentially cast from your Android, iOS, or even Macbook device. The only requirement is that you must organize or participate in the meetings via your browser.
- To use the feature, Start by joining a zoom meeting from your browser and wait until every participant is connected.
- Confirm the connection is stable and solid, then click on the three dots icon in the upper right corner of your browser, and look for the cast option.
- It should display all Chromecast-connected devices— i.e., devices you can mirror your devices with. Next, choose a source for the cast– your Laptop/desktop.
- Next, choose the monitor/device you want your computer monitor to cast to and click on Share.
- If everything is squared away, your Zoom meeting video should stream from your TV.
Note: Only the video is cast to your Tv; you still have to rely on your Laptop webcam or an external webcam and your computer speakers for the meeting.
The process for connecting your phone, Mac, and iPhone is not so different from your Tv. If you’re using your phone instead of your computer, the Tv will be a dramatic upgrade for when you’re hosting a zoom call.
2. Use Letsview to Cast Zoom to your TV
LetsView is a wireless screen mirroring software that is compatible with Windows, Android, Mac, and TV. It is completely free and relies on WiFi to establish and maintain a connection.
- To stream your Zoom meeting from your Laptop to your Tv, download the app on your Laptop and Tv, connect to the same WiFi network and launch the app on both devices.
- You should see a pin on your TV. Punch it into your computer to establish the connection.
- On the upper right center of the app on your computer, click on Computer Screen Mirroring, and hit Start to start the mirroring.
Note: LetsView is free and is officially recommended by Zoom, so it might just be the cheapest method of connecting your Laptop to your Tv. Since it also works with Android, iOS, and Mac, it might just be the best option you have available.
3. Use HDMI to hold a Zoom meeting with your Regular / Smart TV
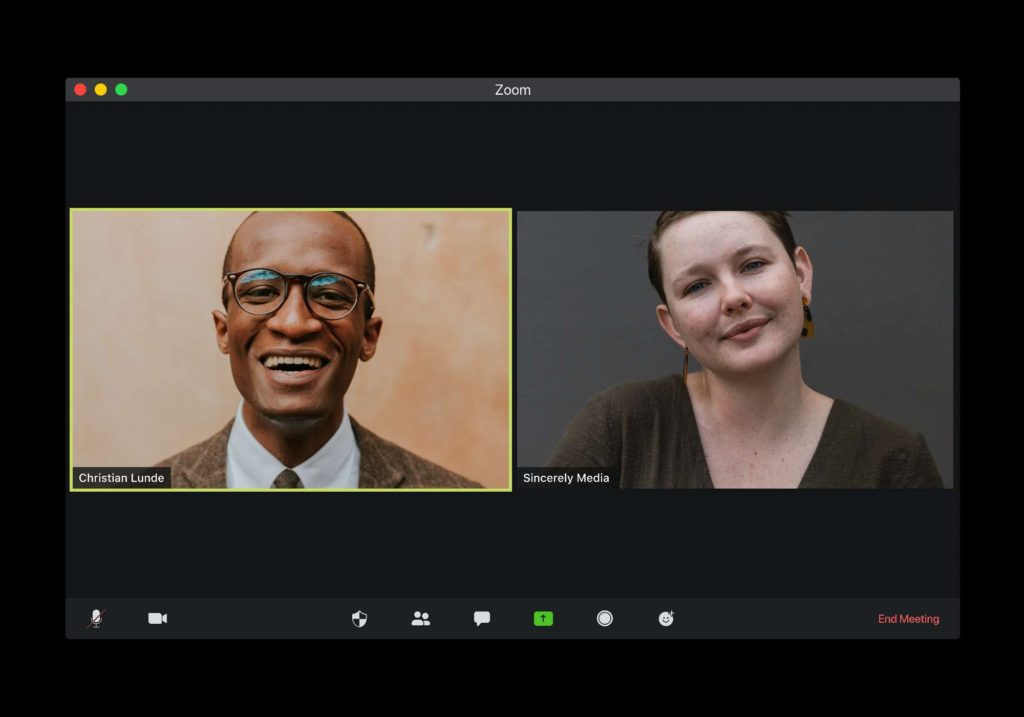
HDMI is a standard and reliable way to mirror your computer screen to an external display. It might be the way to go if you have limited bandwidth. HDMI also gives you more options aside from just mirroring your display to another screen.
- The first step to casting via an HDMI port is to change your Tv source to HDMI. This will allow the monitor to connect seamlessly to your TV.
- Hit the Windows button and type in Settings.
- Type in display in the search box and click on Multiple Displays.
- You should see options to duplicate (mirror) or Extend. Make sure you’re set to Duplicate, and your TV screen should be a duplicate of your Laptop.
- Start the Zoom meeting on your Laptop, and you should be ready to go.
- To have an even better experience, take the time to adjust your TV resolution and create a color profile that suits you. Your Laptop and TV screen will no doubt be very different; the colors and tones might shift a bit after you connect them.
4. Casting a Zoom meeting from your MacBook to your Tv with Apple AirPlay
As with Chromecast, you can mirror your Macbook to your AppleTV using Airplay. Airplay is an Apple exclusive connectivity device that lets you share videos, photos, music, and so much more from your Apple Tv to your devices.
- The process of connecting Apple Airplay to your computer is not dissimilar to Chromecast.
- First, ensure your Tv and Macbook are connected to the same WiFi network.
- Click on the Airplay icon on your Mac Menu and Select your Apple Tv or Airplay device (connected to your tv). The Zoom meeting should display on your Tv immediately.
Note: Airplay is also available on iOS and Apple Tablets, so you can cast your meeting to a larger display.
Conclusion
Zoom is a fantastic conferencing application whose uses can be further enhanced with more screen space. You can more easily host meetings, conferences, demonstrations, and so much more.
With the sheer number of screen casting options, you won’t be without a way of connecting to your colleagues, families, or acquaintances regardless of what type of Laptop or computer you use.