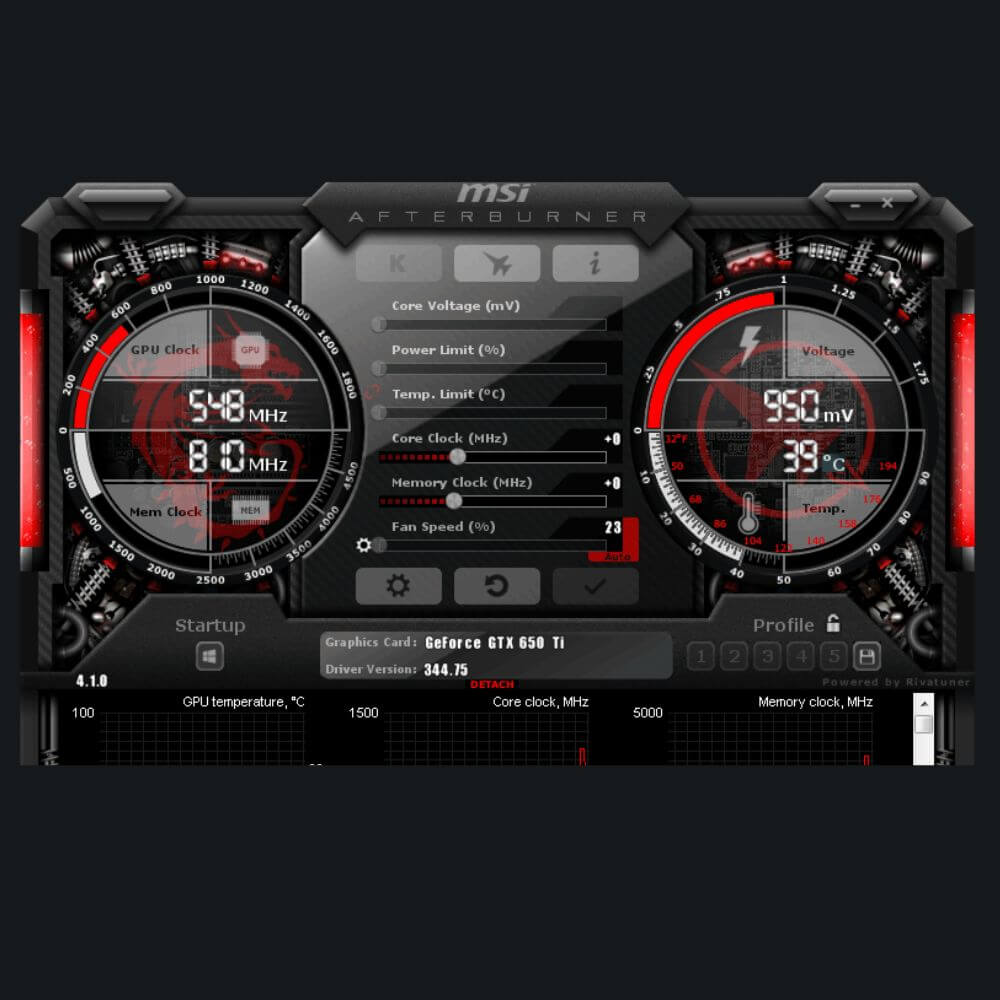There is only one real reason why PC users want to reduce or increase their Fan speed: performance. Despite shipping as polished, finished machines, many Windows computers are not as optimized as you might think. Many PC users experience overheating performance drops and malfunctions several times during their time with their PC.
Tweaking their fan speed is one of the easiest ways to deal with performance and cooling issues, assuming your Fan is powerful enough to handle it.
After research and testing, we discovered that third-party applications like Speed Fan and …, External fan controllers, and Windows Optimizations are the best ways to control your Fan speed without booting up your Bios.
Change Cooling policy in Windows Control Panel.
Before turning to third-party applications and external controls, there is a relatively straightforward way to change your Computer’s Fan Speed in Windows Control Panel.
While altering your settings via Windows Control Panel is no substitute for BIOS, it might be all you need to optimize your PC:
1. Open the Control Panel from your Windows Start bar.
2. Click on Control Panel, then Hardware and Sound.
3. Click on “Power Options” and click on “Change Plan Settings” on your current Power plan.
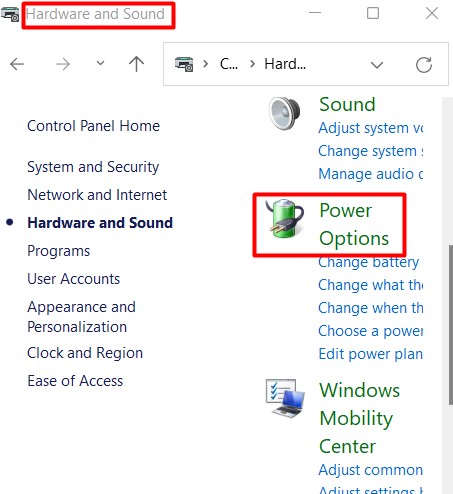
4. Navigate to “Change Advanced Power settings” and select “Change advanced power settings.”
5. Navigate down the list until you find “Processor Power Management.”
6. Click on the “+” to access the drop-down menu, then click System Cooling Policy.
7. To keep your fans working at their best capacity all of the time, select Active for both plugged in and on battery.
8. You can also set both states to passive, ensuring your Fan and your PC, by extension, don’t run hot.
Changing the cooling policy of your PC won’t give you the precise control you’re looking for, but it can get you decent thermals. You might want to try the third party below if you want a more comprehensive solution.
Speed Fan, MSI Afterburner, and Fan Control
Third-party applications like MSI Afterburner and Fan Control provide most of the benefits of tweaking your computer from the BIOS without none of the immediate drawbacks.
You never have to worry about bricking your Operating system or damaging your Fan. Getting your ideal speed curves, temperature adjustments, and settings can be as simple as installing one of the three Software we recommend.
MSI Afterburner
MS Afterburner is an industry favorite, and it works with all types of motherboards and graphics cards, is constantly being updated, and can do far more than just adjust your fan speed. It is also used for GPU overclocking and Hardware monitoring.
You can find the app on MSI official website or by following this link: https://www.msi.com/Landing/afterburner/graphics-cards
When you load up the application, everything is laid out bare. You’ll see indicators for your GPU’s speed, temperature, voltage, and other important metrics, as well as your GPU Fan.
The app provides real-time information about your Fan’s performance, and tinkering with the settings can help you modify your Fan’s speed. The value ranges from 0 for when your Fan is turned off to 100 for total load/ capacity.
Your fan speed will default be set to Auto, but you can manually adjust the speed by moving the slider and clicking on “Apply Changes.” This will allow you to set a new constant speed. Your Fan will maintain this speed irrespective of your GPU and CPU temperatures.
For more dynamic control of your Fan, click on the settings icons to access the Fan curve. Put simply; it’s a graph that allows you to plot the temperature to hardcode the fan speed of your computer to various temperature points of shifts. It’s represented as a graph, and you’re encouraged to manually adjust settings until you find the ones you’re satisfied with.
Enable the performance monitor feature and stress test your computer to make sure everything is as it should be.
Speed Fan
Speed Fan is a little more technical than MSI afterburner but does not receive quite as many updates. Speed Fan does not support a lot of modern Motherboards and will not display your fan temperature or speed if it’s incompatible.
However, if all the grey boxes are filled with confusing values, then you can tinker with your fan settings.
Head over to the Advanced tab once you’re certain everything is in order on the home page.
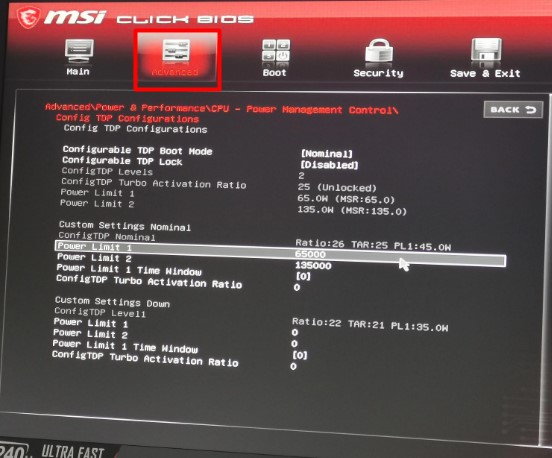
Click on the toggle-down menu and choose the first chip. It usually starts with IT and ends in ISA.
If your PC does not have that chip available, you will have to search for PWM modes in each chip available. The acronym stands for available fan controllers and fans, and changing the value from the default setting, “SmartGuardian,” to Software controlled gives Speed Fan full control over your Fan. Make sure you check the Remember it box and OK when you find fan controls you’re satisfied with.
Finding your preferred fan settings
With the basic setup out of the way, head back to the main page and adjust the individual values of the Fans and the PWM settings. We recommend noting down the base values before you go on tinkering with the values.
Set to Auto
Alternatively, if you can’t be bothered with the various settings, we recommend using Automatic fan speed and letting Fan Speed provide the best settings and speed for your computer.
Setting minimum and maximum speeds.
If you’re worried about your Fan wearing out or turning off when you’re in the middle of something important, you can head to Configure>Speed>PWM to set a minimum and maximum speed. It will keep you bouncing between those two extremes. However, we recommend lots of research and testing before setting each.
External Fan Controllers
External fan controllers are another excellent option if you’re not getting the results you want from an external fan controller. They provide control over your Fan speed and temperature, and the control is completely manual. Meaning you can squeeze out every last drop of performance.
External Fan controllers are exclusive to PC, which means you have to look out for pin sockets, type of control, and so much more.
There are plenty of CPU Fan controllers on the market, and we recommend lots of research before purchasing your first controller.
Conclusion
There are several viable ways of changing your Fan Speed without ever opening your computer’s BIOS. Third-party applications, minor tweaks, and even fan controllers can be very useful depending on your computer. The process can be as simple or as complicated as you want it to be. With that said, we hope you review each option before deciding.