You believe your computer is equipped with a poorly performing CPU and doesn’t have the latest or recent generation. Unfortunately, you do not know how to verify this and want to know how to check a laptop generation.
One of the simplest ways to check is in the Windows Setting. Hit the Windows Start button, click on System, and you’ll be shown information about the computer: the second item in the list is the processor detail, from which you’ll be able to know your laptop generation.
In the rest of the article, we’ll explain how to check laptop generation in Windows and Mac and how to decode the generation from the processor details.
How to see your laptop generation on Windows
These are features that you have probably already used, but you did not know they could also be used to give you a picture of the components of your PC.
Using the Task Manager
- Open the Task Manager by hitting the Windows Start button.
- Immediately after, click on the Task Manager item in the context menu. Alternatively, you can press the Ctrl + Alt + Del or Ctrl + Shift + Esc keys.
- Use the direction key to navigate to Task Manager and right-click on the page that opens.
- Once the tool is open, click on the Performance tab to check the processor.
- By selecting the CPU item from the list on the left, you can then view the model name, the percentage of use, the speed (indicated by the frequency expressed in GHz), the number of cores (i.e., the processing cores of the processor operating simultaneously) and other CPU features.
- For example, you’re likely to see the following in the CPU section: Intel(R) Core (TM) i3-8130U CPU @ 2.20GHz 2.21 GHz
- After the i3 in the example above, the ‘8’ after the hyphen indicates that the laptop is the 8th generation. You didn’t think it would be that simple, did you?
Using the Windows settings
You can also check your laptop’s processor information via Microsoft’s operating system settings.
- Simply press the Windows Start button located at the bottom left, and then click on the gear icon on the left side of the menu that opens.
- In the next window, click on System. You will be shown information about some of the specifics of the computer: the second item in the list refers to the processor.
Tips: Unlike in Task Manager, you can only see the model name and base speed. You must know that the latter may be different from the actual one. For example, if the processor has been overclocked.
Using Device Manager
- Open Device Manager by hitting the Windows Start button and search for Device Manager in Settings.
- Look for Processors on the list and right-click on the symbol in front. You will be shown a series of processors: one for each of the logical cores that are part of your CPU (if this has only one core you will clearly see only one element in the list). To get the details, right-click on any processor in the list and click on the Properties item in the context menu.
- In the window that opens, click on the Details tab and press the button under the Properties item. Here, you will not only see the processor details. You can also get various information about the processor, such as the date it was mounted on the motherboard, the date the last installed drivers date back, the name displayed in the BIOS, and so on.
Using CPU-Z
You can also check your computer’s processor information using a third-party program like CPU-Z, which we believe is one of the most reliable currently available. The program is entirely free, has a very intuitive interface, and offers detailed information on the CPU and other computer hardware.
- To check your laptop generation, download CPU-Z by going to the official website of the program. Then, click on the Zip button. It’s on the list on the left. From here, click the Download now button.
- Then, extract the zip archive you just obtained and start the cpuz_ [version] .exe file in the cpu-z [version] -win9 × folder. This way, you can start using the program immediately.
- In the CPU tab (the first on the left), you will find the complete picture of your processor information.
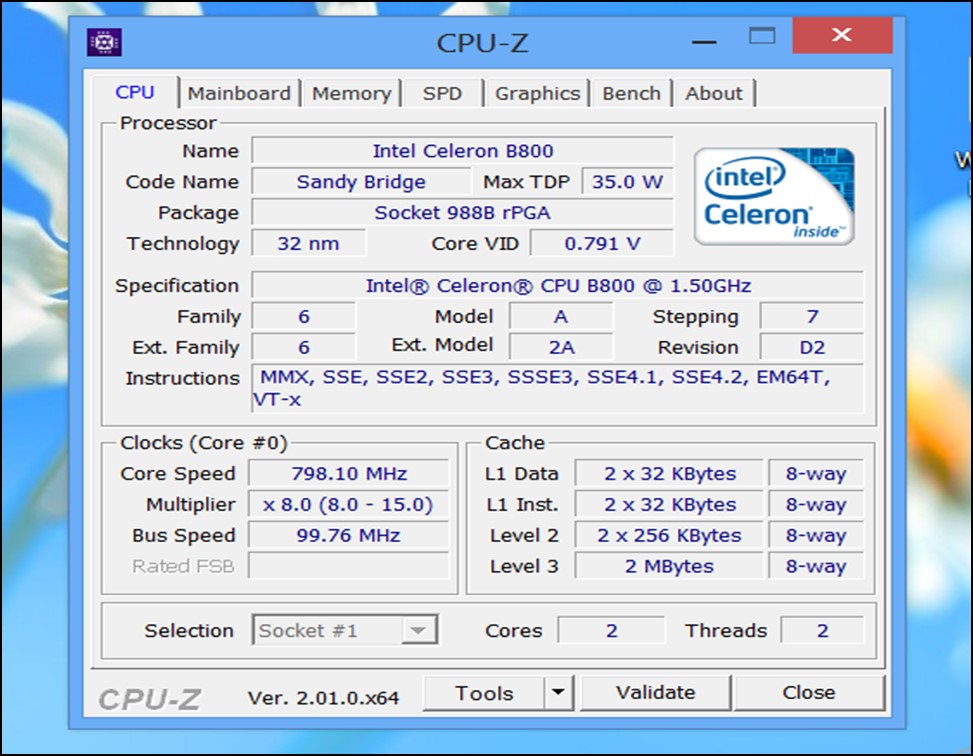
- You’ll find the standard name and code name of the series it belongs to.
- There’s also the maximum consumption (expressed with the abbreviation “W” of the Watts next to the item Max TDP). Finally, you’ll find the socket (i.e., the code name of the chip for compatibility with the motherboard).
- The production process of the microchips of which it is composed (expressed with the abbreviation nm, i.e., nanometers, next to the Technology item), the number of cores, the cache and more will also be found.
How to check your Mac processor
Do you have a Mac laptop and would like to know if there is a way to check the generation by looking at the processor installed on the motherboard of the Apple computer? Of course, yes! The operating system of the Cupertino giant provides you with a very simple tool to do this verification; therefore, you will not need to use third-party programs.
- Click on the Apple icon located at the top left in the macOS menu bar to use the function.
- Click on the About This Mac item. At this point, you will be shown a window where you can view the details of your computer’s components.
- Next to Processor (or Chip, in the case of Macs with Apple Silicon processor), you can see the model name of the latter and, in the case of Intel, its base speed expressed in GHz. To get more details, click on the System Report button.
- At this point, you can select the Hardware category in the list on the left to view all the details related (also) to the processor.
Conclusion
We’ve shown you how to check your laptop generation on your Mac and Windows computers. This can be done using the Task Manager, the Windows Setting, Device Manager, and third-party programs like CPU-Z. And it’s so easy and quick to do. We hope you have now seen what your laptop generation is and realized if it’s the reason your system processes slowly or not.

