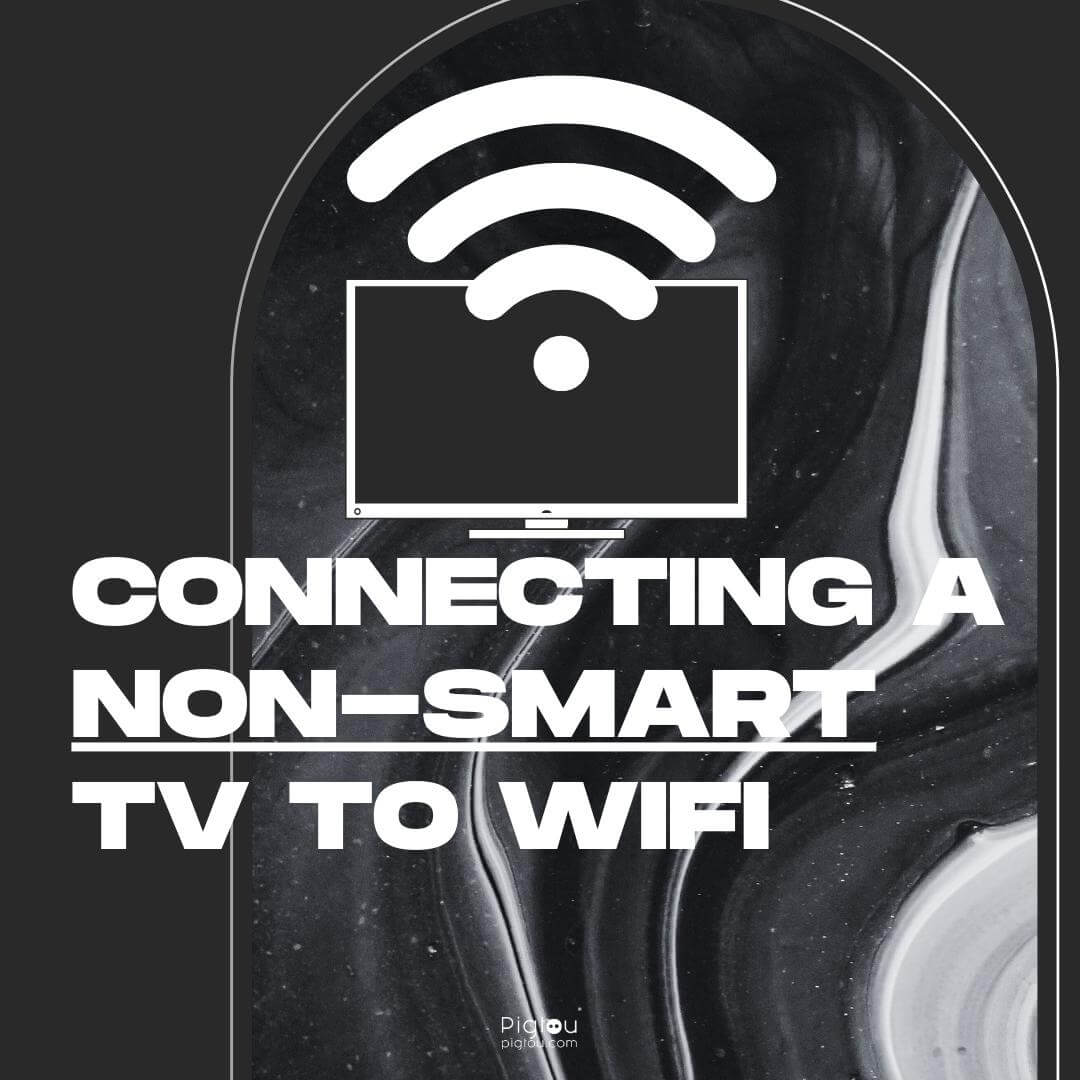Pigtou.com is supported by its audience. When you buy through the links on our website, we may earn a small commission.
In the modern age of streaming services, online-only content, and downloadable media, being able to connect a non-smart tv to wifi is essential. If you have a non-smart TV it is still possible to make the most of all the online content available with a few simple solutions.
In this article, we will discuss the best options for connecting a non-smart TV to WiFi, and how to connect a non-smart TV to WiFi. Upgrading your non-smart TV to a smart TV could save you hundreds of dollars!
The Best Options for Connecting a Non-Smart TV to WiFi
There are a broad number of options for connecting your TV to WiFi and all the benefits that come with it. They all offer different benefits and drawbacks, so it is important to know which one will work best for you.
1) Streaming Device
There are many options to choose from when deciding on a streaming device. Some of them are company specific, such as the Fire Stick, and will prioritize their own content, whereas others are much more open to personalization. Let’s break down the four main options.
1.1) Google Chromecast
For a very reasonable price, you can connect a non-smart TV to WiFi. The dongle easily plugs into your TV’s HDMI port and connects quickly to your phone or laptop. It allows you to stream content from your phone or laptop to your TV without draining any of your battery. It is compatible with both Apple and Android.
The Chromecast can access a whole range of streaming platforms including Netflix, Disney, and Youtube. If you spend a little more and have a compatible TV, it can also stream in 4K. The Chromecast can also be easily controlled with your voice and connects to the rest of your google home network.
1.2) Amazon Fire Stick
The Amazon Fire TV Stick slots directly into your HDMI port and connects to a wide range of streaming platforms such as Amazon Prime, Youtube, and Disney. The stick is able to be controlled both via voice command, using Alexa, or with a remote. The simple remote is able to control not only the Fire TV Stick but also your TV and soundbar.
The Fire TV Stick will always prioritize Amazon’s own programs and films, but if you know what you are looking for, the innovative search system will get you what you need. This is a cheap, unobtrusive, and easy way to connect a non-smart tv to WiFi.
1.3) Roku
Roku offers an extension to your non-smart TV with a lot of free channels plus the benefit of being able to stream to the stick and access all the paid services. The little stick can do it all and only requires an HDMI port to connect to your TV. It is among the cheaper options when it comes to plug-and-play devices.
As well as being able to rent movies from channels like Apple, it is possible to use all the subscription services through the Roku stick also. If you don’t want to spend the extra money Roku offers hundreds of free channels to choose from.
1.4) Apple TV
This is undoubtedly the most expensive option to connect a non-smart TV to WiFi but does offer the ability to connect to an Apple environment. If you have the right setup, the inbuilt Siri voice command can operate your lights, alarms, music, and of course, TV.
The Apple TV has one of the fastest processors on the market and can switch between apps at a lighting quick pace. It features all the streaming services, including its own one, and often features most of a country’s TV channels. The extra cost shines through in the high-quality streaming and useability creating a premium viewing experience.
2) HDMI Cable
By simply using an HDMI cable, it is possible to connect a laptop, or even a phone, to your TV. By connecting a device to HDMI, you will be able to stream from your device to your TV. This is by far the most cost-effective option but does have the downside of being tricky to set up and not very intuitive.
3) Console
Modern consoles come with internet capabilities, and most can be used as streaming devices and even browsers. With the use of a console, that is connected to the internet, it is possible to connect a non-smart TV to Wifi. Currently, there are only two main consoles that have WiFi streaming capabilities.
- PlayStation 4 and 5 – These both feature the ability to display streaming platforms, play music, and even stream from your devices.
- Xbox One onwards – Microsoft have made their consoles very compatible with entertainment systems. Streaming music, film, and TV have been easily integrated into the consoles for all generations since Xbox One.
This is the most expensive option but also offers the most entertainment.
How to Connect a Non-Smart TV to WiFi
The three main choices are all relatively simple to set up. We can run through the process for each.
Streaming Device
These devices are made to be as user-friendly as possible. They simply plug into your HDMI port and take power from the TV itself whilst transmitting to the screen.
- Unpack your streaming device
- Plug it into your non-smart TV and turn the TV on
- In most cases, a compatible app will be linked with it; make sure to download this app
- Follow the in-app instructions, you will need to be connected to your home WiFi
- In the app, locate the streaming device
- Connect the device to your home WiFi network
- Once the device is connected to the WiFi network, you should be able to start logging into your streaming services. This will connect a non-smart TV to the WiFi
HDMI Cable
This process is by far the most simple and cheap option. It requires a laptop or phone and an HDMI cable. These can be purchased from an online retailer or in most electronics stores.
- Plug the HDMI cable into the HDMI port on your TV. Take note of the port you have put it into
- If you have bought an HDMI cable for a USB-C to HDMI connection, ensure the larger end is going to the TV
- Install the other end into your laptop or phone
- On the non-smart TV, use your remote to select the input source and select the HDMI port you have plugged your cable into
- Your smartphone or laptop should immediately start projecting onto your TV
- If this is not the case you will have to adjust the settings
- For PC, right-click on your desktop and select Display Settings
- In this menu, select Multiple Displays, and select Detect. This will find your TV
- For Apple, open the Apple Menu, select System Settings, and then Displays. You will find the name of your display in this menu
- Select the non-smart TV and your monitor will be displayed
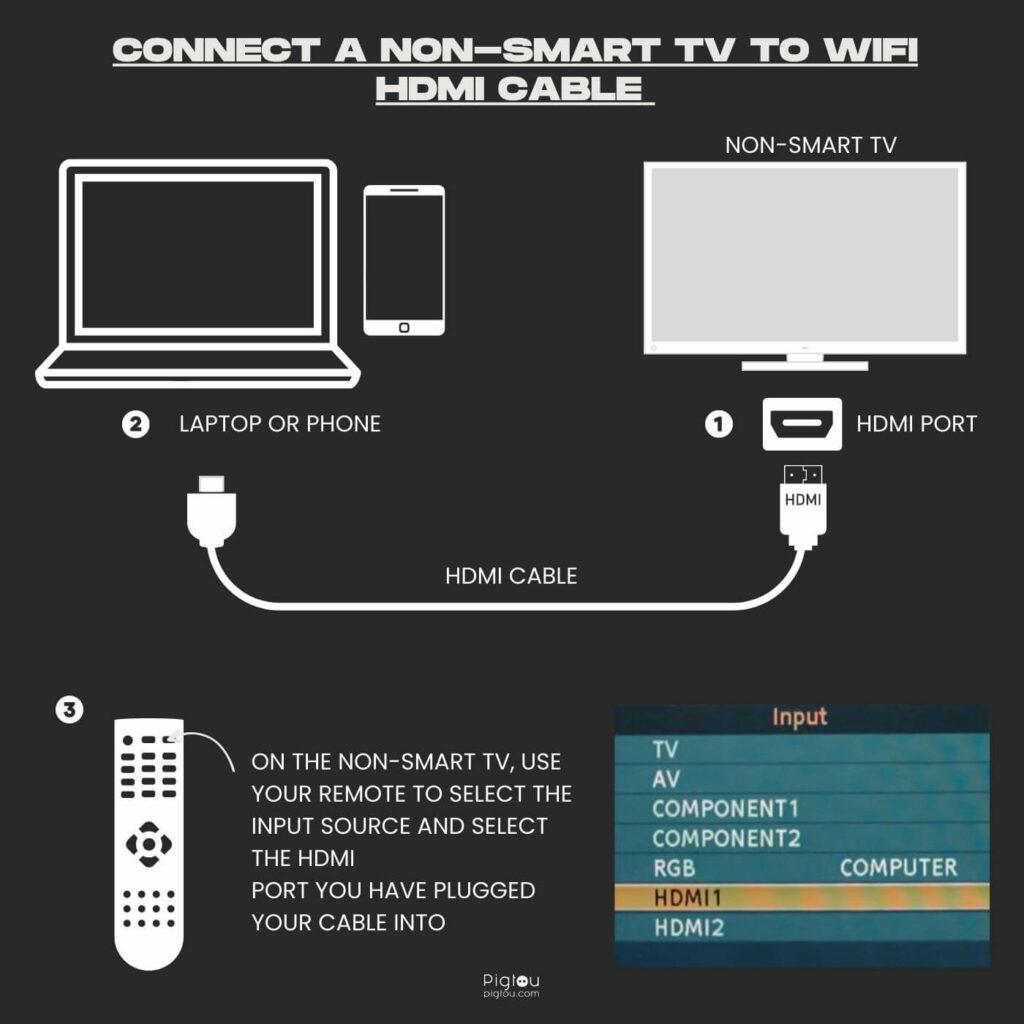
Console
This option is slightly more expensive than the others but also comes with the ability to play games. The process is very easy.
- Unpack and plug your console in; you will need to plug it into your HDMI port and a power outlet
- Power your console on and perform and log-in processes that may be required
- Consoles will prompt you to connect to the internet on startup, have all your log-in details to hand
- Once your console is powered on and connected to the internet, you will be able to connect your non-smart TV to the WiFi