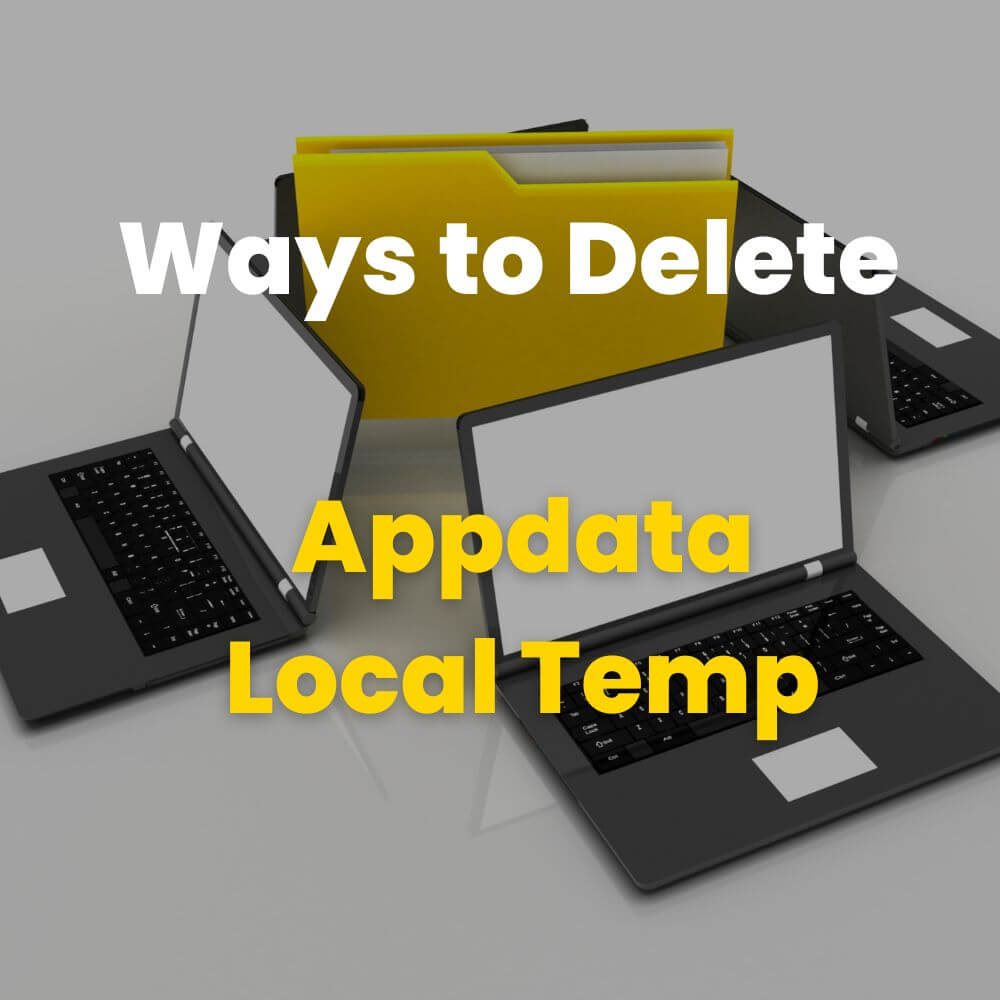Is the space on your computer getting full, and do you want to delete some unnecessary files? Or do you want to remove temporary files that take a considerable chunk of your computer’s memory space? Then, you might want to consider removing your computer’s appdata local temp files. In this article, you will know what appdata local temp files are and how you can remove them quickly.
What is Appdata Local Temp?
Appdata local temp is a virtual folder you can’t see because it is usually hidden by default. It is not used for regular computer work. Appdata local temp comprises app-related information, including other data and application settings. There are usually three subfolders in the appdata local temp; LocalLow, Local, and Roaming. A Temp folder is located inside the Local subfolder, And that’s where appdata local temp comes from. Appdata local temp files are temporary folders and applications running or will run in the future.
Your computer uses appdata local temp to store cached data and specific launch configurations for all the applications installed. These files are usually created when installing windows. And specific files are typically stored there. The appdata local temp is cached by applications and the operating system (OS). It also offers the following benefits.
- Appdata local temp speeds up the opening and loading of all apps because app-based settings are usually cached there.
- It also comprises generated data applications that may be needed to create a more flawless user experience. This way, applications won’t waste battery power, time, and other resources required to load it repeatedly from the source file.
However, the appdata local temp usually takes up a lot of disk space which many users don’t have the luxury of sparing. So, they always want to clear this Folder to have more storage space. Let’s look at how you can delete your computer’s appdata local temp.
How to Delete The Appdata Local Temp?
As earlier stated, deleting your appdata local temp files is one of the best ways to clear your computer’s memory space. And there are ways you can delete your appdata local temp to achieve the extra space you want. In this section, we will highlight two reliable methods you can use.
Solution #1: Remove Appdata Local Temp Manually
Removing appdata local temp manually is the most common way to remove this Folder. Use the following simple steps to do this.
Step 1: Open Run. Accessing Run varies from one Windows to the other. For Windows 10, click on the Cortana Search Box on your taskbar. Right-click the Start button and select Run for Windows 8.1. For Windows 8, the fastest way to get to Run is using the Apps screen. For older Windows versions, click Start, then find Run. Another reliable way to assess Run is by clicking Windows Key + R.
Step 2: Enter the following command in the search box or Run window ” %temp%” without the quotes. This will automatically open the file that your Windows named your Temp folder.
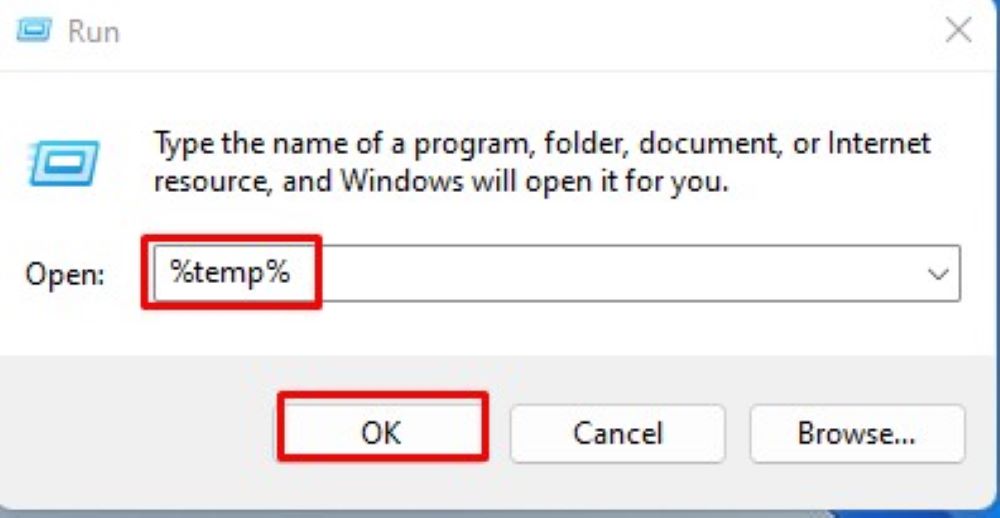
Step 3: Choose all the folders and files within the Temp folder you intend to remove. Removing them is advisable if you don’t have a particular reason for keeping any files.
Step 4: Then, delete all the folders and files you have chosen using the Delete icon from the Menu or Delete Key on your keyboard. You might be asked to confirm if you want to Delete Multiple Items depending on your Windows. All you have to do is click Confirm or Yes.
Step 5: Click Skip if you see Folder in use or File in Use message when deleting your appdata local temp. If the message keeps coming repeatedly, click the Do this for all current items box and choose Skip again.
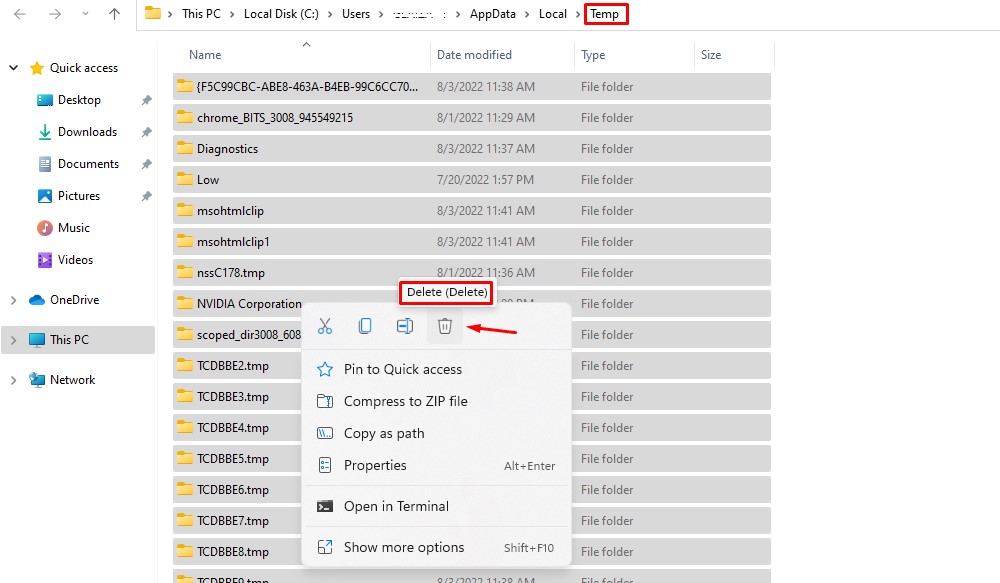
Step 6: You would need to wait while your appdata local temp is being deleted. This can take some time, depending on the size of the file. While some data will be permanently removed, others will be moved to the Recycle Bin.
Step 7: Go to your Recycle Bin on your computer. Right-click the icon, then select Empty Recycle Bin to remove the remaining files permanently.
Solution #2: Using a Command Line
This solution involves creating a mini-program that automatically deletes the appdata local temp files. This can be done using the Remove Directory (RD) Command Prompt. Follow these steps to do this.
Step 1: Download a BAT File.
Step 2: Input the following command in your Notepad or other text editors “rd %temp% /s /q” without the quotes. Then, save it using the .BAT file extension.
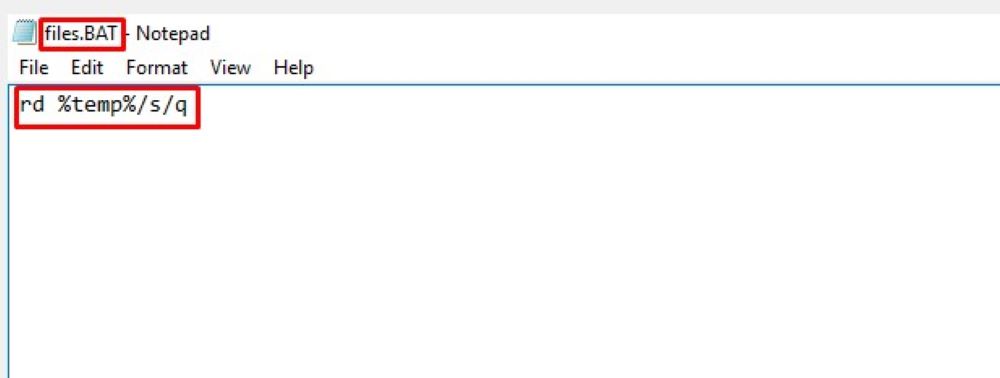
Step 3: You must double-click the BAT file extension anytime you want to delete appdata local temp files.
Step 4: Go to your Recycle Bin to permanently delete appdata local temp files that have been moved there.
Conclusion
Many users want to delete the appdata local temp files on their computers. However, they don’t know how to go about it. This article has highlighted two effective solutions that can help you to delete the appdata local temp files on your computer. If you follow the steps given in the solutions, you will have no issue deleting them.
Frequently Asked Questions
• “Cache” is the common word used by Firefox for temporary files.
• Suppose you want to get information about it, input “about:cache” without the quotes in the Location Bar.
• You will find what you are looking for.
• For Windows 10 and 11, the typical location for temp Excel files is C:\Users\AppData\Local\Microsoft\Office\UnsavedFiles.
• That is the first place to look if you want to find a lost or deleted Excel workbook.
• Next, you must copy and paste the Folder into a new file or location, such as your Desktop or Documents.
• After you have successfully done this, open the file in Excel.