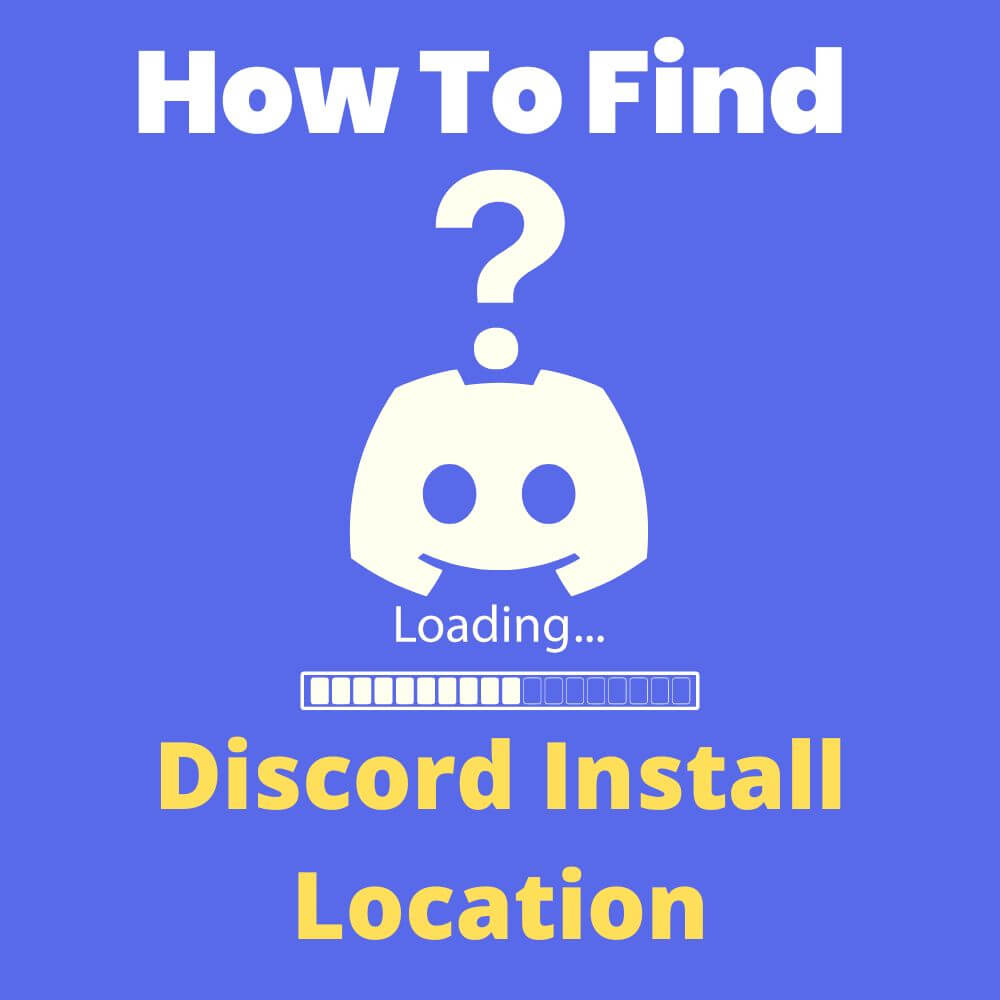Laptops are one of the single most versatile pieces of technology that exist in the 21st century. These devices are used by a wide variety of individuals, including office workers, students, cinephiles, etc. The versatility of these devices is partially dependent upon access to preinstalled applications such as Microsoft Word and Microsoft Excel.
For instance, Microsoft Word allows a personal assistant to take notes for their boss, and Microsoft Excel can be used by accountants when calculating the profits, losses, and expenditures of a company. Students are also able to use Microsoft’s media player to watch educational videos outside classes and can use Microsoft PowerPoint to read lecture slides.
Furthermore, cinephiles can also use the preinstalled media player to enjoy some of the most iconic movies ever to emerge from Hollywood. However, despite the long list of programs of great utility that come with laptops, there still remain some functions that require the installation of an external application.
One such application is Discord, a chatting and communication platform commonly used by gamers. This platform allows users to convene to discuss their favorite games. It also allows gamers to communicate in real-time while playing these games.
Hence, it is natural to have Discord installed on one’s personal computer if one is interested in these sorts of activities. However, this has the potential of creating a great deal of frustration if one wishes to access the install location and is unable to find it at some point down the line.
You may face difficulties while attempting to find Discord’s install location due to a lack of familiarity with the program’s installation path or because the folder in which Discord is installed is within a hidden folder.
This article will explain what all this means and how to fix this issue.
Why Can’t You Find Discord’s Install Location?
Ideally, there is no reason why you should not be able to find Discord’s install location. However, here are 2 possible reasons why you might encounter some difficulty finding it on Windows 10:
- Navigation Issues: You might be having difficulty accessing Discord’s install location because you are unfamiliar with its file path. Thus, you may not know where to go to find Discord’s folder.
- Hidden Folder: Discord’s install location is a subfolder within a hidden folder. Hence, if hidden folders are set not to appear, you will be unable to find Discord’s folder.
Discord Install Location (Easy Solution)
One way through which you can find Discord’s install location is to use File Explorer to navigate to the program’s install location.
Here is the 1 surefire method of doing this:
Navigate through Windows Explorer
If you know where to look, you can use Windows Explorer ( the program that supports all the file and folder locations on your laptop or computer) to find the install location for Discord.
Step 1: Move your cursor to the Windows icon located at the bottom left corner of your desktop and right-click it
Step 2: Navigate your cursor to File Explorer and click on it; it should be the 5th option when counting from the bottom up.
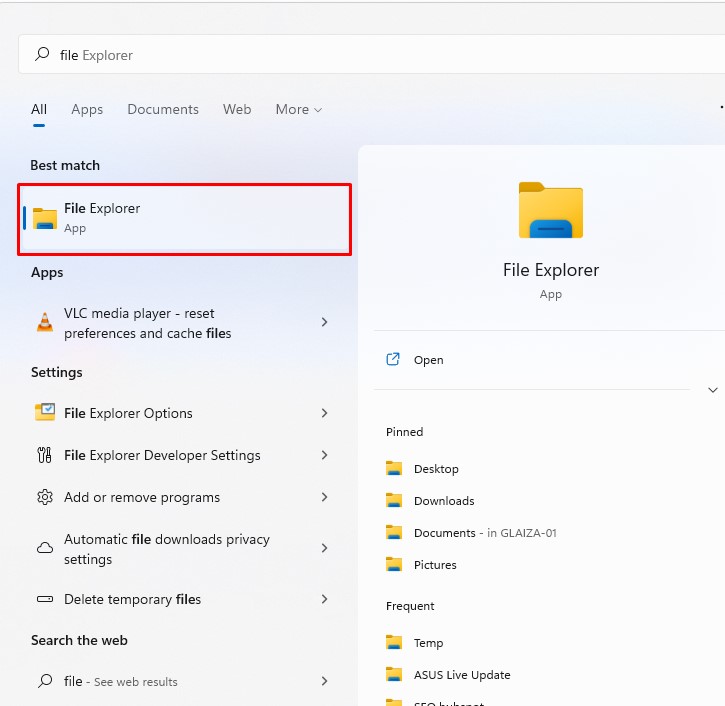
Step 3: On the window that pops up, look for “This PC”; it will be located somewhere on the left side of your screen. Once you find it, navigate your cursor to hover over it and click on “This PC.”
Step 4: Next, look for “Local Disk (C:)” you will find it somewhere in the upper left quadrant of the page. If your hard drive has been renamed in the past, the name will be different, but generally, it will be the most important item (in terms of storage space) under the Devices and Drivers list.
Step 5: Click on “Local Disk (C:)” twice in quick succession. If done correctly, a new window will open.
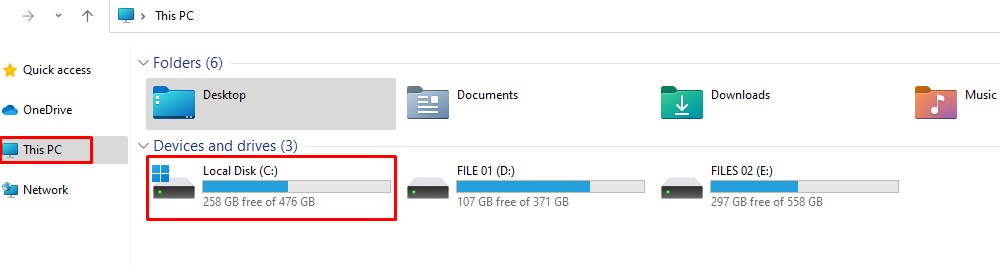
Step 6: In the new window, look through the list of folders on the page for a folder named “Users”; click on the folder twice in quick succession using the mouse’s cursor.
Step 7: In the next window, look for the username of your laptop; often, it is your name or something like “admin” or “user.” Click on the username twice in quick succession once you find it.
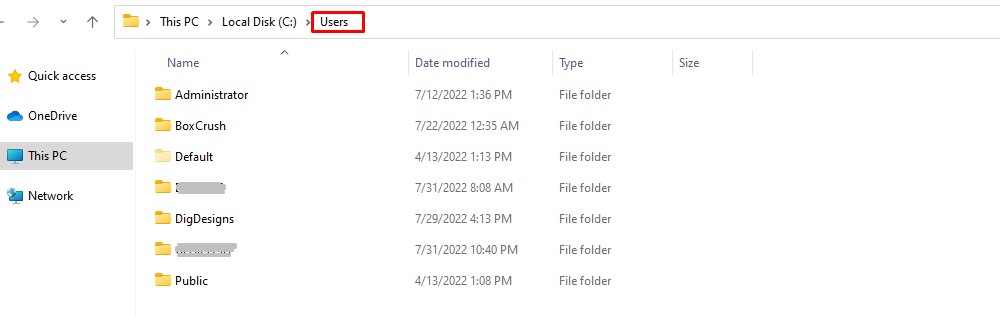
Step 8: On the next page, look through the list of folders on the page for a greyed-out folder that is named “AppData”; click on the folder twice in quick succession using the cursor of your mouse. If you have found this folder, move to step 17. If you have not, it means your laptop or computer does not display hidden folders, and you need to change this setting. To do that, move to step 9.
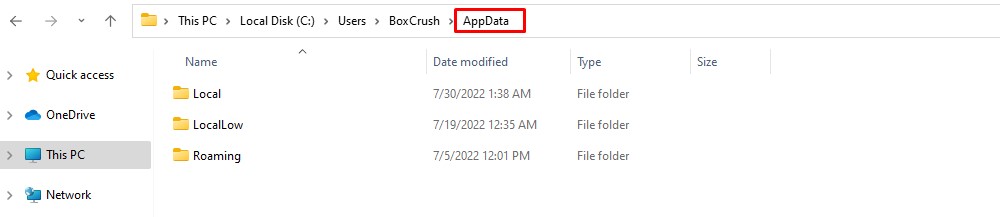
Step 9: Move your cursor to the Windows icon located at the bottom left corner of your desktop and click it.
Step 10: Scroll down along the list of programs that appear by dragging the scroll bar on the right-hand side of that list until you get to Windows System.
Step 11: Navigate your cursor to the downward pointing arrow beside the Windows System option and click on it to generate a drop-down menu.
Step 12: The second item on that drop-down menu is an option that says Control Panel; click on it.
Once Control Panel opens up, navigate your cursor to Appearance and Personalization (located on the right side of the page) and click on it.
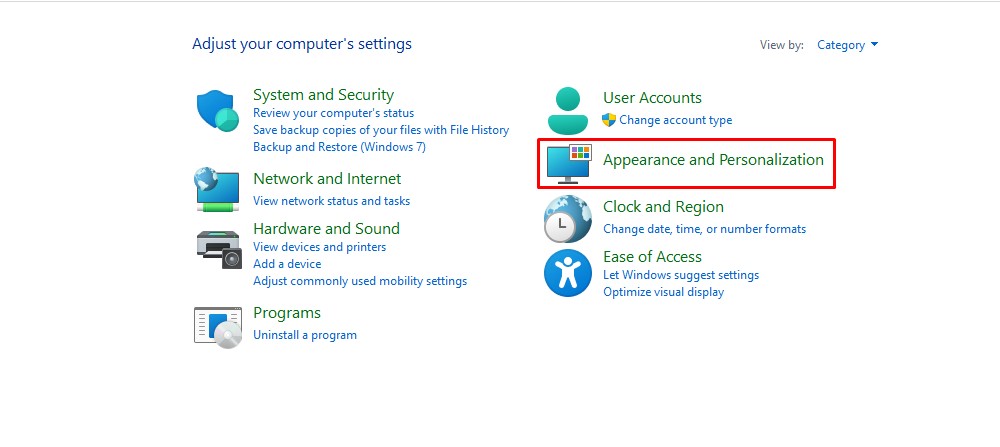
Step 13: On the next page, you will find “File Explorer Options” highlighted in green right in the middle of the page; Click on it.
Step 14: On the window that pops up, look for the View tab and click on it; you can find it on the top of the page in the center
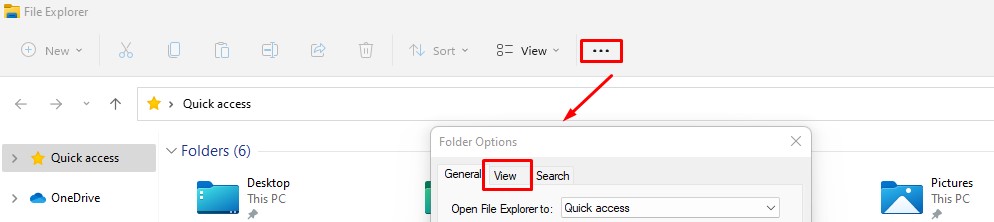
Step 15: Under the View tab, look for “show hidden files, folders, and drives” and use the cursor to click on the circle beside it. If done correctly, a black dot will appear in that circle.
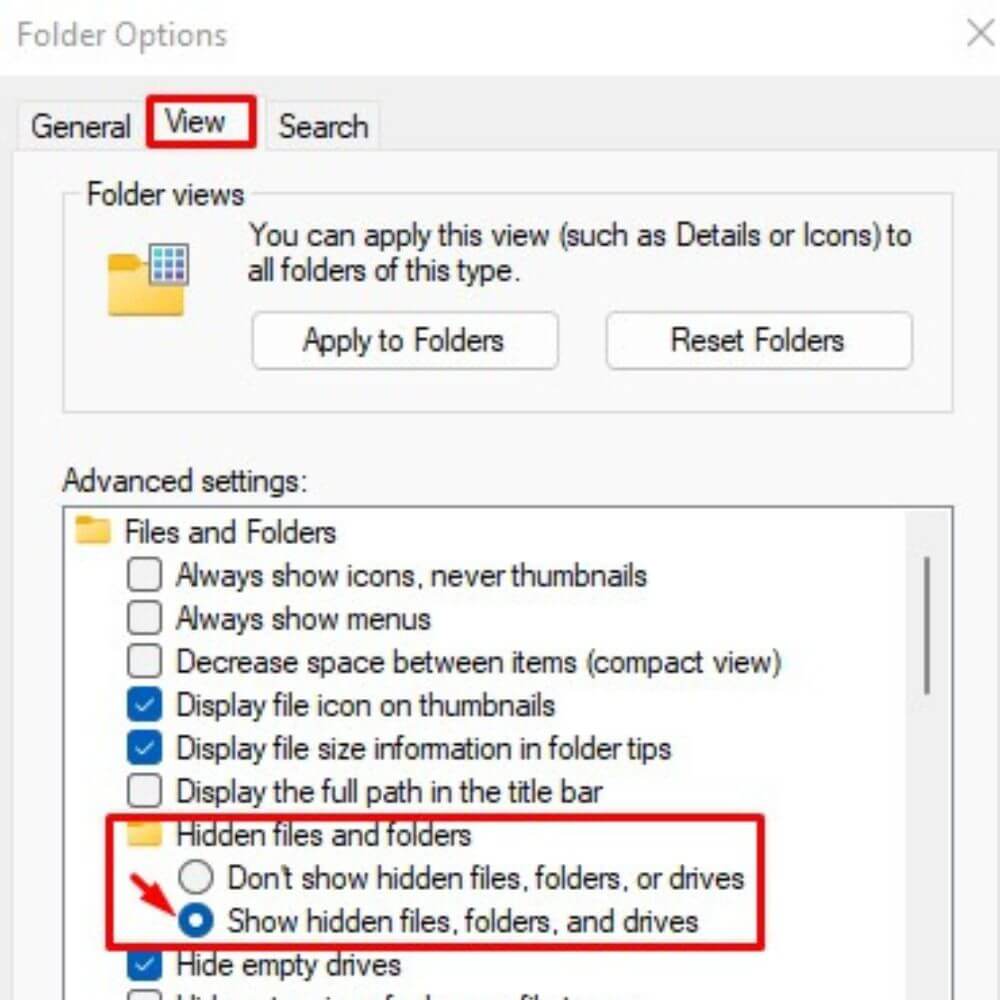
Step 16: Next, click Apply at the bottom right side of that tab. Afterward, click OK; it will be slightly to the left of Apply.
Step 17: In the window that emerges, search through the list of folders on the page for a folder that is named “Local”; click on the folder twice in quick succession using the cursor of your mouse.
Step 18: In the next window, you will find the “Discord” folder, open it by clicking it twice in quick succession
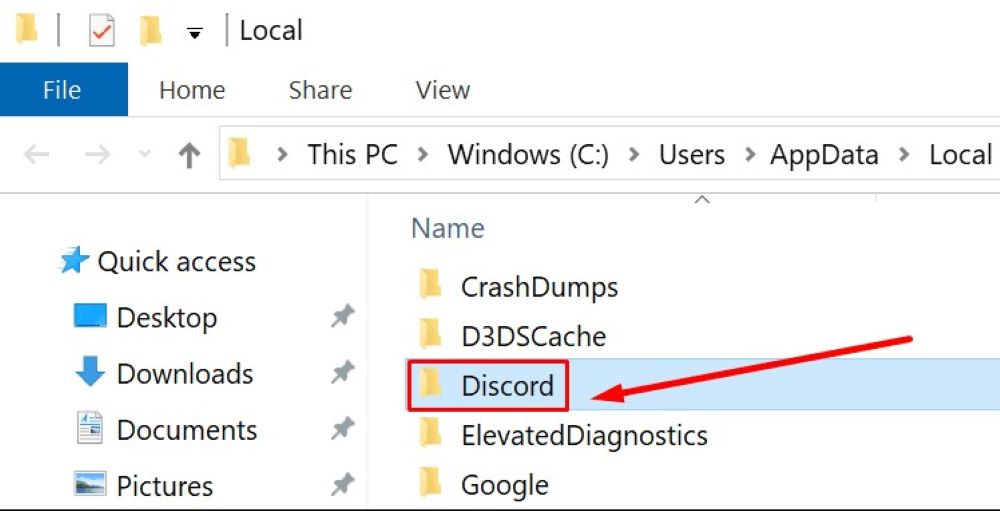
Step 19: Finally, look for a folder named “app-1.0.abcd”, where “abcd” could be any string of numbers depending on your version of Discord. Once you find this folder, click on it twice in quick succession.
Step 20: On the next page, you will find “Discord.exe,” voila
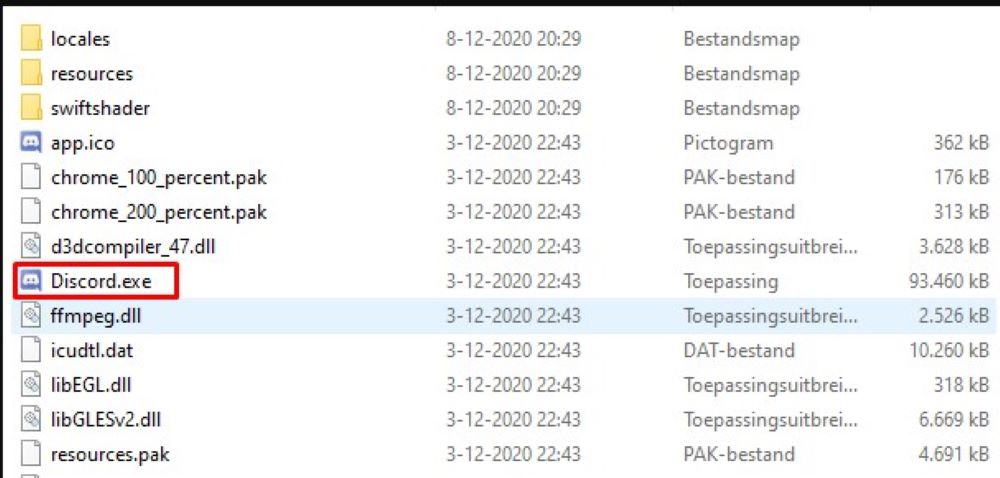
Final Thoughts
One way through which you can find Discord’s install location is to use File Explorer to navigate to the program’s install location.
Frequently Asked Questions
• The file path for Discord’s installation is C:\Users\Name of the User of the Laptop\AppData\Local\Discord\app-version number of the instance of Discord that has been installed.
• You cannot alter Discord’s location during installation, but you can change it after installation is complete.
• To do this, you must have administrator permission and ensure that Discord is not already open.
• Bear in mind that it may be trying to update without you being aware of this.
• To prevent that, go to the Task Manager and end any processes related to Discord
• To end Discord in Task Manager, first, right-click your Taskbar and click Task Manager from among the options that appear.
• Once the popup menu appears, look for Discord and right-click it. Next, choose “End Task”
• Next, go to Discord’s install location and right-click the “Discord” folder.
• Next, choose “cut” and go to this file path C:\Program Files. Right-click any blank space on this page and choose “paste”
• A popup will appear saying, “you need administrator permissions to move this file.” Click “Continue”
• You can now launch Discord using any of the methods you normally use, including your usual shortcut.