BIOS is basic software booted on the flash software of any motherboard, and it allows you to load an operating system on your computer. All computers, including MSI products, have BIOS, but they can widely differ in capability and features from manufacturer to manufacturer.
The BIOS scans your computer components and other components attached to it on every boot circle, ensuring your computer is operating perfectly on start-up. The BIOS software can help you change minor things like your fan speed and load multiple operating systems.
MSI BIOS can be somewhat difficult to access if you’re unfamiliar with MSi gaming computers and Laptops. Their BIO allows for more in-depth customization and control of your computer and usually requires one of two key inputs.
DEL or F2.
Hit either repeatedly the second the MSI logo pops up while your computer is booting to access the BIOS or UEFI of your computer. This should bring you to your BIOS menu. However, if neither works, there are a few other historically effective alternatives you can also try.
Get into BiOS from a Recovery Environment
You can also get into your MSI BIOS/UEFI through the Advanced start-up option or Windows Recovery Environment. While they have vastly different names, they’re more or less the same Blue-screen environment. Through the Windows Recovery environment, you can troubleshoot and repair serious system errors without logging onto your user account, change your start-up settings, and access your BIOS.
How to Access Windows Recovery (WinRE)
There are a few reliable ways you can reach your WinRE. Choose the method that is most accessible to you.
1) Force Shutdown (3x)
Three consecutive forced shutdowns of your MSI computer will trigger a failsafe, which takes you to the Startup Repair screen. Click on Advanced Option to access Windows Recovery and your BIOS.
You can perform a forced shutdown by holding the power button until your laptop screen goes off, the fans stop spinning, and the LED lights come off. On some computers, you’ll hear a beep that confirms your shutdown.
2) Access Recovery from Windows Settings
You can also gain access to the WinRE page from the settings app if you know how to.
Step 1: Start by opening Settings by tapping Win + I
Step 2: Navigate down to System, then Recovery/ Update and Security.
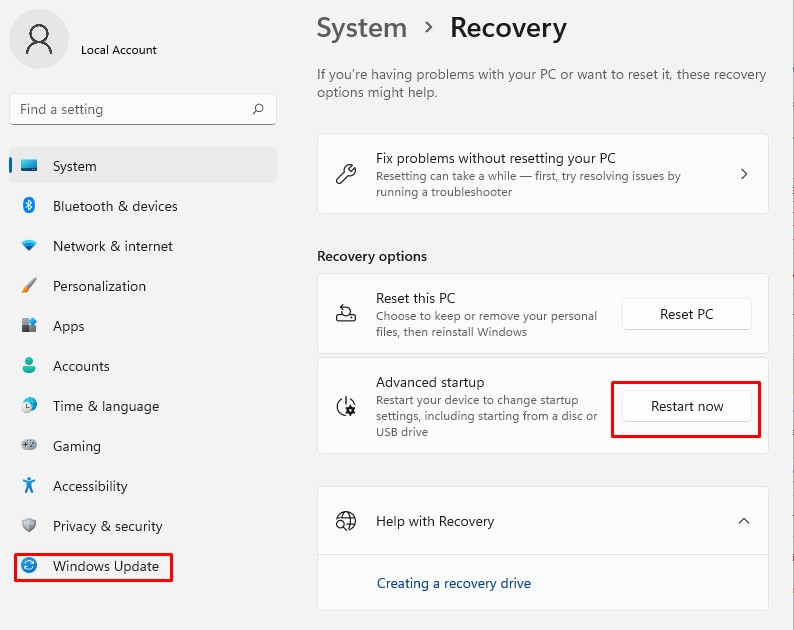
Step 3: You’ll find the Advanced Start-up Option. Click on RESTART NOW
Holding Shift during the Restart Animation will bring you to the Windows Recovery Page. It will also work if you Restart your MSI computer from the Start Menu, Lockscreen, or Security Screen.
3) Use the Command Line Interface
The CLI allows you to give specific text commands to your computer, forcing it to produce the answers you seek without having to navigate or search for them.
Step 1: The CLI command string shutdown/r/o/f/t 00 or shutdown/ r/ o instantly restarts your PC and boots it into Windows Recovery.
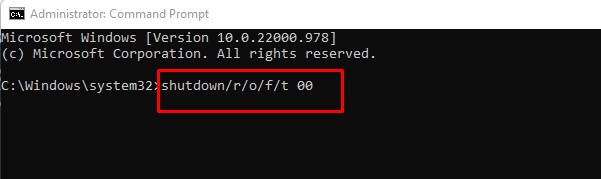
Step 2: You can punch these commands on Command prompt, PowerShell, (Win+R).
Step 3: If you’re familiar with Command Prompt, you can more or less decipher what each part o the command means.
Step 4: /r –means restart after shutdown
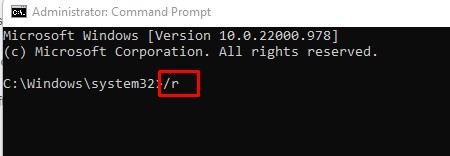
Step 5: Shutdown- means shutdown
O- means load into advanced booting options upon restart
/t 00- means shut down after 00 sec have elapsed because the default value for the /t command is 30 sec
4) Access WinRe during Installation
If you’re having trouble booting up your Windows operating system or need to access your computer desperately, try a Bootable Windows Drive.
You’ll need a windows device with a Windows OS setup to use this method.
- Attach the drive to your computer on start-up, load the Windows OS and follow the Installation instructions.
- At the left lower corner, you’ll find the Repair your Computer prompt.
Accessing your MSI BIOS/ UEFI
Once you’re in the recovery environment, access your BIOs by following these instructions.
- Click on Troubleshoot and then Advanced Options
- Select BIOS or UEFI firmware settings, and Click Restart.
What can you do on the BIOS or UEFI settings?
You can do a lot with the MSI/UEFI BIOS. MSI Firmware is robust and gives you complete control of your computer’s hardware, and system controls, and allows for some interesting configurations. We recommend doing a lot of research before changing settings in your MSI firmware.
Here are a few things you can do with your MSI BIOS according to the latest patch notes on the MSI website.
1) Game Boost—overclock your computer with a built-in simplified interface that allows you to save profiles and use recommended tweaks.
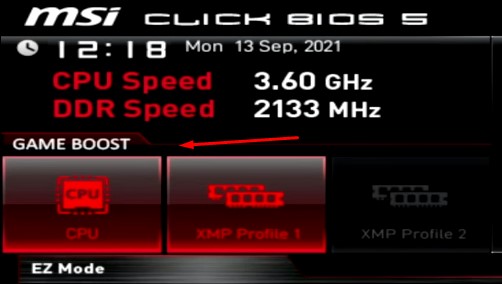
2) A-XMP/ XMP– overclock your motherboard and memory with a simple button to achieve astonishing results.
3) Memory Try it– choose from a long list of pre-selected memory timing configurations and swap back and forth to optimize for the best performance.
4) Memory Z– See your Memory speed in real-time to better understand performance, and stability, and adjust for overclocking.
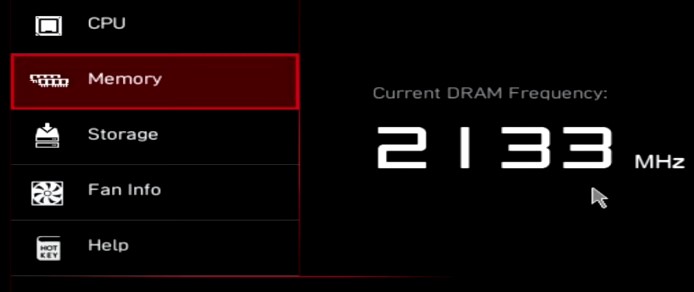
5) Advanced Memory Settings– access advanced memory timing and configuration to fine-tune overclocking your computer.
6) M flash—Flash a fresh Firmware onto your MSI computer with a flash drive

7) Hardware Monitor and Fan control– real-time view of your hardware and Fan speed and status. You can also control fan speeds to get even better results.
8) Secure Erase + — Secure Erase allows you to securely wipe your memory permanently, erasing risk or recovery/ hacking.
9) Board Explorer– Get a convenient diagnostic tool that tests hardware connections, which saves you a lot of time troubleshooting.
10) Easy/Advanced Mode– Switch between the Easy and Advanced UEFI presets that allow you more advanced control over your computer’s many hardware features.
Visit the MSI site here to learn more about your computer BIOS.
11) Still Can’t Acess UEFI/ BIOS–After working through our list, if you can’t still access your computer’s BIOS, then we recommend trying one of the following tricks.
12) Try a different USB port if you’re using an external keyboard–Certain MSI computers don’t allow full use of the function key on specific ports. Switch around ports, or use your laptop keyboard instead.
13) Disable Fast Startup–You might be unable to reach your UEFI or BIOS screen because your computer is booting up faster than you can get the key command in. You can disable fast start-up in the Power Options in your Windows Control Panel.
Conclusion
Accessing your computer BIOS, regardless of the manufacturer, should be simple. However, if you’re having trouble reaching your MSI BIOS or UEFI environment, our list of tips and actionable steps should help you get through.

