The Calculator app is a default program that provides users with a quick and easy way to perform various calculations and conversions. However, some users report that their calculator app does not work with the built-in admin account.
Every computer that runs Windows includes an Administrator account. This is the Account that users see when they boot up their PC for the first time. The admin account can be customized and used like any other user account. This issue is mainly caused by a security feature that restricts access to the administrator account. If your calculator app can’t open with an admin account, we’ll highlight the cause of this issue and offer seven solutions that can help.
Causes of the “Calculator Cannot Be Opened Using the Built-In Administrator Account” Error
If you are unable to access your calculator using the built-in Administrator account, the problem is mainly because of a security measure that restricts user access to privileged accounts such as the Local Administrator to protect the Windows OS from malicious user actions.
Method 1: Enable Admin Approval Mode
Step 1: Press the Windows key + R simultaneously to open the Run dialog.
Step 2: Input “secpol.msc” into the empty box and press OK.
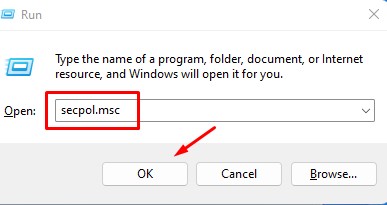
Step 3: Select Local Policies, then select Security Options.
Step 4: Right-click on User Account Control: Admin Approval Mode in the right pane and click on Properties.
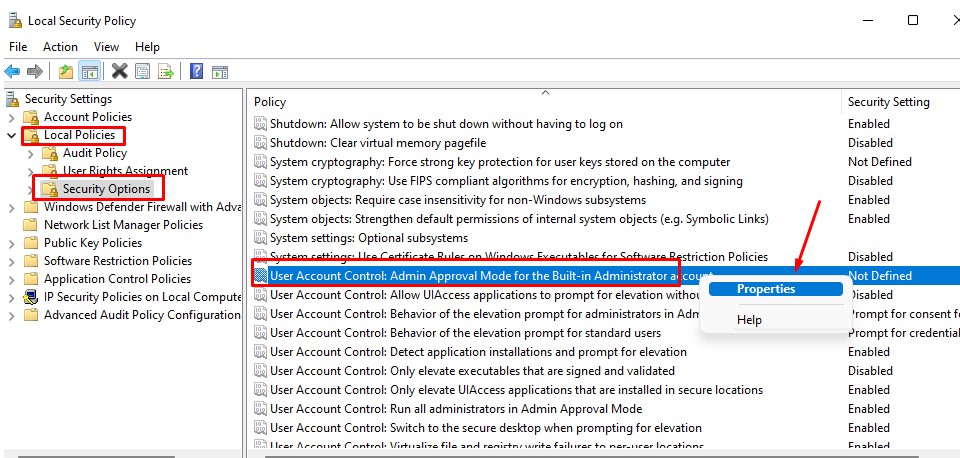
Step 5: Select Enabled from the Local Security Setting window. Select Apply, then click OK.
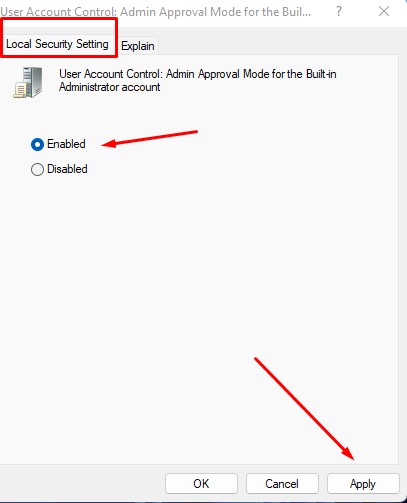
Step 6: Afterward, press the Windows key + R keys once more to bring up the Run box.
Step 7: Then, input “regedit” and press OK.
Step 8: Navigate to HKEY_LOCAL_MACHINE\SOFTWARE\Microsoft\Windows\CurrentVersion\Policies\System\UIPI. Then, right-click on Default and click Modify.
Step 9: Edit the data to 0x00000001(1) and press OK.
After this step, the data in the pane will change. Then, check if the issue has been resolved.
Method 2: Edit User Account Control Settings
Step 1: Open the Control Panel by pressing and searching for it in the Windows search box.
Step 2: Click on User Accounts, then locate User Accounts and click on it again.
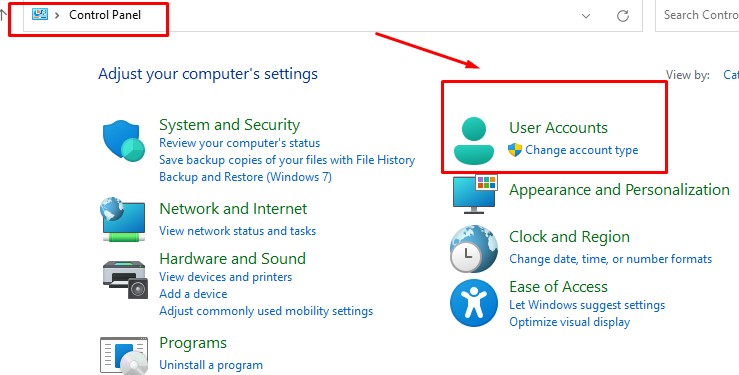
Step 3: Afterward, click “Change User Account Control Settings.”
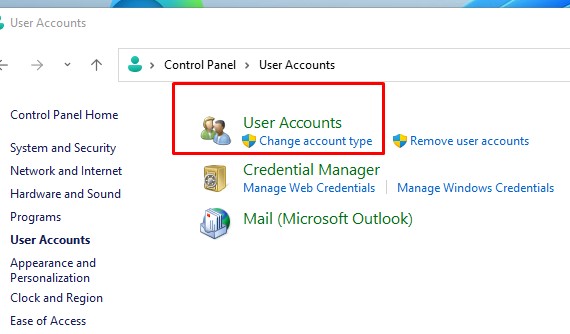
Step 4: Move the slider to the second highest level.
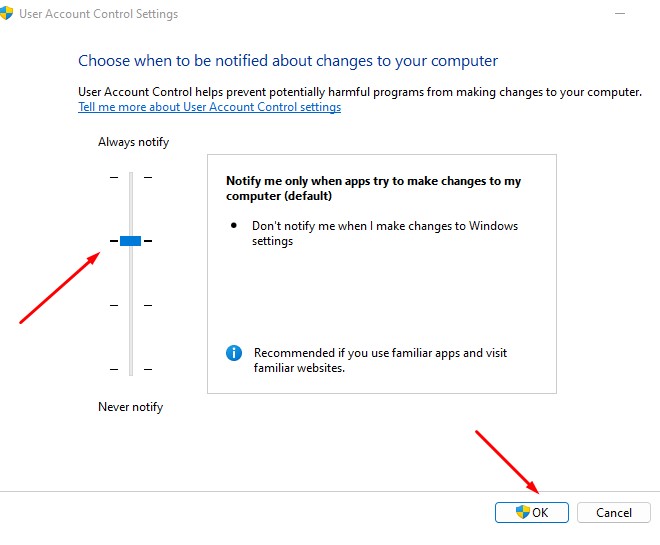
Step 5: Then, select OK to close the window and restart your computer to save your changes. This fix should resolve the issue.
Method 3: Reset the Windows Store cache
Step 1: Press the Windows Key + R, then input “Wsreset.exe.”
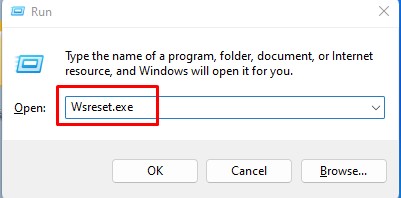
Step 2: Restart your computer once the process is complete. This will clear the Windows Store cache and may resolve the issue where the calculator cannot be opened using the built-in administrator account.
Method 4: Run System File Checker
Step 1: Press the Windows Key + R simultaneously and input “cmd” to open the Command Prompt.
Step 2: Then, enter this command line into the Command Prompt:
sfc /scannow
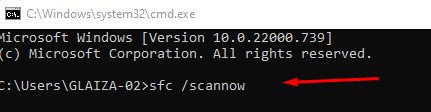
Step 3: Once the scan is finished, restart your computer and check to see if the calculator app is open.
Method 5: Enable Built-in Administrator Account
All older Windows versions include a built-in administrator account by default. This admin account could be disabled, preventing the calculator from being opened. To resolve the problem, we recommend enabling the Windows built-in administrator account.
Step 1: Launch the Command Prompt by pressing the Windows key + R and typing “cmd“.
Step 2: In the pop-up window, input “net user administrator/active:yes” and press Enter. This step will enable the Windows administrator account.
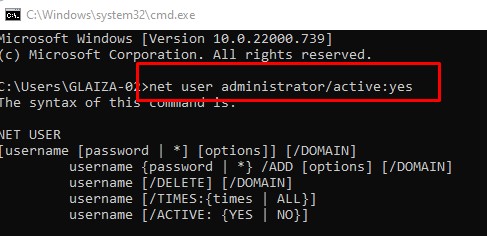
Step 3: Once the process is finished, reboot your PC and check if the calculator app opens.
Method 6: Create a New Account as an Administrator
When you can’t open the calculator app using the built-in administrator, creating a new local account with administrator privileges can help solve this issue. Here’s how to create a new account as an Administrator:
If you’re already signed into a Microsoft account, remove the Account’s link to that Account first by:
Step 1: Press the Windows Key + R, then enter “ms-settings.”
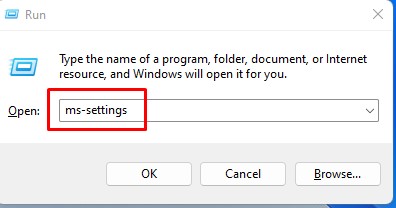
Step 2: Then, click on “Account” and then “Sign in with a local account.”
Step 3: Enter your account password and press the Next button.
Step 4: Enter your new account credentials, then click Finish to sign out.
To create a new administrator account:
Step 1: Open Settings by pressing Windows Key + I and then click on Accounts.
Step 2: Next, go to “Family & Other People.“
Step 3: Click “Add someone else to this PC” under “Other people.”
Step 4: Give the user a name and a password, then click Next.
Step 5: Fill in your log-in credentials, then click Next, and then Finish.
Step 6: After this step, change the new Account to “admin.” First, open the Settings window and select Account.
Step 7: Navigate to the “Family & other people“ section.
Step 8: Select the Account you just created, and then change the account type.
Step 9: Afterward, click on Administrator, then select OK to complete the process.
Method 7: Repair Install Windows
This method is the last resort because if nothing works out, This method will fix all problems with your PC. Let’s look at the steps below:
Step 1: Download the Windows 10 setup from the Microsoft website and save the file to your computer.
Step 2: Read and accept the license agreement. Then, select “Create installation media for another PC.”
Step 3: On the select language screen, ensure the “Use the recommended options for this PC” box is checked.
Step 4: Then, click on “ISO file” or “USB flash drive” depending on your preferred media option, and select Next.
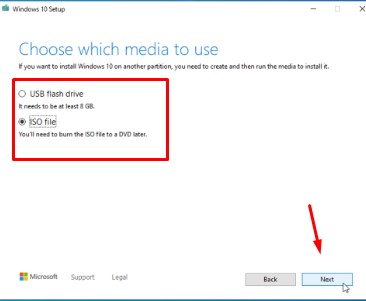
Step 5: Afterward, double-click on the Windows setup.exe.
Step 6: Select “Download and install updates” and select “Next.”
Step 7: Read and agree to all the terms and conditions. Then, follow the on-screen instructions.
Step 8: Ensure you select the “Keep personal files, apps, and Windows settings” box to retain your files and settings. Then, select Next to start the repair installation.
Note that your computer will automatically restart several times during this process.
Conclusion
These seven solutions can help resolve this issue and allow you to open the calculator app. Follow our steps to solve this issue so you can continue using your calculator app.
Frequently Asked Questions
Go to the sign-in screen and select Forgot Password. Alternatively, navigate to Start, then locate Settings. Select Accounts, then click Your Info and Manage My Microsoft Account. Choose More Options, then Edit Profile and Change Your Password. Enter your current and new password and click Save.
Press the Windows key + R shortcut and input “netplwiz” and press OK. You’ll be taken to the User Accounts page. Uncheck “users must enter a user name and password” and select Apply.

