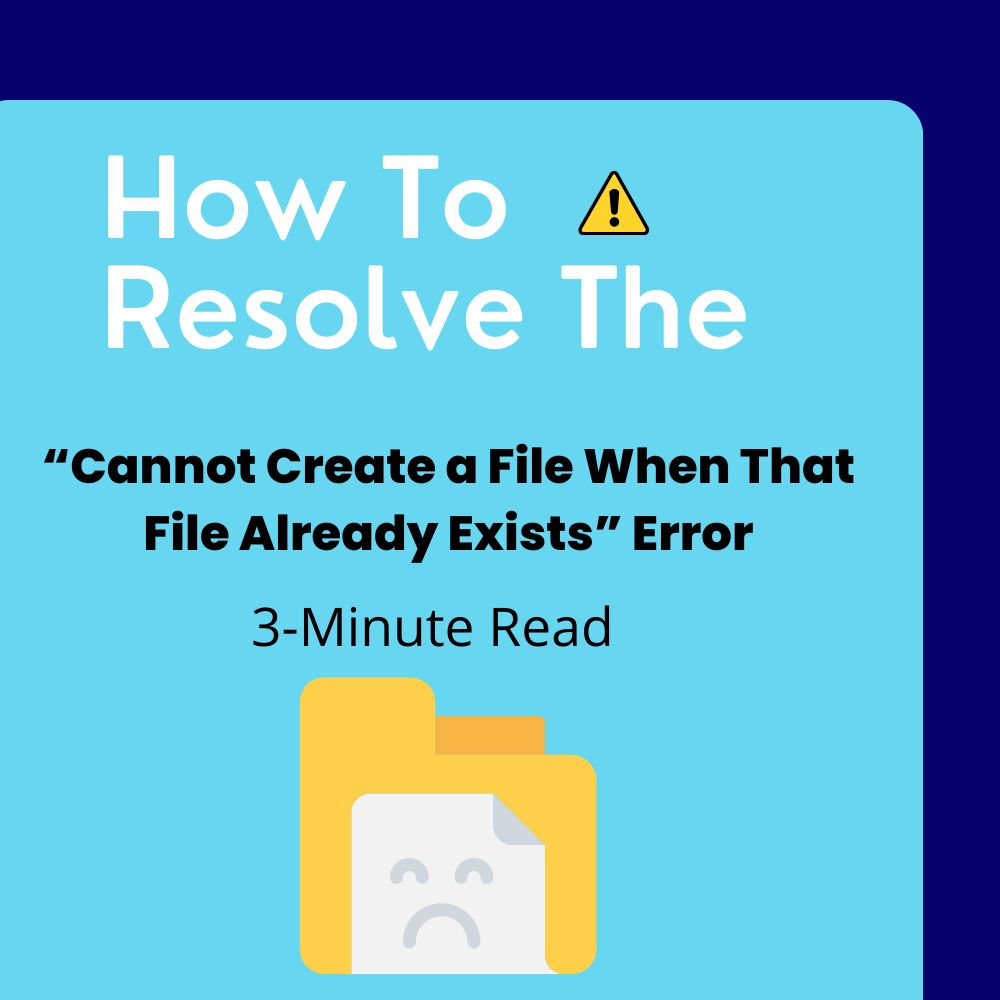The error “Cannot create a file when that file already exists” occurs when you try to alter the Smart Card service (SCardSvR) status from “Disabled.” The error occurs in Windows 7, 8.1, and 10. This article looks into the causes of this SCardSvR error and how you can fix it.
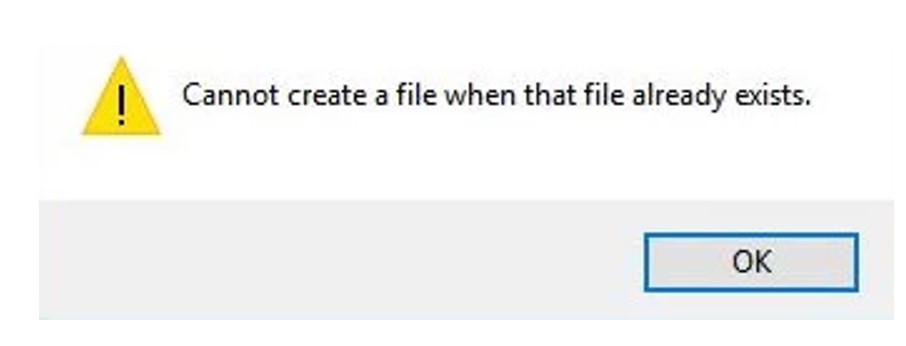
Causes of the “Cannot Create a File When That File Already Exists” Error.
A common Windows glitch in versions 8.1 and 10 is the leading cause of this error. Although Microsoft released a fix for this glitch, many users still report this error after installing the Microsoft hotfix update.
If you’re also experiencing this Windows error, this article covers three ways you can troubleshoot the problem. First, try the fixes in the order that they appear to resolve the error efficiently.
How to Resolve the “Cannot Create a File When That File Already Exists” Error? 3 Solutions!
Solution #1: Install the KB4057144 Windows 10 Update
This quick fix only works for Windows 10. Released in January 2018, the KB4057144 hotfix update fixes the “Cannot create a file when that file already exists” error when attempting to activate the Smart Card Windows service.
However, this update is likely already installed on your computer if your Windows update is up-to-date. Here’s how to install the update on your PC:
1) Press the combination Windows + R keys on the keyboard to launch the “Run” dialog box. In the text box, type ms-settings:windowsupdate and hit the “Enter” key. You can also click on the “Start” menu and select “Settings,” then double-click on “Windows Update.”
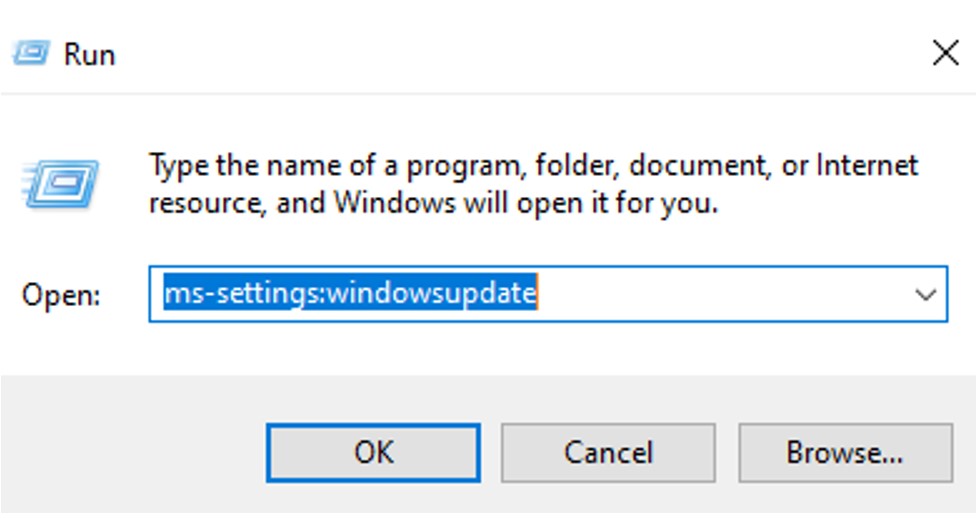
2) Click on “Check for updates” on the Windows Update window and download all available updates for installation.
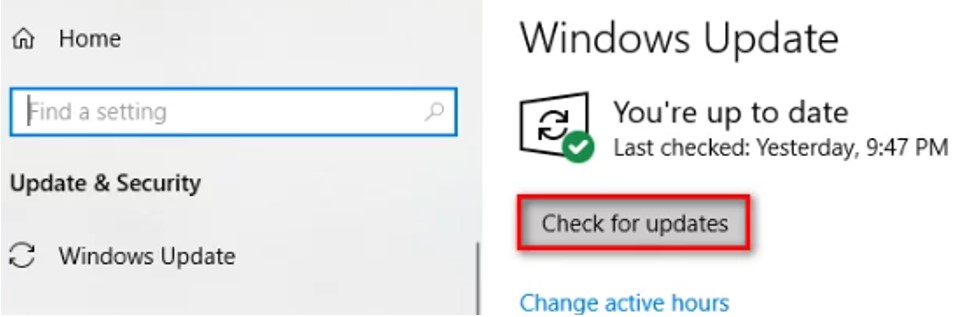
3) Click on “Restart now” if prompted to reboot your computer and install the updates. Repeat this process until all pending updates are successfully installed on your PC.
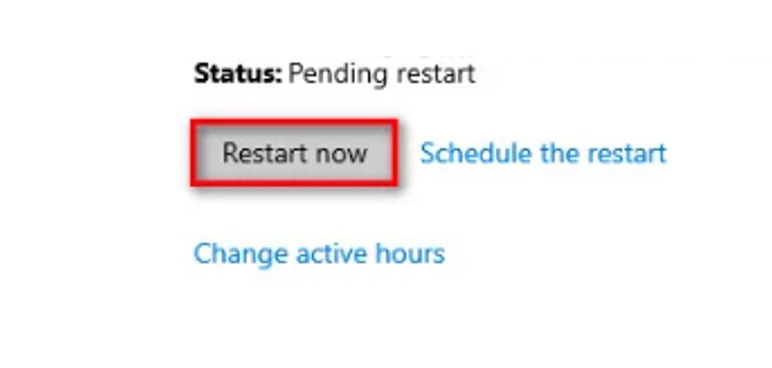
4) Restart your PC to install the updates.
5) Try to change the Smart Card (SCardSvR) service status on the Services window to find out if the error has been resolved. If the error persists, try the next solution to fix the issue.
Solution #2: Use Regedit to Alter the Smart Card (SCardSvR) Status
Use the Registry Editor to change the Smart Card status if the first solution fails. You can change the SCardSvR service status using the editor without encountering the “Cannot create a file when that file already exists” error. Here’s how to use the Registry Editor:
1) Press the shortcut Windows + R keys to launch the Run dialog box. In the text box, type “regedit” and hit the “Enter” key to launch the Registry Editor. Click “Yes” if the User Account Control (UAC) prompts you to give administrative privileges.
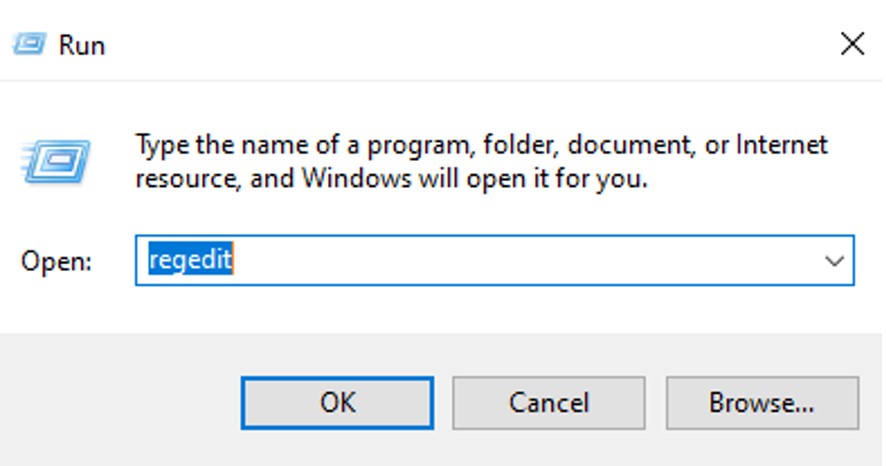
2) Find the following registry key on the Registry Editor screen:
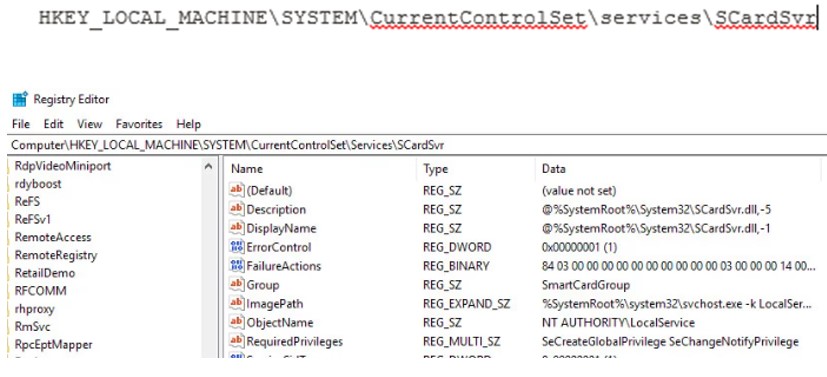
3) navigate to the SCardSvR registry key or paste the address directly on the navigation bar.
4) Double-click the “Start” value on the right and change it to 2 for Automatic, 3 for Manual, or 4 for Disabled. Choose the right “Start” value accordingly.
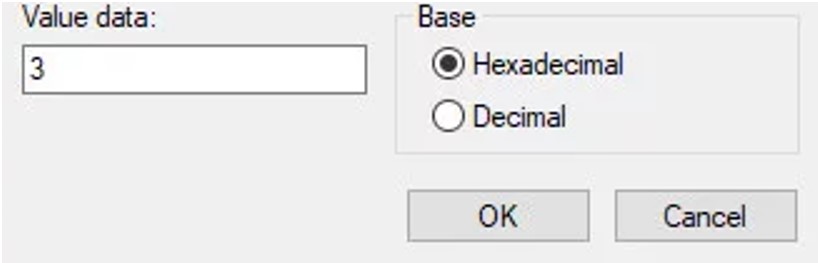
5) Click the “OK” button to save changes and close the Registry Editor window.
6) Restart your PC and check if the status of your Smart Card service has changed successfully.
If the solution doesn’t work, consider this third option.
Solution #3: Use the Command Prompt to Change Your Smart Card (SCardSvR) Status
You can use a number of CMD commands to solve the “Cannot create a file when that file already exists” error if the two solutions above fail. In addition, the command prompt allows you to alter the Smart Card service directly. Follow the steps below:
1) Press the combination Windows + R keys simultaneously to launch the Run dialog box. In the text box, type “cmd” and press the shortcut keys Ctrl + Shift + Enter to launch the Command Prompt. Click on “Yes” when prompted to give administrative privileges.
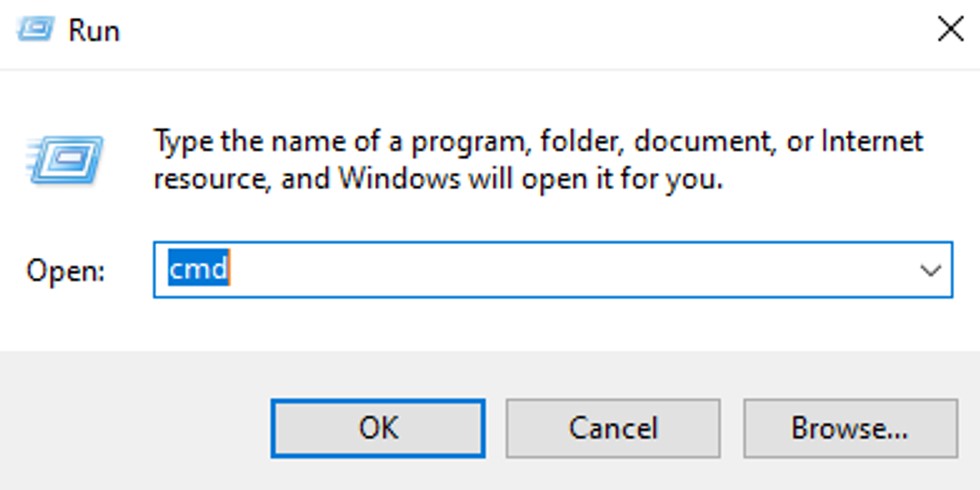
2) Type the command below on the Command Prompt to stop the SCardSvR service:
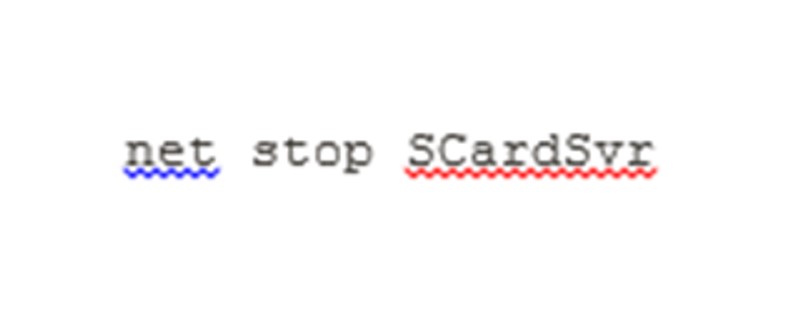
3) Type the following command to alter the status of the Smart Card service as you deem fit after stopping it:
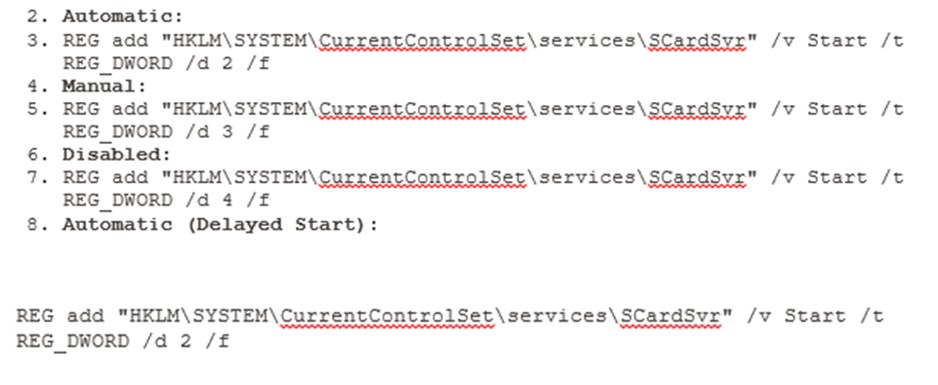
4) Type the following command after successfully changing the SMard Card service status to restart it:
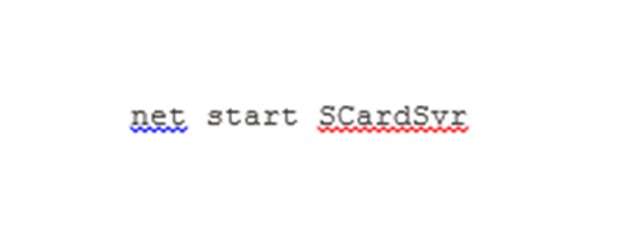
Download and use a system optimizer solution like the Restore Repair solution to fix the issue if the problem is with your laptop, desktop, or notebook device, or it persists after trying the three solutions above.
It auto scans the repositories to find corrupt and missing files for replacement if the source of the error is system corruption. Restore also optimizes computer system performance.
Conclusion
The “Cannot create a file when that file already exists” error often occurs when trying to change the status of the Smart Card service to automatic or manual from disabled. However, you can use the command prompt or the registry editor to change the Smart Card service status directly and fix the error.
The KB4057144 Windows Update can also fix the issue if it occurs in Windows 10. If none of the three fixes helps, consider using a system optimizer solution such as Restore Repair to resolve the problem. We hope that you found this article resourceful and that it helped you fix the error.
FAQs
When you try to create a file with the same name as a file that already exists, the computer will ask you if you want to replace the existing file or create a duplicate copy.
Open the Run dialog box by pressing the combination Windows + R keys. Type ms-settings:windowsupdate in the text box and press the “Enter” key. Download all available windows updates for installation and restart your computer when done.