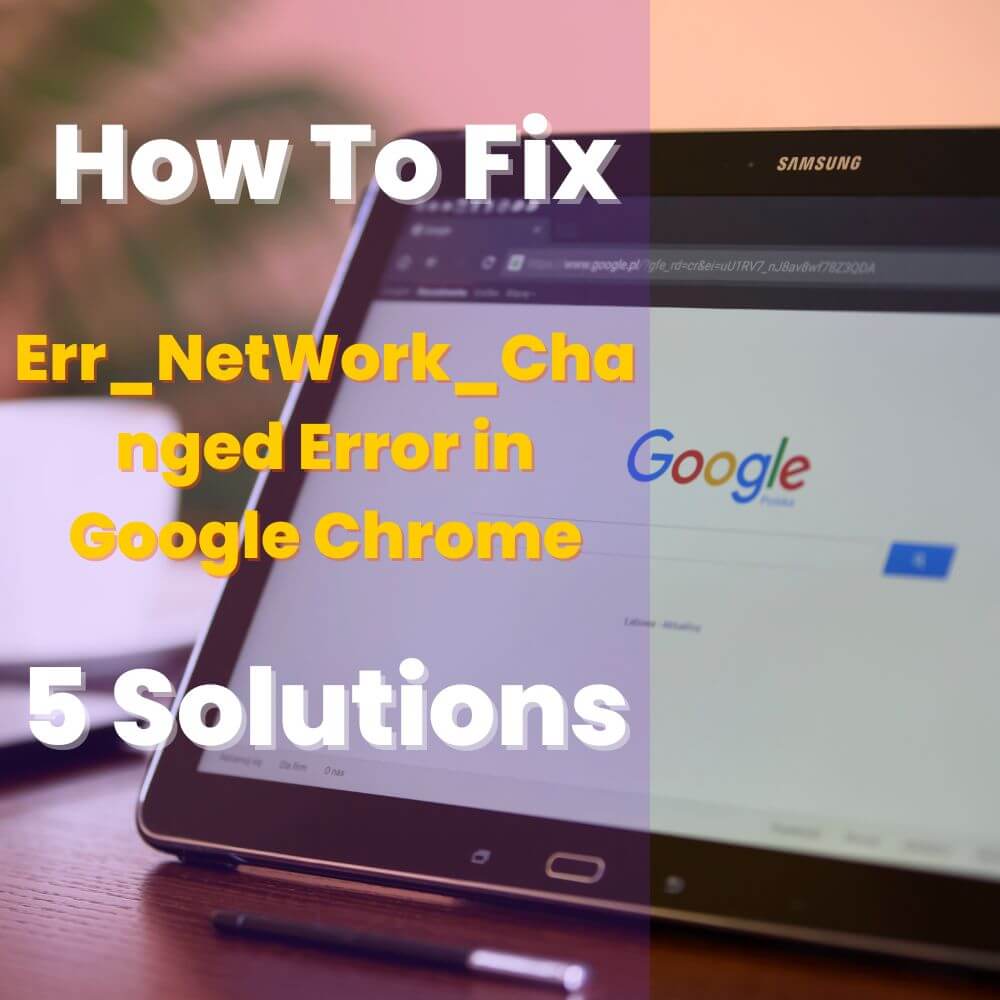Err_network_changed is one of the most common and recurring errors on Chrome. Computer users are usually confused about resolving this error because they don’t know the root or cause. This article will highlight why this error happens and five reliable solutions that can resolve it quickly.
Why Does The Err_Network_Changed Error Occur?
Chrome users usually encounter the err_network_changed error when the application detects their computers’ IP addresses have changed. Each computer has a unique IP address that allows it to access the internet. The Internet Service Provider (ISP) of your computer and website owners make use of some particular restrictions using your IP address.
Using a proxy service or VPN has also become popular. Computers users often make use of these services to change their IP addresses. Doing this will allow them to access websites that are restricted to their default IP addresses. If you do this, it could be why you are experiencing the err_network_changed error.
5 Reliable Solutions to Fix The Err_Network_Changed Error
Here are five reliable and effective solutions you can use to fix the err_network_changed error.
Solution #1: Clear Browsing Data And Cache in Google Chrome
Clearing your Google Chrome’s cache and browsing data is one of the best ways to fix the err_network_changed error. Follow these steps to do it.
Step 1: Open your Google Chrome application. Then click on Ctrl + H. If you are using a Mac, click on Command + Y instead. If you don’t want to do that, you can access the History bar by clicking on the three dots at the top right corner of your computer.
Step 2: Click the Clear Browsing Data icon. You would see it in the left panel options.
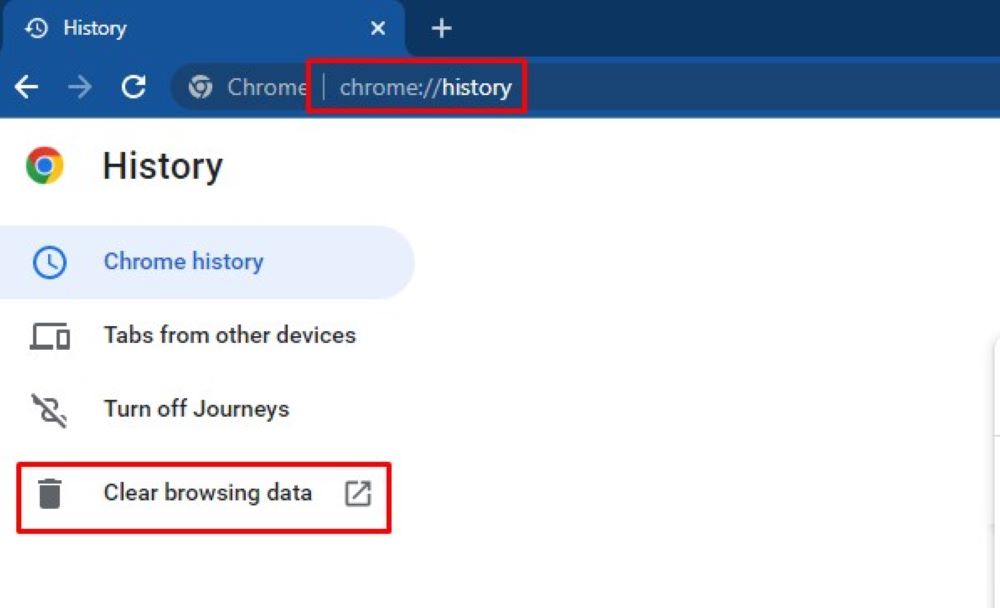
Step 3: Doing step 2 will automatically open a window that will prompt you to fix a Time Range. You can select All Time or Beginning of Time, depending on your Chrome version.
Step 4: Remember to tick Cached Images, Files, Cookies and Other Site Data, and Browsing History.
Step 5: Finally, select Clear Data.
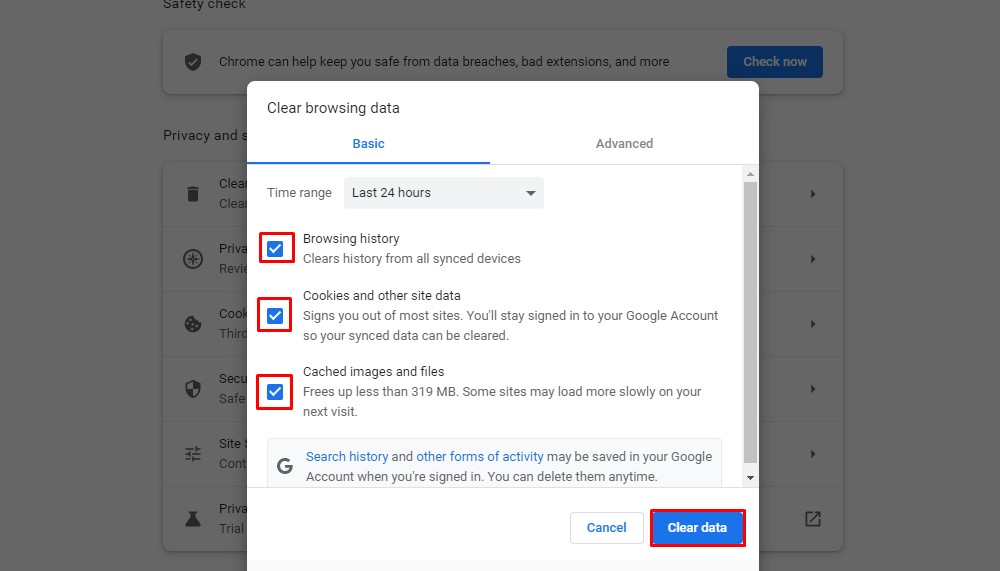
Step 6: Close your Google Chrome, reboot your computer, and connect again.
Solution #2: Flush The DNS Cache
Flushing the DNS cache is another effective way to solve the err_network_changed issue. Here is the way to do this.
Step 1: Click on Windows Key + X. Doing this will let you access the power user menu.
Step 2: Open Command Prompt (Admin).
Step 3: Carefully input this command “ipconfig/flushdns” without the quotes and click Enter.
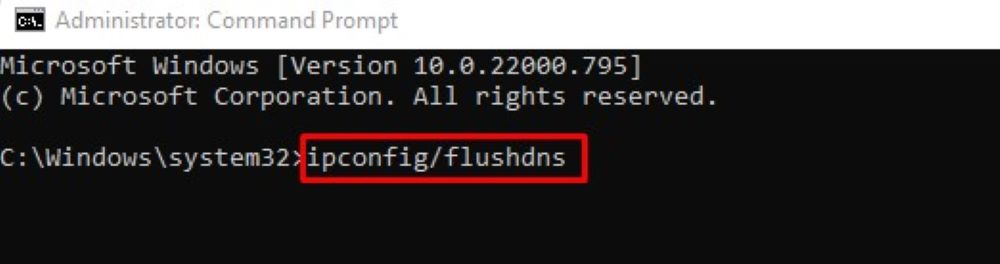
Step 4: Reboot your computer.
Step 5: Finally, reload your browser’s page.
Solution #3: Disable And Re-Enable Your Computer’s Network Adapters
One of the reasons you encounter the err_network_changed error is because of the Network Adapters. And this issue is particularly peculiar to Windows because it doesn’t happen on Mac. The following steps will help you to enact this solution.
Step 1: Press the Start Button and search for Device Manager.
Step 2: Carefully scroll down and select the Network Adapters icon.
Step 3: Right-click on the adapter. This will allow you to scan for any hardware problems optionally.
Step 4: Disable and then Re-enable the network adapter.
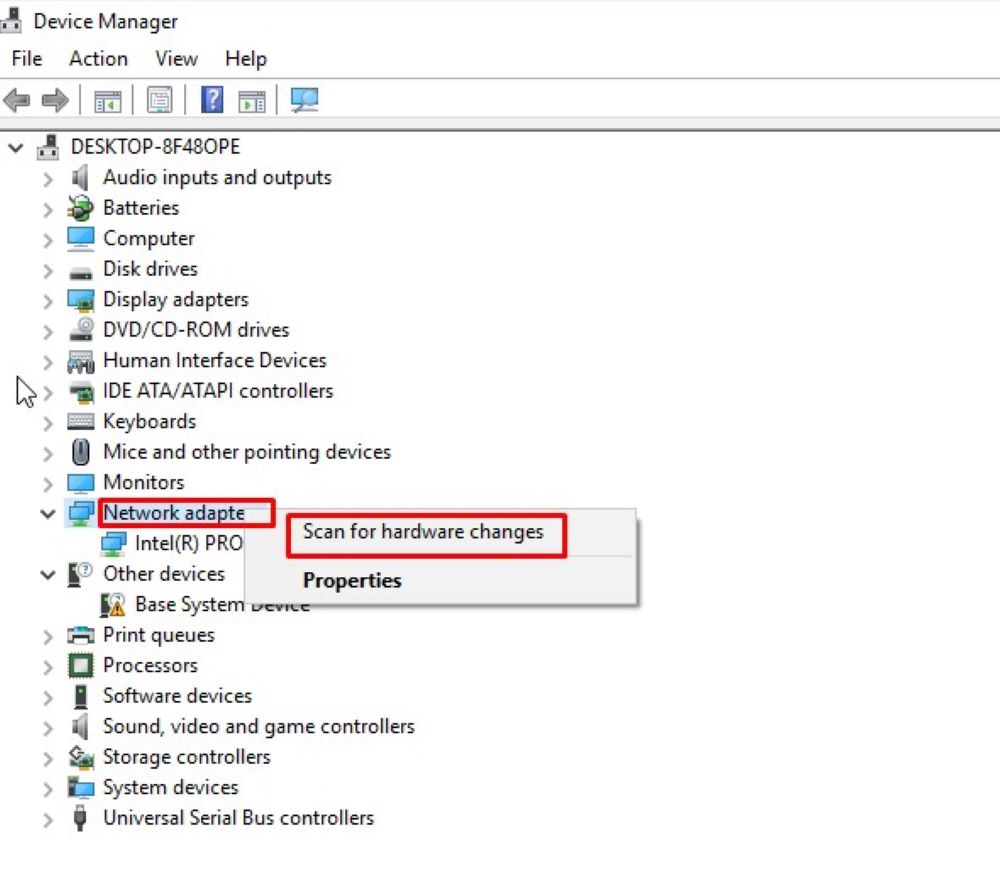
Step 5: Return to your Chrome and try connecting to the website.
Solution #4: Reboot TCP/IP
If you try to flush your DNS cache and it doesn’t work, resetting your TCP/IP is the next best solution. The following steps will help you to reboot the TCP/IP.
Step 1: Click the Windows Key + X to access the power user menu.
Step 2: Open Command Prompt (Admin).
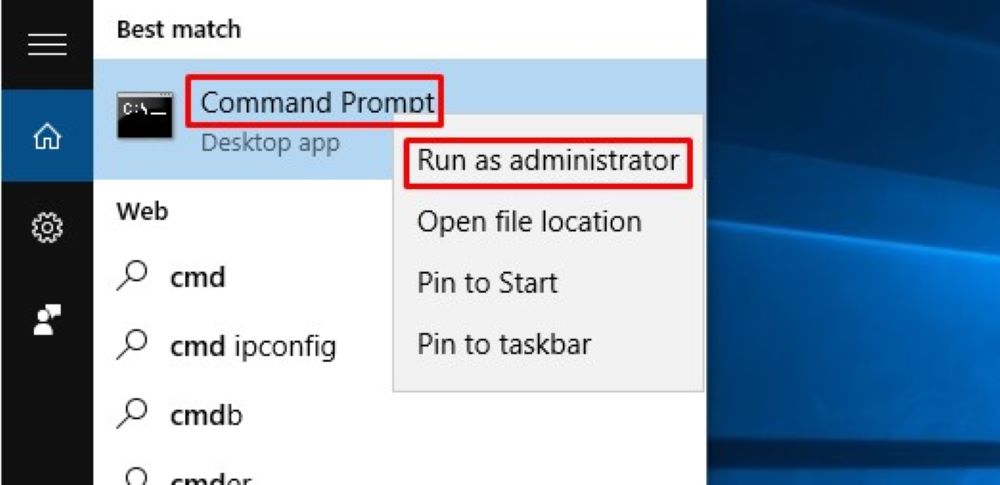
Step 3: Input these commands at a time
ipconfig/release, then press enter
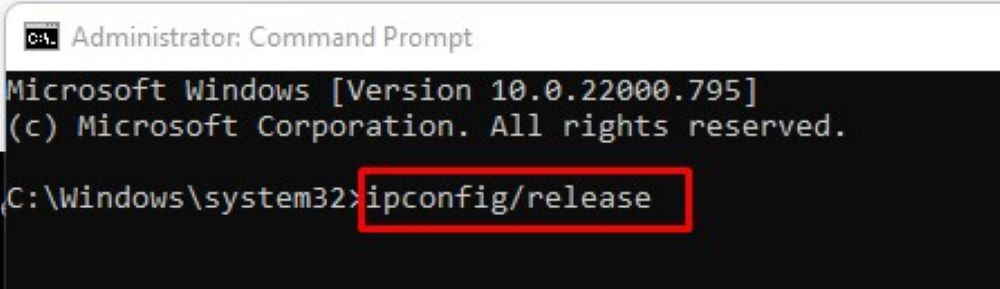
ipconfig/flushdns and press enter
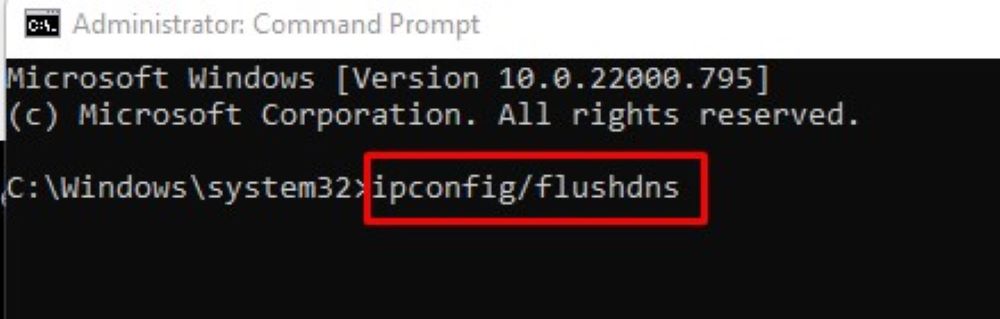
ipconfig/renew and press enter.
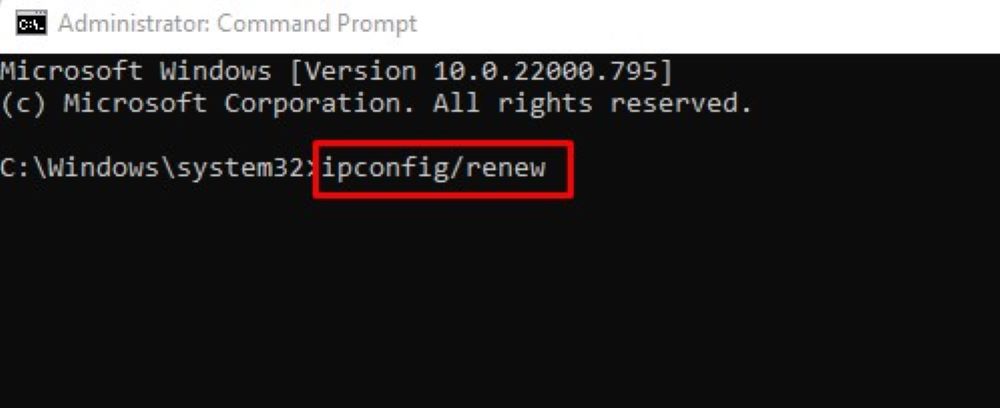
Step 4: access your Command Prompt again and input this command “ipconfig/flushdns, nbtstat – r, netsh int ip reset, netsh winsock reset” without the quote and hit enter.
Step 5: Finally, restart your computer and access the web pages in your Chrome to check if the error is resolved.
Solution #5: Try Using Google Public DNS

DNS settings on your computer can significantly impact your network connection. This will, in turn, lead to timed-out connections.
DNS settings can be found under the TCP/IP settings on your computer. You can change the DNS server details. However, this process varies based on the Operating System (OS) running on your computer. It’s crucial to use a dedicated DNS server like Google DNS.
If this process doesn’t work, you can try eliminating all the manual DNS servers. This will automatically create a default one provided by your ISP. You can then use it for future network connections.
Final Thoughts
Understanding the cause of the err_network_changed is the first step to solving this issue. So, when next you see this error on your computer, you won’t be confused. All you have to do is use any of the highlighted solutions to fix the err_network_changed error quickly.
Frequently Asked Questions
• Whenever you encounter the “err_network_changed” error message, you don’t have access to the website you are trying to open.
• Several problems cause this, including location issues and internet connectivity. If your Google Chrome displays “Your network connection was interrupted.
• A network change was detected.
• Check the internet connection” or Unable to access network. ERR_NETWORK_CHANGED”, then it means you are experiencing the err_network_changed error.
• Sometimes, computer users use Wi-Fi and Ethernet while working on their computers. And it can also lead to the err_network_changed error.
• To keep this from happening, it’s advisable to use the best one out of the two for your network connection.
• You can restart your router and reconsider the data plan you are currently using if you want a stable internet connection.
• You can also ensure your router is updated.