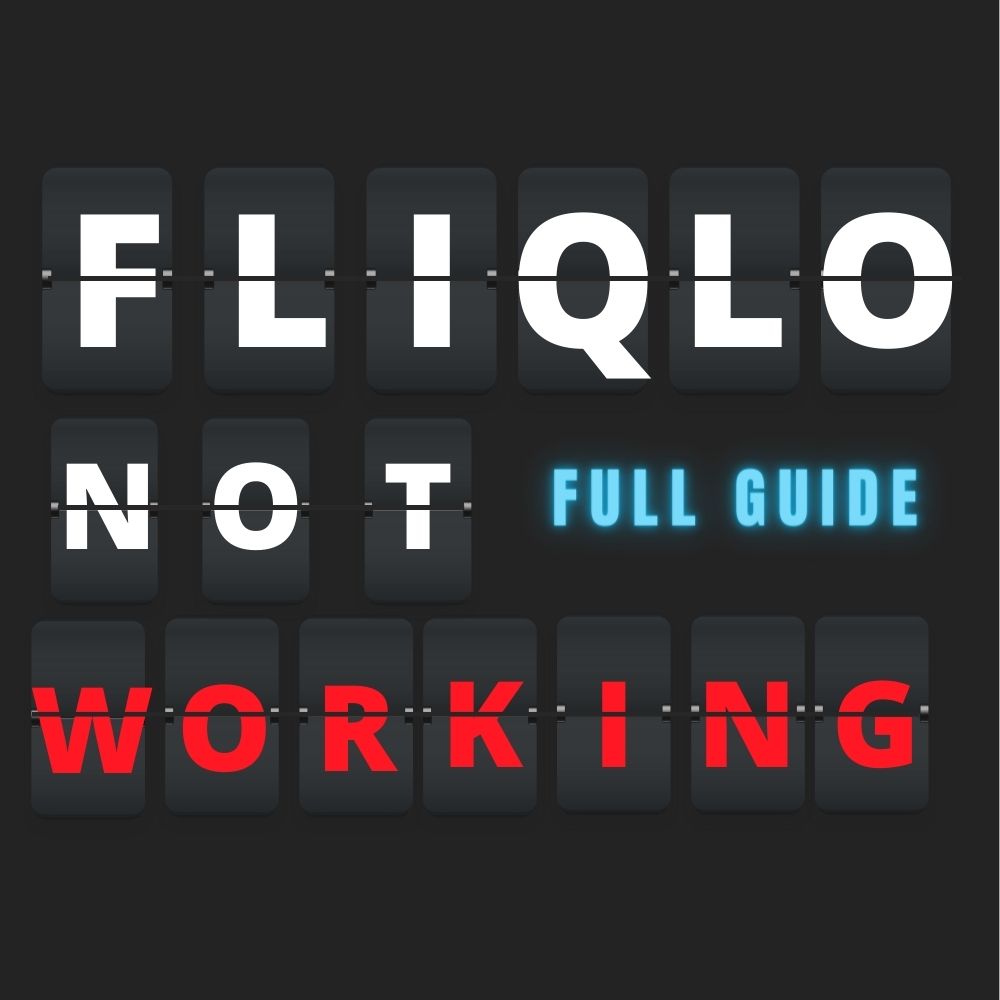Screensavers can often be a site to behold. And based on each person’s preference, many screensavers have been customized to reflect distinct thoughts. Now, the fliqlo is one of the many screensaver options we have on Windows. And even though some consider most screensavers to be boring and old, fliqlo is still one screensaver many look favorably upon.
But, how does one move on from the fliqlo not working issue? Technically, many have corrected the error with a simple reboot. However, when it causes are from the likes of a corrupted driver, wrong settings, update issues, or a bad app? You might have to do a bit of clicking around to get going again. Below, we will discuss these solutions and help you find your best fix.
Advent of Screensavers
The advent of screensavers is largely owed to the pursuit of a system where the screen could be saved. Yes, literally. As it’s quite common for idle pictures to get burned into the screen when using most older windows models, a cure was put forward in the form of screensavers. So, in clear terms, screensavers help prevent images from burning in.
You should know, though, that with the most recent updates, the picture burning-in issue isn’t much of a problem now. Modern systems have been made to overcome the crisis. Nonetheless, screensavers are still very much in existence. And while some have taken the luxury of downloading customized screensavers for pleasure, many still prefer preloaded ones on Windows like Fliqlo.
Best Fixes For The Fliqlo Not Working Issue
Like most errors, solving the fliqlo not working issue isn’t a one-way thing. This means that there are several ways to go about solving this issue. However, still, one thing you should know is that the best fix only comes up even if you know exactly what the cause of the issue is.
Now, in this case, one of the best go-to tips for getting off the not working boat is to reboot your system. All some need to get their fliqlo back in shape is to reboot the system. However, if you are part of the rest that the act doesn’t work for, check out these solutions below.
Solution #1: Updating Concerned Device Driver
A corrupted driver is no news. Hence, do have a check on the drivers concerned with the operation of the flip clock software. And if possible or required, it might also help to update your drivers. But an outdated driver could also cause the fliqlo not working issue. And it’s also common to see most drivers get caught up with bugs and all, so an update is often a wise choice to get off the crashing train.
Solution #2: Managing The Settings Of Your Screensaver
Another reason for the issue might be that your screensaver settings are not set up the right way. It might have been altered during the cause of an update or anything. So, it helps to check that out as well. To manage and access the settings page, do follow the steps below.
Step 1: You should begin by accessing the start menu, then scrolling and pressing down on the Control menu.
Step 2: Then, you should find your way to the Appearance and Personalization option. Choosing that will allow you to access the lock screen button. As soon as you select the button, you will be efficiently guided to manage the settings of your screensaver.
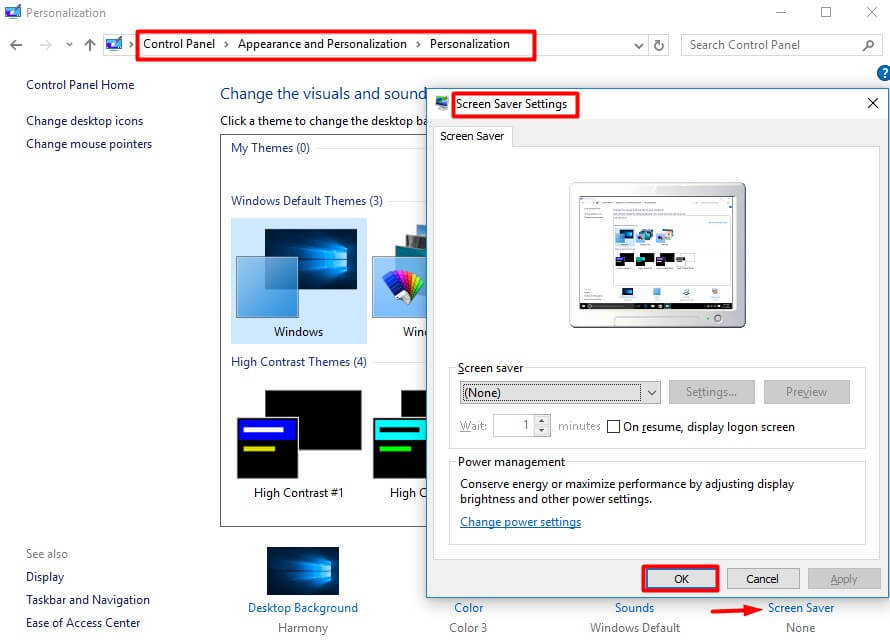
Generally, you often have to do to best manage the settings and set it back in the preferred set-up: check some boxes or uncheck some.
Solution #3: You Should Try Managing The Management Options Of The Power option
Screensavers are naturally tied to the power-saving feature. Hence, any distortion in the power-saving features might cause your fliqlo not to function well. The best way to help manage this is to check if the power plan settings have been altered or restore the plan to default. Let’s check out the steps below to access the management option:
Step 1: Scroll down to the search box, and then press “Power.” When the page opens, the options, scroll through to press down on “Power plan.”
Step 2: After this, find the option that allows you to change the plan settings and choose it.
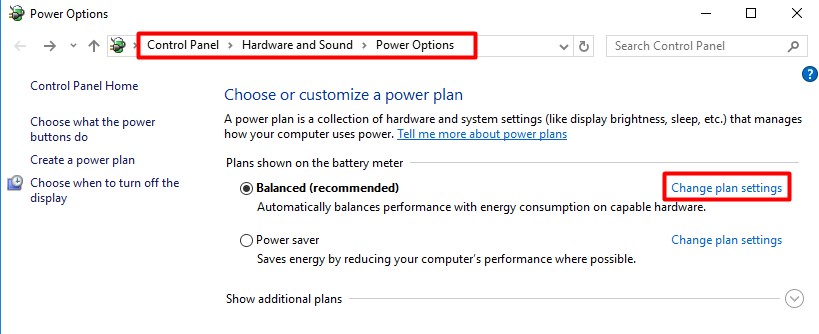
Step 3: Then, you should find your way to the Advanced settings of the power option and choose it too.
Step 4: Under the page that comes up, you should be able to navigate to find the option that will help you change the power plan settings back to default.
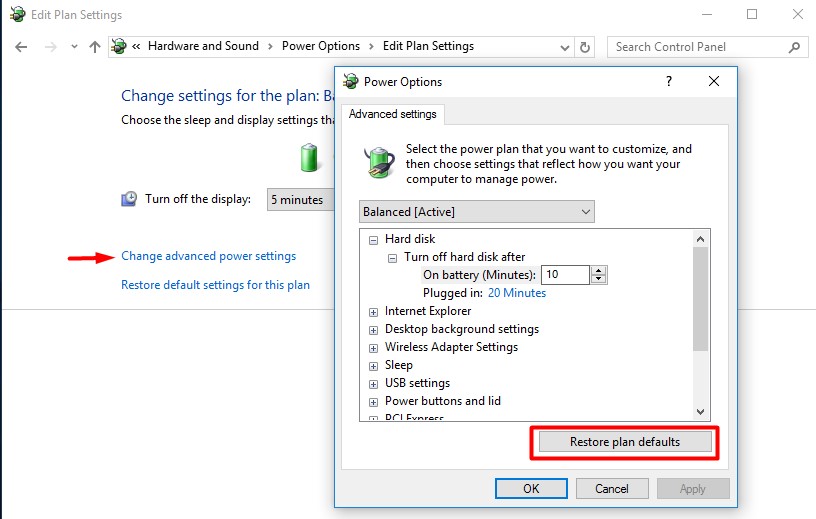
Solution #4: Go Your Troubleshooting Option And Load It
Trouble showing the issue could also help take away the fliqlo not working problem. It has worked for some, and you should try checking it out, too, if the fixes above haven’t helped so much. Here is how to go about it:
Step 1: You should find the Windows Key, press down on it, and select the “I” button on your keyboard or keypad simultaneously. After this, scroll through and choose the update and settings option.
Step 2: Now, it should be quite easy to see the Troubleshooting option now. Try choosing it from the screen’s left side.
Step 3: On the right, scroll to the Additional Troubleshooters option, press down on it, and then choose the “Power option” on the next page.
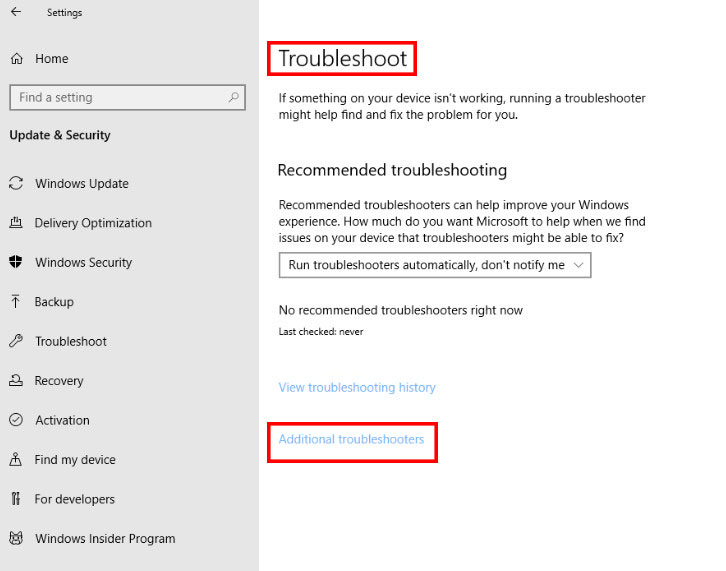
Step 4: Then load the Troubleshooter and pause till it finishes loading.
Step 5: Once the Troubleshooter has finished its work, restart your system.
What Are The Causes Of The Fliqlo Not Working Issue
Many of the common ones are affected drivers, incorrect set-ups, taking on bad apps, and much more. In addition, some might have downloaded their fliqlo from third-party download sites. While the fliqlo naturally comes with the Windows 10 operating system, some unknowing individuals might have gotten theirs from third-party downloads.
Hence, if something has wrong somewhere with the downloads or the apps themselves aren’t any good, the fliqlo not working issue is often a given. One way to do this is to uninstall the app or restore your screensaver to default. Or once you’ve uninstalled the third-party download, you can check through your Windows option to see if you can still find the preloaded fliqlo screensaver option.
Another cause of the issue might be that your device driver requires an update. And, as explained before, most updates help to clear away potential bugs and all. To add, a corrupted or altered power plan feature could also cause.
Final Thoughts
Fliqlo is a screen-saving option that comes in the form of a flip clock. It generally looks like a ticking clock that can be flipped just like the pages of a book. Doubtless, it can be one neat screen-saving feature, nonetheless, when fliqlo starts hanging or fails to work, nothing about it seem near exciting.
This article has covered many of the best solutions you can try to solve the fliqlo not working issue, and we hope it works for you. However, take your time going over most steps, and try not to hold your breath too much.
Frequently Asked Questions (FAQs)
You won’t be able to access the fliqlo screensaver option or enable it.
You can try updating your drivers, rebooting your system, checking your screen saver settings, and so on. You should go through the easy-to-follow solutions given above to get more detailed information on how to go about this.