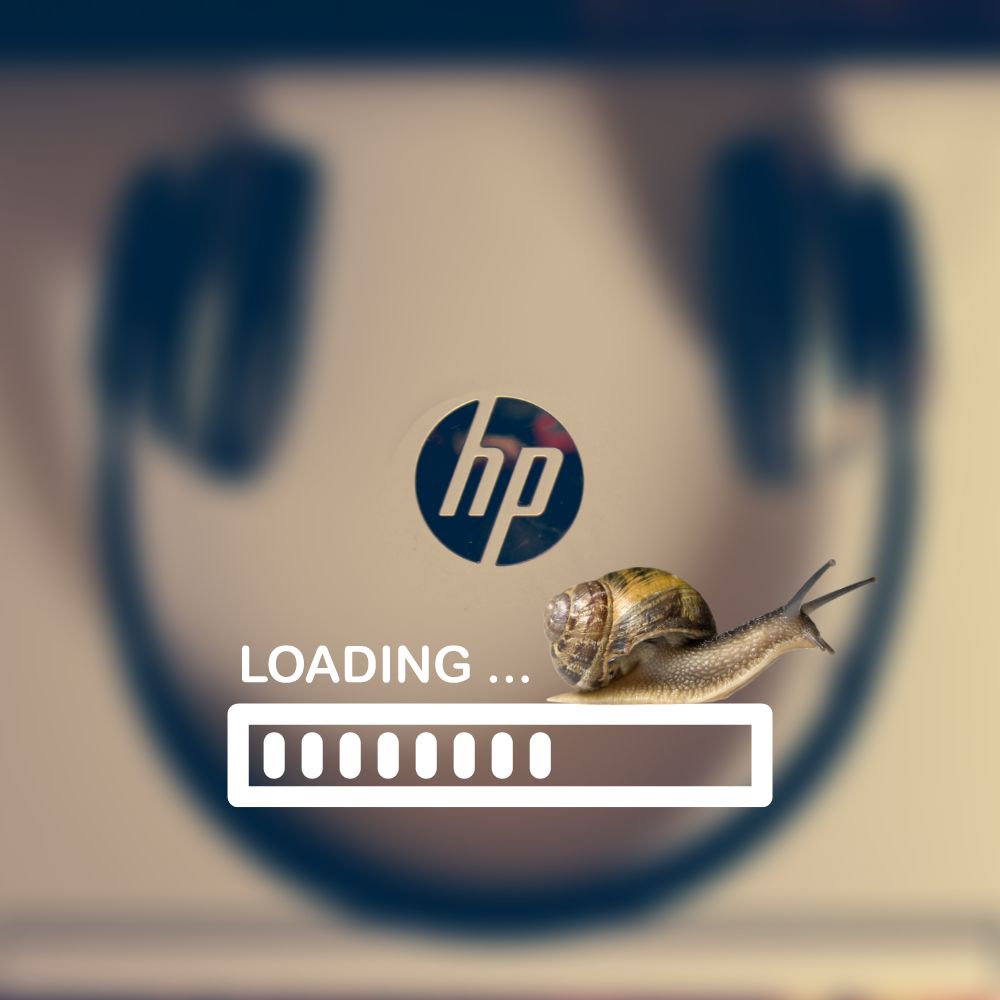The Hp assistant on your system is meant to be some extra help. It gets you around some challenging system issues, especially issues with updates and installations. However, what do you do when the hp support assistant becomes the issue? That is right. Sometimes, even this helpful can prove to be an obstruction to smoothly running your tasks on your computer. Your system begins to take a much longer time to boot, open apps, load installation packages, and run activities. It becomes worse when your apps and software start to quit on you.
When an app or software takes too long to work, windows gives you the option of ending the process and closing down the app or software. Quitting your tasks because your system is much slower and non-responsive can be frustrating.
So, what do you do when the issue to be troubleshot is your hp support assistant itself? If you are here, you might not seem to like your hp support assistant much anymore. However, this helpful addition to your system does much more than wreak havoc, as you might think. It is responsible for all helpful upgrades and maintenance of your computer undergoes to meet up with the latest addition and be at optimum ability. So, while it might slow down your computer, getting rid of the hp support assistant is not advisable to speed up your system. Instead, the best action to take is to find out why the hp support assistant is slowing down your computer. It can be for a ton of reasons.
It could be your first time using the computer, and as a result, a bulk of automatic updates are going on in the background. Another is when your system has not been updated for a while and is outdated. Frequently failed downloads either due to connection issues or windows activation. Another reason the hp support assistant might slow down your computer is when it is trying to point to you that something is wrong, like our body signals when we are about to fall sick. Here’s one you might have missed out on; maybe, the hp support assistant was never the problem.
How To Identify the Reason Why Hp Support Assistant Is Slowing Down Your Computer?
As we have previously said, you don’t want to click happy to uninstall your hp support assistant. It just might not be the main issue. Instead, it might be a point to an issue that you should troubleshoot. So, before we jump into how to fix hp assistant slowing down your computer, let’s first confirm what is slowing down your computer.
Step 1: open up the control panel on your windows pc. You can use your search bar if you do not know where the control panel is.
Step 2: Once you have accessed the control panel, you will notice a search bar at the top, type in troubleshoot and press “enter”.
Step 3: Click on “system and security” in the options available. It will open up other options, including system maintenance and windows updates.
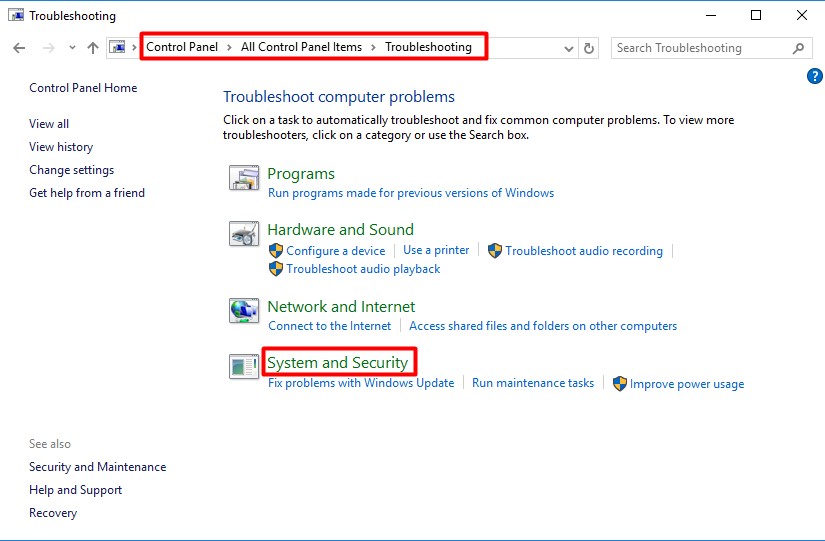
Step 4: Click on “system maintenance.” This option will fix several issues that could cause your support assistant to slow your laptop’s functioning. It includes finding all shaky apps, shortcuts, and unused files. This option will also perform maintenance tasks, giving you a highlight of issues with your computer and going right ahead to fix them.
Solutions To Windows Support Assistant Slowing Down Your Computer
Solution #1: Update the System
One reason the hp support assistant might slow down your computer is when your system is out of date and has not been able to update itself regardless of the scheduled updates. To fix this issue, you will have to update your system manually. Here is how to do that.
Step 1: connect to the internet.
Step 2: Open settings.
Step 3: Click “update and security“.
Step 4: Navigate to “windows update” and click on it.
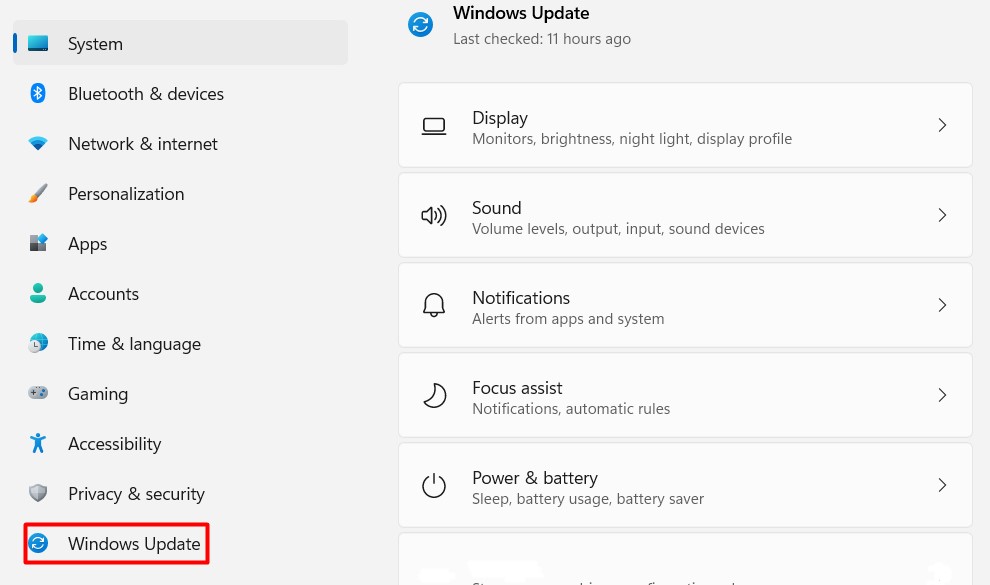
Step 5: Select “check updates” You will likely see a list of failed updates.
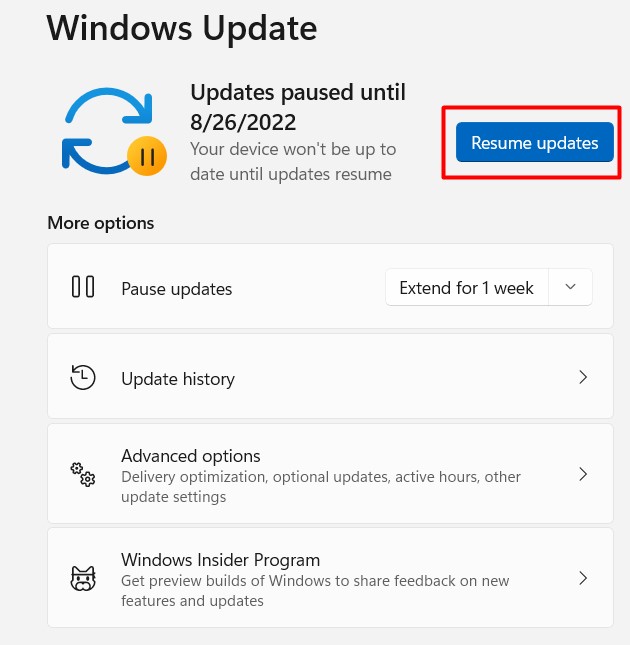
Step 6: check for the latest update and download and install it.
Solution #2: Update Windows Support Assistant
Another reason could be that your assistant windows version is out of date. Windows support assistant cannot assist with automatic downloads and installation updates when updates are available for your computer. It can also not troubleshoot issues with apps and software, which might slow down your system. Therefore, you will need to update your windows support assistant first.
Step 1: Go to the official website for hp support assistant.
Step 2: To find the latest version for the assistant, enter the product key for your device.
Step 3: Download the newest HPSA version.
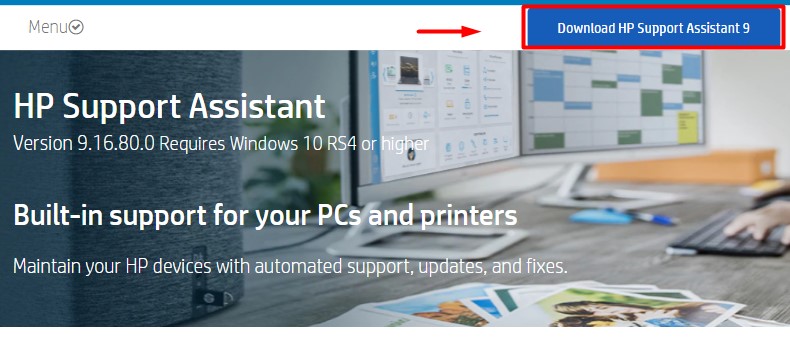
Step 4: Begin the installation of the downloaded file.
Step 5: Upon complete installation, restart your device to finish up.
Solution #3: Uninstall the Hp Support Assistant
Uninstalling the hp support assistant is not the most advised solution as the assistant is on your windows laptop for a reason. However, when hasp begins to malfunction and give issues like slowing down your computer, you might need to uninstall it. However, we advise that after uninstalling, you install the latest version to keep enjoying the features of HPSA on your computer system. Here are the steps to successfully uninstall hp support assistant.
Step 1: Navigate to your windows search bar.
Step 2: type in “add or remove programs” and click.
Step 3: right click on hp support assistant.
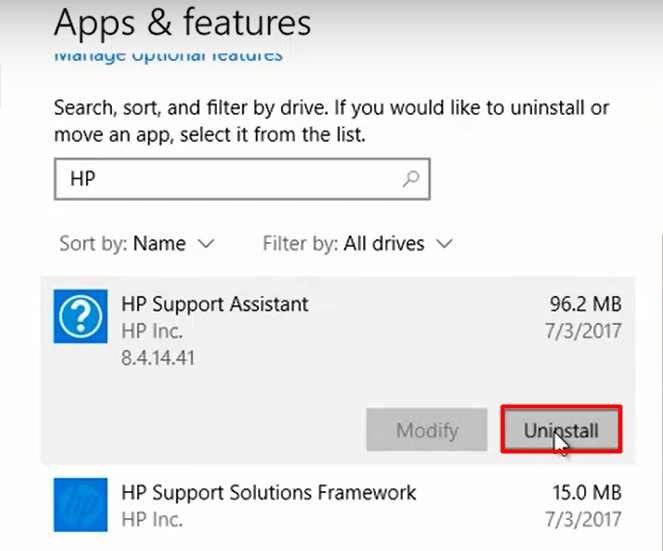
Step 4: click “uninstall“.
Step 5: confirm by clicking “yes“.
Reasons Why Hp Interrupts the Normal Process of Your Computer and Slows Everything Down
1) Potential threats
A Hp support assistant is a police officer that goes around your computer system, checking for updates and providing troubleshooting tools to help tackle issues with your system. When you encounter issues with your computer, you often end up dealing with your hp support assistant to troubleshoot the issue to fix the issues properly and have your system in top running condition.
2) Troubleshooting
Generally, all hp computers come with a support assistant just waiting to pop in from its taskbar office. It is to be established that the hp assistant helps you troubleshoot issues to help your computer bounce right back to perfect health.
3) Upgrade and maintenance are required.
This helpful addition to your system does much more than you might think. It is responsible for all helpful upgrades and maintenance your computer undergoes to meet up with the latest addition and be at optimum ability. In addition, it alerts you when essential software in your system or system itself is outdated.
Conclusion
The hp assistant on your system acts like your favorite store’s customer support. When it has an issue, it is because there is an issue, and something that should be working right is not working right. In such cases, the hasp begins to prove troublesome to your system, interrupting apps and slowing down activities which can get frustrating. Trying out these steps should help you clear off the issues quickly.
Frequently Asked Questions (FAQS)
Check your internet connection. You might also want to check if any security software is blocking updates.
I have uninstalled and installed it, but it is still the same issue.
Try uninstalling and then cleaning up files from the previous installation. Then, when installing a new installation, install it into a new location, which should clear up the lags.
A good reason is that many apps run on outdated data, or your system is outdated. The interruptions usually pop up for a needed update. Once you get the update done, your computer should be working fine.