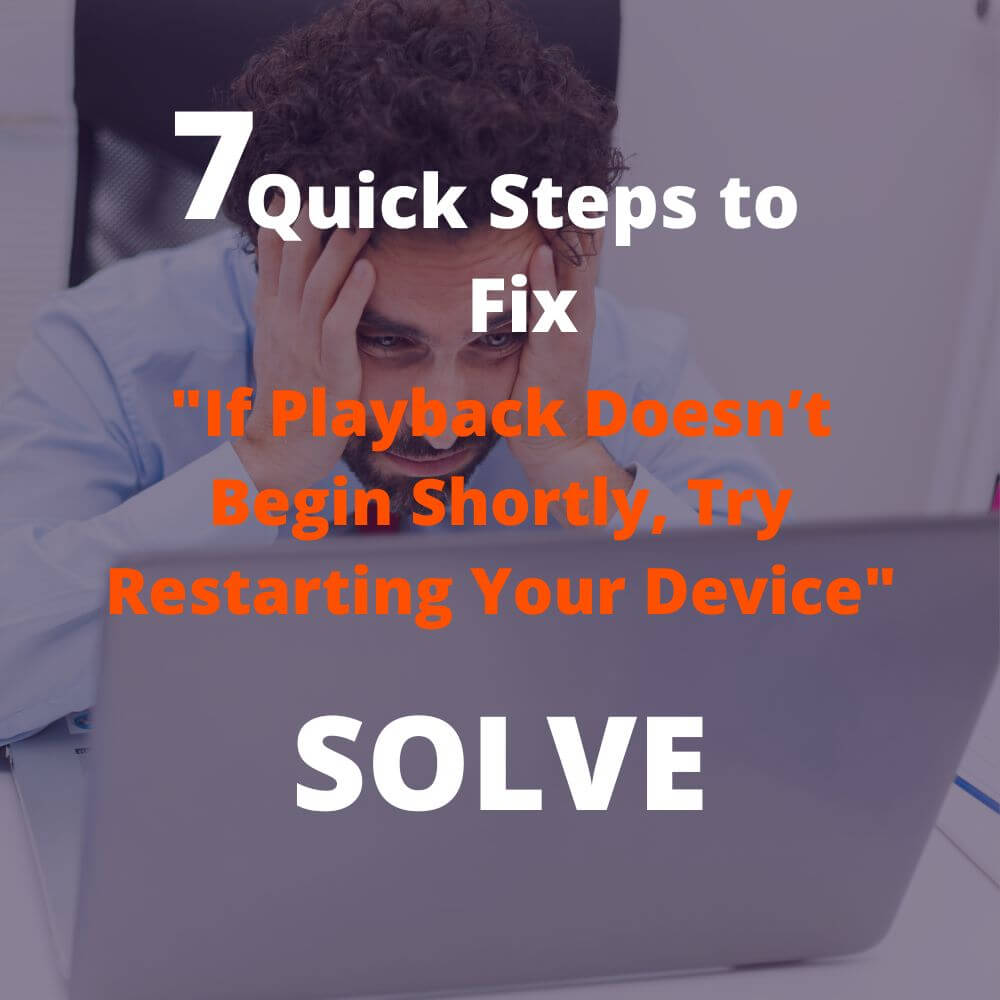Did you try playing your video and receive the error, “if your video playback doesn’t begin shortly, try restarting your device?”
If yes, you may have already realized the error may persist even after restarting your computer. This error is often linked to the update of Windows 10 Fall Creator. Apart from the Windows update component, the error also occurs on YouTube and other websites for streaming videos.
Internet browsers, such as Mozilla Firefox and Google Chrome, are optimized for top performance, making them popular among users. The browsers can also experience the errors, explaining the need for effective fixes.
Causes of “If Your Playback Doesn’t Begin Shortly, Try Restarting Your Device” Error
Various issues cause this error in your browser or Windows 10 update for the Fall Creator. Jammed audio devices, such as speakers and headphones, can cause this issue with YouTube playback.
In this case, unplug all the audio devices connected to your computer and reconnect them to solve the issue. The newly-introduced YouTube HTML5 video player and hardware acceleration can also cause the video playback issue. Other likely causes include:
- Corrupted system files
- Outdated browsers
- Excessive cache files
If Playback Doesn’t Begin Shortly, Try Restarting Your Device – 7 Quick Fixes
1) Disable In-Browser Hardware Acceleration
Available in almost all applications, hardware acceleration is prevalent even in browsers. The feature is often enabled in browsers by default, and your computer’s graphic resources use it for optimal video performance.
Most browsers use the Chrome blueprint to disable hardware acceleration as follows:
Step 1: Launch Google Chrome and navigate to the menu option at the top right corner of the browser window as three dots.
Step 2: Click on the three dots and select settings.
Step 3: Click on “Advanced” under the settings window. Select “System” and look for “Use Hardware Acceleration When Available.” Check it off to turn it off.
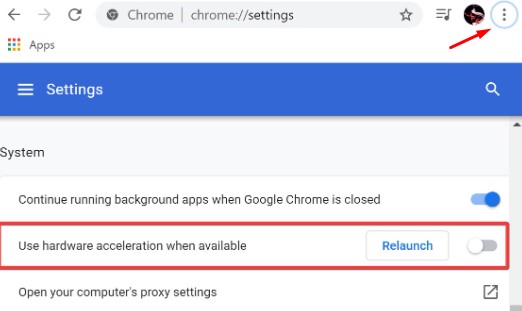
Step 4:. Visit YouTube and load a view to check if this quick fix worked this solution doesn’t work all the time, hence the need to explore other options.
2) Change Your Drivers for Graphics and Audio
Step 1: Navigate to the Search Bar on the Taskbar and type “Device Manager,” then hit the Enter key on the keyboard.
Step 2: Right-click on the available options that pop up and choose “Run as Administrator.”
Step 3: Select “Yes” and then “Continue.”
Step 4: Expand the “Display Adapters” option to reveal available drivers. Choose relevant drivers and right-click on them. Click on “Properties,” and in the window that opens, select the “Driver” tab. You can enable or disable the driver.
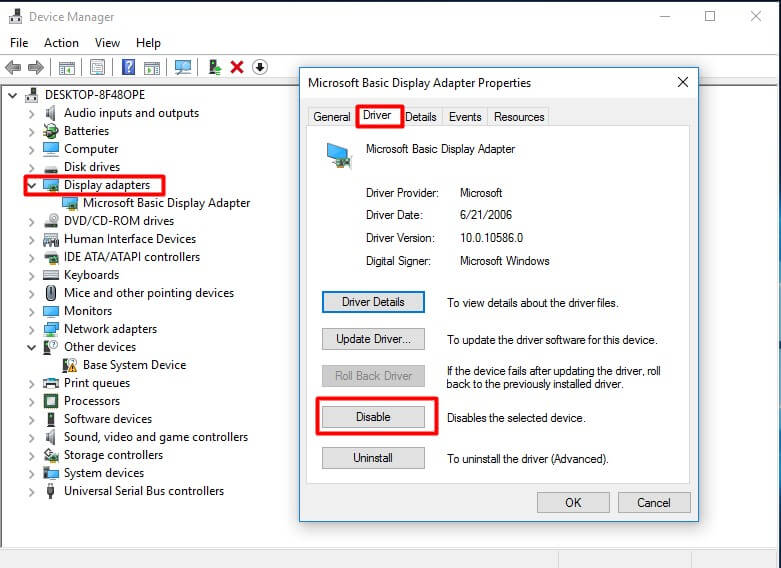
Step 5: Click on the “Update” option and choose automatic Windows search for updates. With an active internet connection, windows will find available updates, if any.
Step 6: Run available updates, restart your computer and start the browser to determine if the error has been solved. If the error persists, repeat the steps above, but for audio.
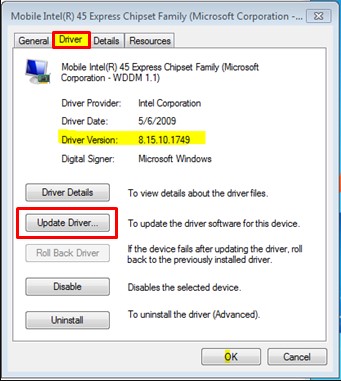
Step 7: Find the option “Audio, input, and output” at the top of the “Device Manager” window and select it. Follow the prompts to fix the issue.
Step 8: Alternatively, scroll down to select the option “Sound, Video, and Game controllers.” Expand the selection and follow the same process above to update it.
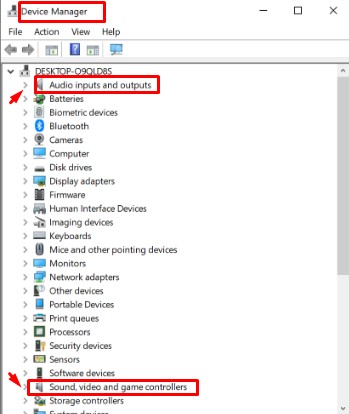
Step 9: Start the browser again to check if the problem has been solved.
It’s good to update the drivers and keep them up-to-date even if the issue persists, especially with the most recent Windows updates. You can use the “RollBack” option in the driver’s tab if a driver update is causing problems.
3) Change the Default Playback Device
At this point, you’ve tried to change audio devices, but the issue persists. This means that the default playback device is still the same. Here’s how to manually check the device:
Step 1: Right-click on the Speaker icon at the bottom corner on the right and click on the option “Sounds.”
Step 2: Navigate to the “Playback” tab to access all Playback devices.
Step 3: Choose the device you want to use and make sure it’s connected to your computer. Right-click on the device and select the option “Set as a Default Device.”
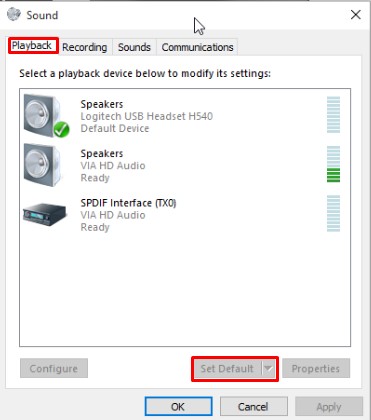
Step 4: Launch the browser and reload the video to see if this solution solves the problem.
4) Install the HTML5 Video Player Plug-in
A third-party HTML5 plug-in for video players can solve the error because some videos use the embedded code. The extensions are available for all browsers.
Search for the HTML5 player on a search engine like Google, or a Microsoft Edge store, Chrome Web Store or Firefox store. Use a Flash Video Player for the search and keep your browser up-to-date to ensure it’s compatible with HTML5.
5) Update Your Browsers and Windows
Check for browser and Windows updates to solve the error. Update your browser as follows:
Step 1: Navigate to the “Settings” menu and select the option “About.”
Step 2: Wait for the scan to find available updates.
Step 3: Download and run available browser updates.
Visit your browser’s official website to find information on the most recent version available. Update your Windows 10 as follows:
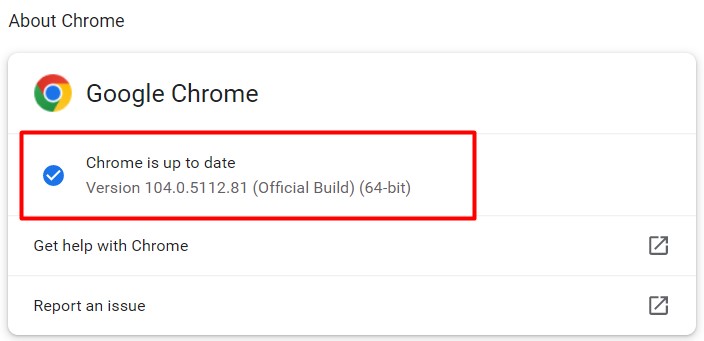
Step 1: Press the “I” key and the Windows key on the keyboard to open “Updates & Security.”
Step 2: Click on the option “Check For Updates” and download available updates for installation.
Step 3: Check for other important updates available.
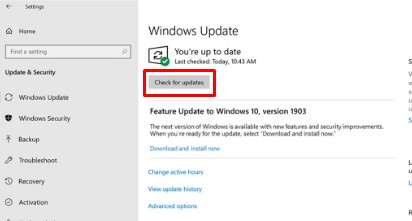
Step 4: Alternatively, visit the Catalog website to download Windows updates.
Step 5: After successfully installing Windows updates, restart your computer to determine if the issue is resolved.
6) Scan for Malware
If, at this point, the issue persists, Malware could be the reason you get the playback error. Malware can hamper connectivity, slow down computers and cause all kinds of system errors. Run an antivirus scan to check for malware infections on your computer.
Consider Avast, Microsoft Windows Defender or Malwarebytes for the scan. When the scan completes, check if the issue is fixed.
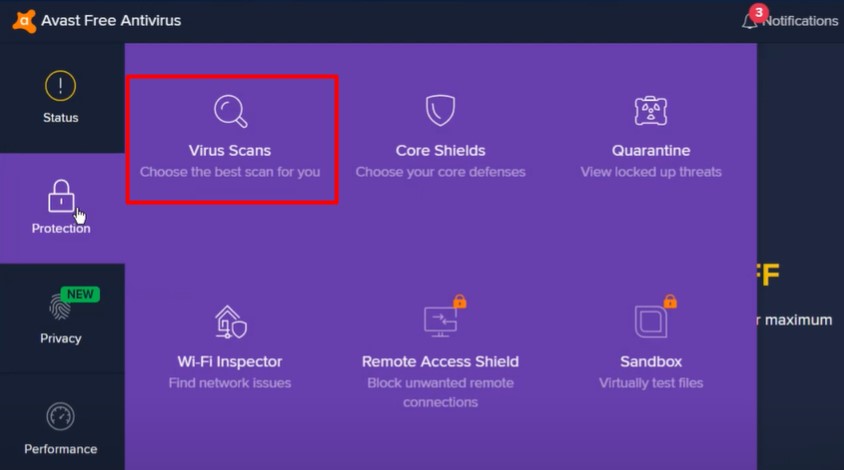
7) Close Some Running Tasks
You can also try to ease the load off your computer because the error is hardware-related. End some running tasks to solve the issue as follows:
Step 1: Open the Task Manager using CTRL + Shift + ESC shortcut key combination.
Step 2: Check the listed running programs for those consuming the most PC resources.
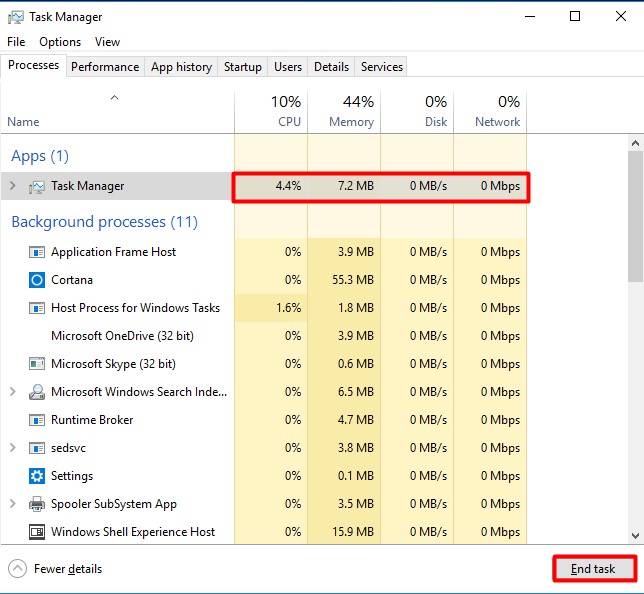
Step 3: Right-click on a selected program to end a running task. Don’t end hardware manufacture and Microsoft processes because they’re key to the performance of your PC.
Step 4: When done, check if this has worked.
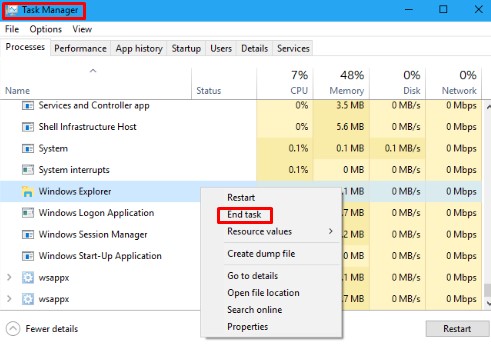
You can reinstall Windows as the last go-to solution if all else fails. However, avoid booster or cleanup tools because they barely work. Remember to upgrade your computer every five years to boost its performance.
Conclusion
You can disable in-browser hardware acceleration, run malware checks, change graphics and audio drivers, and close some running tasks, among other fixes, to solve the “if your video playback doesn’t begin shortly, try restarting your device” error. We hope that this useful guide helped you solve the video error.