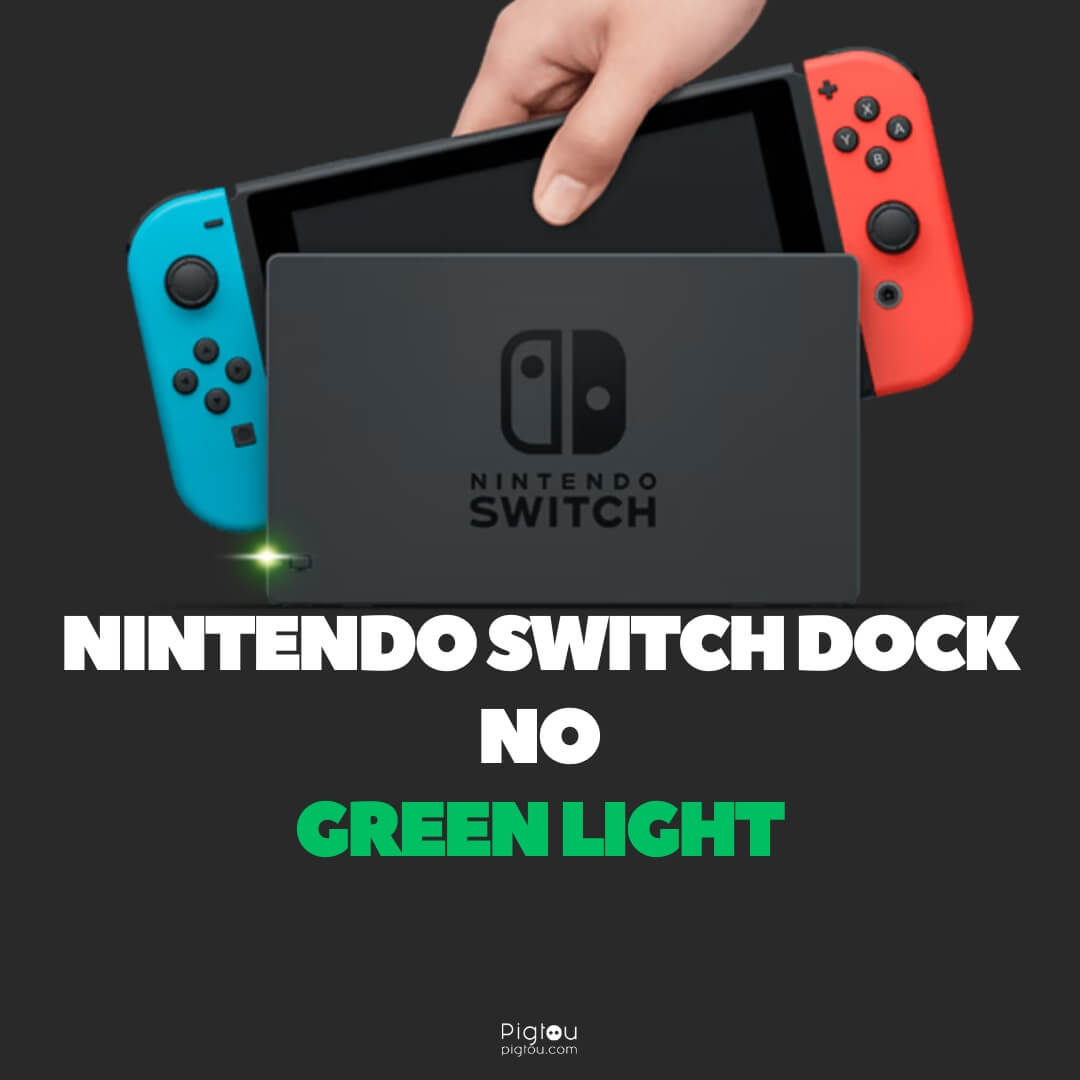Pigtou.com is supported by its audience. When you buy through the links on our website, we may earn a small commission.
So you’re slap-bang in the middle of a game when suddenly your Switch Dock stops working. You look over, and the green light isn’t on. Alarm bells start ringing…
Well, don’t worry- this article is just for you!
We’ll tell you:
- What does the green light on the dock mean,
- What could be wrong, and
- What do you need to do to fix it?
What Does the Green Light Mean on Nintendo Switch Dock?
You’ve been looking at it all this time, but what does that little light mean?
Many people think that the green light means that the Switch is fully charged, but that’s not actually it.
The green light means that the Switch has successfully sent a signal to the TV.
Hence the green light indicates the Nintendo Switch is:
- Running
- Connected to your TV
- Ready to be used!
No Green Light
Now you know what the green light means; you’ll have a good idea of what no green light means.
Yep, the absence of light indicates that there is no audio/ video signal between the TV and the Nintendo Switch dock. This usually results in a black screen on the Nintendo Switch.
Reasons Why Nintendo Switch Dock is Not Working with No Green Light
Your Nintendo Switch dock’s green light could be off for several reasons.
There are four main components to check about the functioning of the green light:
- TV
- HDMI cable
- Nintendo Switch dock
- Power supply
The cause of the problem will be one of these components.
Solution To Fix a Faulty Nintendo Switch Dock
We’ll now go through each of these components one-by-one, to isolate and solve the issue.
1) Power Supply
The power supply is the first thing you need to fix when you have problems with your Nintendo Switch dock.
1.1) Use an Original Nintendo AC Adapter
Before checking for other problems, ensure you have an original Nintendo AC adapter to charge your Nintendo dock.
If you don’t, you’ll need to buy one, but ideally, use the AC adapter included with the console.
(Third-party adapters can cause charging problems that cause this very problem with the green light).
Also, make sure the power cable is plugged in properly on your dock.
1.2) Check the Dock’s Battery
To connect your Nintendo Switch dock to your TV, the dock’s battery needs to be full or in charge. If the battery is empty, that could be what’s causing your green light.
1.3) Check the Power Outlet
Faulty power outlets can also be an issue. To check if that’s the case, it’s quite simple – just plug in another device. If it works, it’s not the power outlet!
READ: Why is my Switch not turning on or charging?
2) HDMI Cable
Faulty HDMI cables can also be a culprit.
To ensure your HDMI cable is working:
- Make sure the HDMI cable is properly connected to both the Nintendo Switch dock and the TV.
- Ensure that there are no loose connections or bent/damaged pins.
- Try a different HDMI cable to rule out a cable issue.
You can easily buy a new high-quality HDMI cable on Amazon if this is the issue:
3) TV
After troubleshooting the AC adapter and the HDMI cable, it’s the TV’s turn! These are the main steps to follow.
3.1) Correct TV Input
For the Nintendo Switch dock to work, you need to confirm that your TV input setting matches the HDMI port you’re connecting to your Switch.
Follow these simple steps:
- Check the port you plugged your HDMI cable in, on the back of the TV
- Turn on your TV
- Press the input/source button on your TV remote.
- Select the right HDMI input based on the label on the HDMI port

3.2) Update the TV Firmware
Many users have reported problems with the TV not detecting the HDMI of the Switch dock because the TV wasn’t updated.
To update your TV software, follow these steps (keep in mind these may vary slightly depending on your TV manufacturer):
- Turn on your TV
- Go to ‘Settings‘
- Open ‘Additional settings‘
- Select ‘Device preferences‘
- Select ‘About‘
- Select ‘System update‘
- Start the update
4) Nintendo Switch Dock
If none of the previous solutions work, by process of elimination, we’re left with the dock itself!
Very worst-case? It could be your Nintendo Switch…
But don’t get too stressed just yet. We still have a couple more things we can try first…
4.1) Plug the Cables In the Correct Order
If your Nintendo Switch is not showing on your TV, you may have plugged in the cables in the wrong order.
Let’s try this:
- Remove your Nintendo Switch from the dock
- Unplug all the cables
- Let it unplugged for 60 seconds
- Plug the USB-C connector of the AC adapter into the port on the dock
- Plug the AC adapter into a wall outlet
- Plug the HDMI to dock
- Make sure your TV is connected to the HDMI cable on the other end
- Make sure your Switch screen is facing the dock’s front panel when putting it back into the dock
- Turn on the TV and select the input
4.2) Try Another Order
If following the correct order didn’t work for you, you can try this one:
- Unplug all the cables
- Make sure the Switch is off
- Plug in the HDMI cable on both ends
- Plug the AC adapter into a wall outlet
- Plug the USB-C connector of the AC adapter into the port of the dock