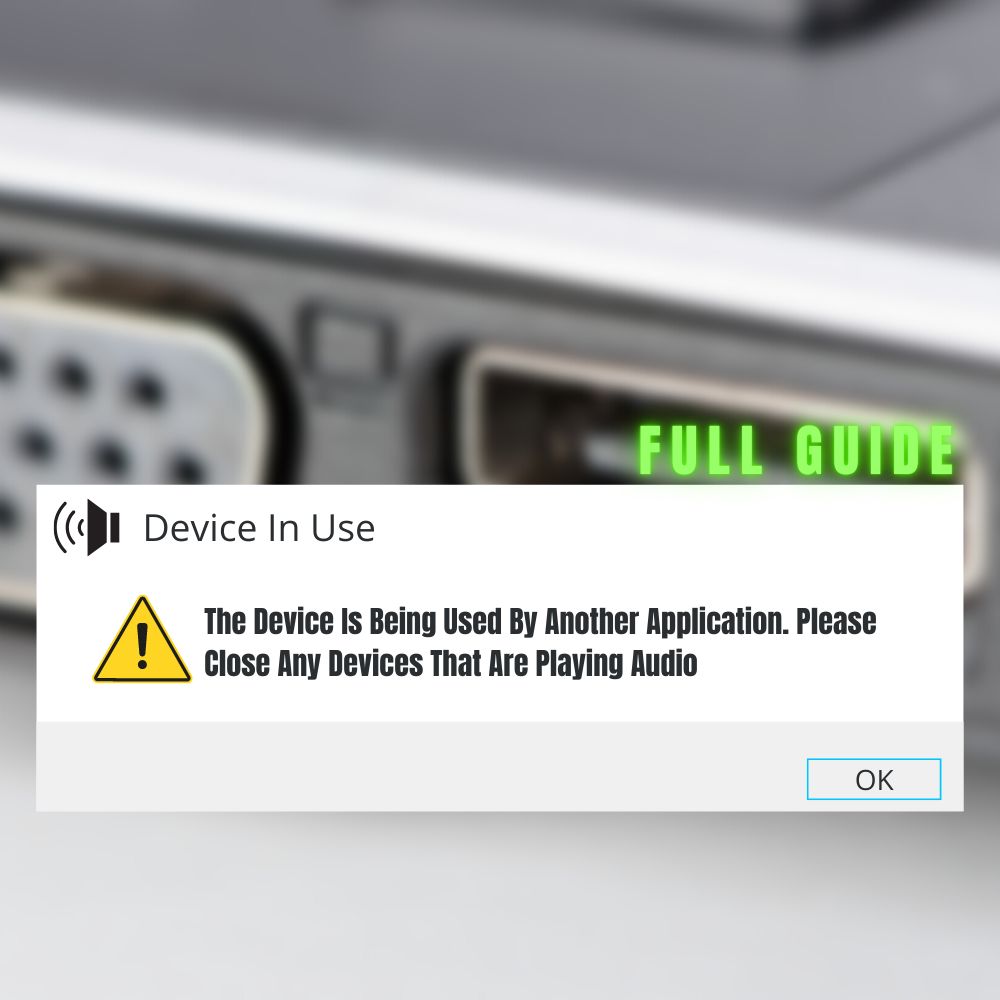Error responses are common, yet nobody is ever eager to spot one popping up on their screen. Now, in a situation like this, “the device is being used by another application,” an issue often arises after one has tried linking one’s system to an external display through HDMI wires.
Generally, HDMI cables help to integrate different interactive media interfaces together. Hence, it facilitates the messages on a system like a PC to be displayed on external screens such as monitors, TVs, cameras, and so on. Precisely, it’s a smooth way of getting your contents expressed externally, i.e., until something goes wrong somewhere with the HDMI drivers.
Often enough, the common reasons for the error response being discussed are bad HDMI audio drivers, audio apps with privileged access to your device, and faulty driver installations. Moreover, it’s been discovered that while in some situations, the issue only keeps most devices from giving sounds, in other cases, it keeps the connected external display from functioning entirely. Nonetheless, most problems can be solved once armed with all the information and understanding needed.
This article will extensively discuss four valuable solutions that will be useful to you. And further explain other possible factors of the “the device is being used by another application” error response. Hence, do stay tuned.
4 Effective Solutions For “The Device Is Being Used By Another Application. Please Close Any Devices That Are Playing Audio” Issue
Firstly, to curb this error, you should try to run your troubleshooting options. Commonly, to access this, you should go through your “Windows Settings > Find the Troubleshoot option > Choose to Get up and running > Click Playing Audio > Finally activate the troubleshooter.”
Doing that works for some. And if it doesn’t come that easy, it will help to look through your video mixer and task manager settings to examine if there is indeed an app functioning underground. Lastly, one other quick solution is to reboot your Windows. These three fixes are the main primary means of ending the error responses. However, if the issue persists even after that, below are four more effective remedies.
Solution #1 — Rolling back The HDMI Audio Driver
It’s possible the error only came after updating, so it often helps to run a rollback function if you don’t mind much. Suppose the issue roots in a compatibility error or bug with the newer update, doing this could help.
Step 1: Finger-press the Windows and X buttons to access the Start page
Step 2: Locate and choose Device Manager
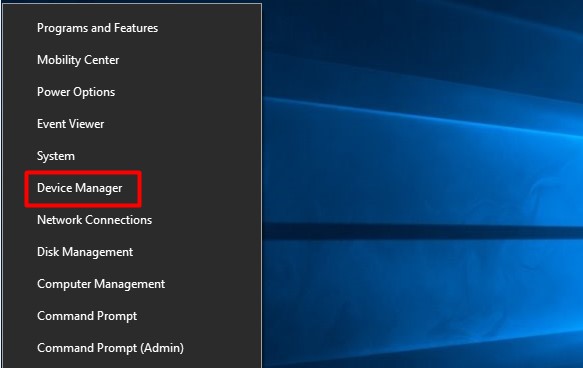
Step 3: Navigate to the Sound, Video and Game Controllers classification and select it
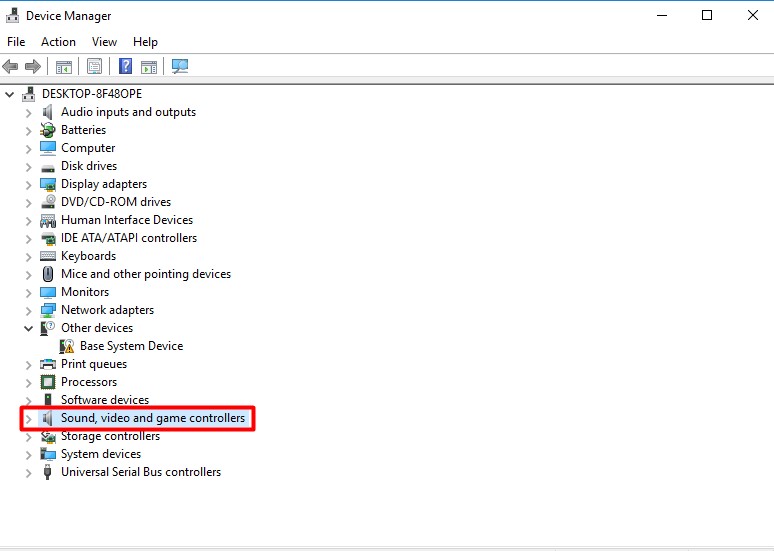
Step 4: Click twice on Audio Device and choose Properties
Step 5: Press down on the “Driver tab.”
Step 6: Load the “Roll-back Driver” button and watch it get restored.
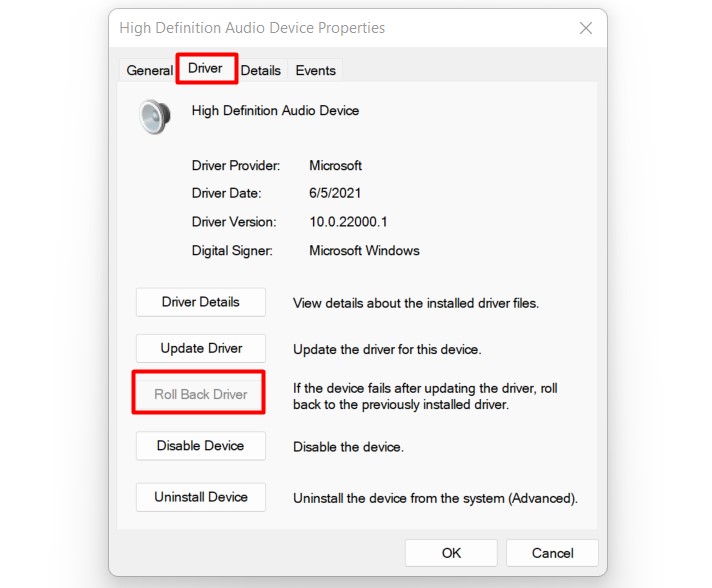
You should note that the roll-back option might be greyed-out or inaccessible because:
· You have no previous driver installed
· Or your system doesn’t have the record of the docs from the primary driver installed.
To tackle this, it will help to search for the initial version and install it.
Solution #2 — Perform A Restart On The Audio Service
One other effective measure is reloading the audio service. Because the audio service regulates the other windows audios, starting it again will aid in eliminating the issue sometimes.
·
Step 1: Select the Run dialog box command on your board
Step 2: Press services.msc and choose “Ok.”
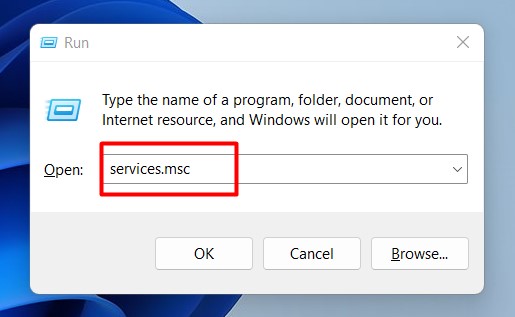
Step 3: Once you are on the “Services” tab, find and access the “Windows Audio” button.
Step 4: Press down on Restart.
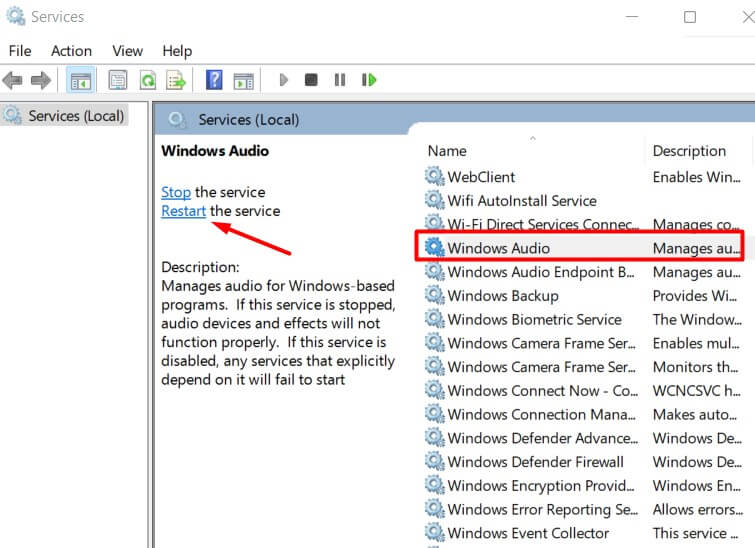
Another tip for this is to make sure the start-up option is Automatic. If it is not, it will help to rectify it.
Solution #3 — Try Updating or Reinstalling Your Driver
A number of people discovered that reinstalling your ever can be of help as well. This helps to note if there have been any changes in the hardware. Hence, if one is using an already outdated driver edition, you should update it. And if it’s up-to-date, it will be best to re-install it.
Step 1: Navigate and access the Start menu. Once in, press “Sound.”
Step 2: Search and choose the Sound Control panel
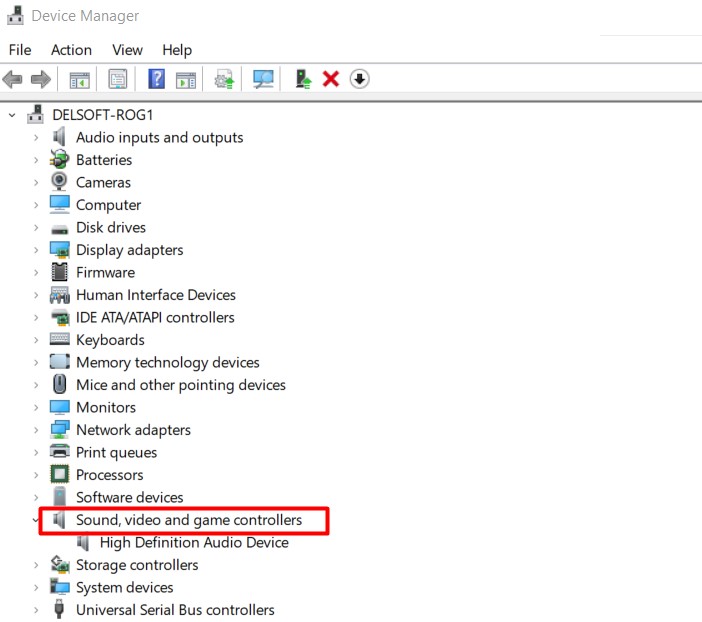
Step 3: Scroll to and access the Audio Device.
Step 4: Choose Update driver
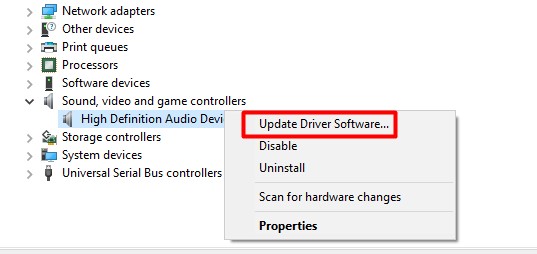
Step 5: For an efficient result, give access to Windows to perform an auto-search for the
updated driver software.
Step 6: Once found, install it.
Solution #4 — Examine If Any App Has Privileged Access To Your Device, And Correct It
The issue has also often arisen due to an app having an unintended permit to your device. So, just as the response declares, you can rectify the issue by checking if there is indeed an app like that. This action has helped clear the response for some people, and you could be lucky too.
Step 1: Scroll down to the lower part of your screen and press the speaker logo, then choose “Open Volume Mixer.”
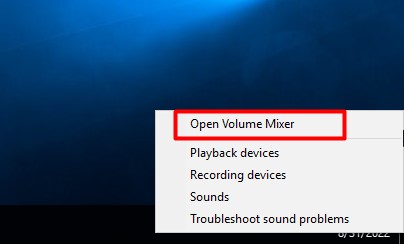
Step 2: Navigate and search for any unusual application(s) having access to the sound
device. If you find any, locate your Task Manager, scroll through for the app name and revoke its access.
Step 3: Return to the main screen and press down on the Speaker icon again. Now, choose “Playback devices“
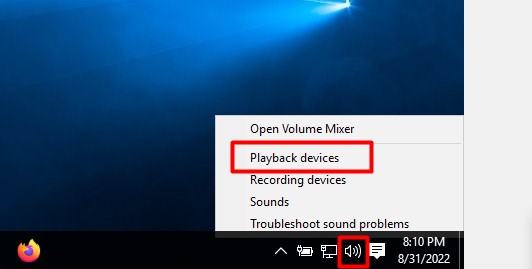
Step 4: Search for and click your default audio device, then press down your mouse on “Properties“
Step 5: Scroll to the “Advanced” button. Find your way beneath it and withdraw the tick
that gives apps a privileged permit to the device.
Causes (Reasons) Of The “Device Is Being Used By Another Application. Please Close Any Devices That Are Playing Audio” Error Response
As discussed earlier, the response often arises due to a defect in the audio driver. Similarly, you could be sporting a corrupted HDMI audio driver or an incompatibility update error. And in some other cases, a few audio settings could have gone wrong.
Technically, the error responses are often rooted in a software malfunction; hardly will the cause be broken hardware. Still and all, taking note of most solutions above will help cure the issue, if it’s not anything more sinister.
Final Thoughts
Now that you’ve gone through the remedies proffered above, we hope you are ready to bring them into practice. If you have any doubts or concerns, it will be best to review the solutions meticulously and slowly. Really, the error response is not often a biggie. Nonetheless, understanding the right approach to solving it is always key.
Frequently Asked Questions (FAQs)
It could stop most devices from giving any sound. And in some situations, the issue restrains the linked external screen from functioning entirely.
It helps to update the audio device or restart your Windows audio service. Removing exclusive control from some apps could also work. To find other fixes, do go through the guide above.