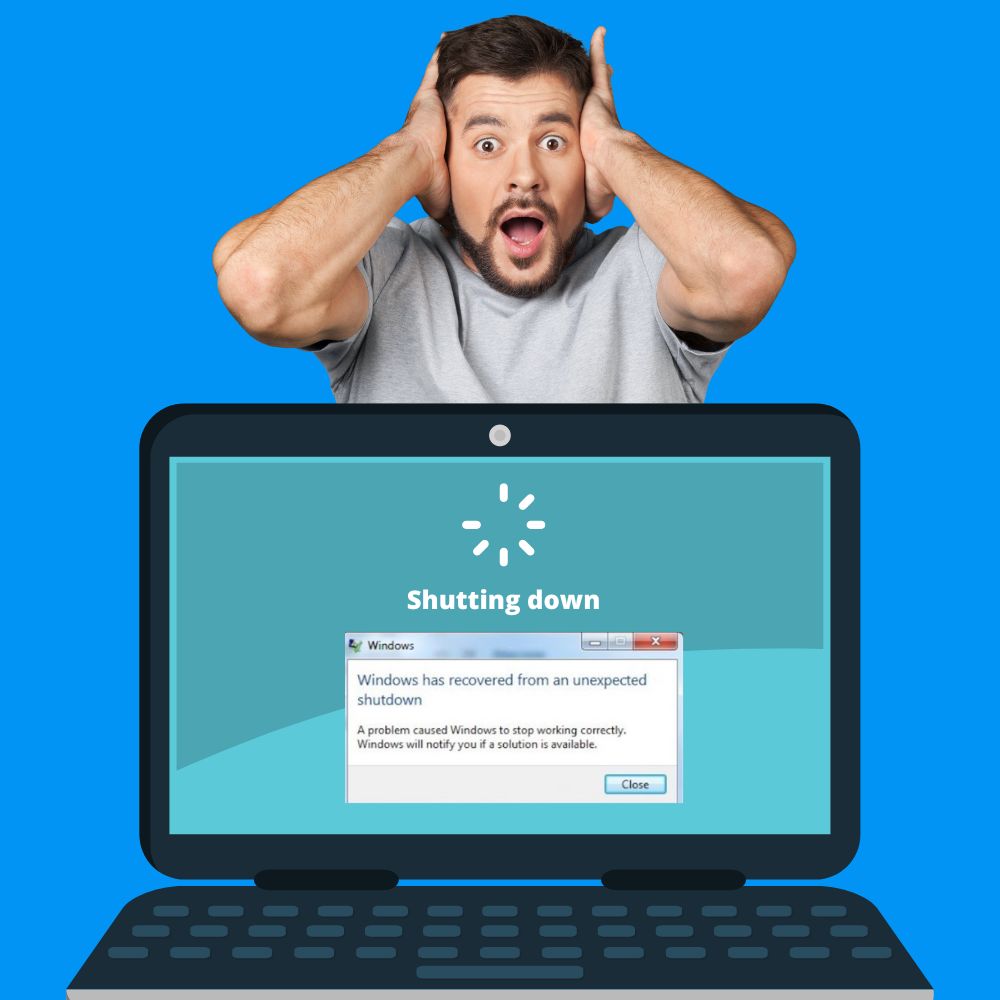If you’re here, your computer shut down unexpectedly, as indicated in your system’s Event Viewer. When this happens, it’s important to find out why the system shuts down randomly to determine if there’s a course of action you must take to resolve the issue.
The Event Log system in Windows 10 monitors the entire PC, including when the computer shuts down or restarts suddenly or usually and why. Whenever your computer restarts properly, you may be tempted to overlook the need to check the information.
However, a review of restart and shutdown information can help you determine if there’s a problem that requires attention. You’ll be able to know if your system shuts down unexpectedly due to a loss of power, a Windows update, or an error.
Whichever is the case, Windows 10 features various built-in tools that you can use to check the time, date, and reason your system restarted or shut down suddenly. This article shows you how to use the Command Prompt, PowerShell, or Event Viewer and other options to investigate a sudden shutdown.
How to Find Out Why “The Previous System Shutdown Was Unexpected”? (7 Solutions)
A malfunctioned internal service, system component or external application, or hardware part can suddenly cause your computer to shut down. Determining the cause of the unexpected shutdown can help you fix the underlying issue to prevent the incident from reoccurring.
Solution #1: Use Event Viewer
Use this tool as follows to find the cause of the sudden computer shutdown:
Step 1: Right-click on the “Start” menu and select the “Event Viewer” option toward the top of the list.
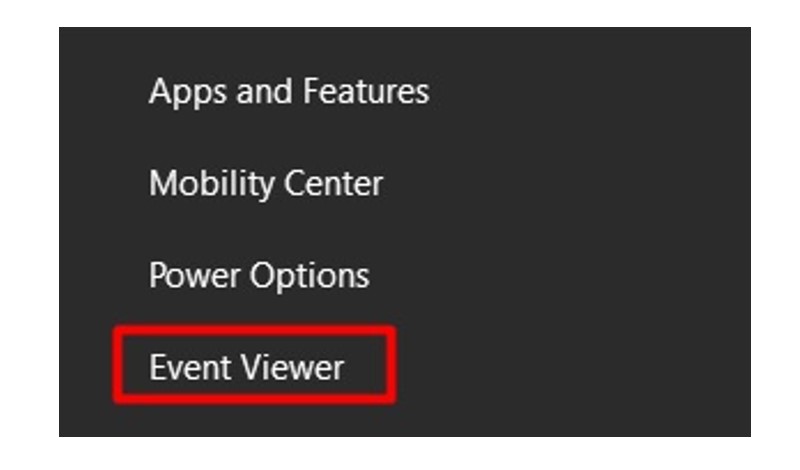
Step 2: Expand the “Windows Logs” section on the left of the “Event Viewer” window that pops up.
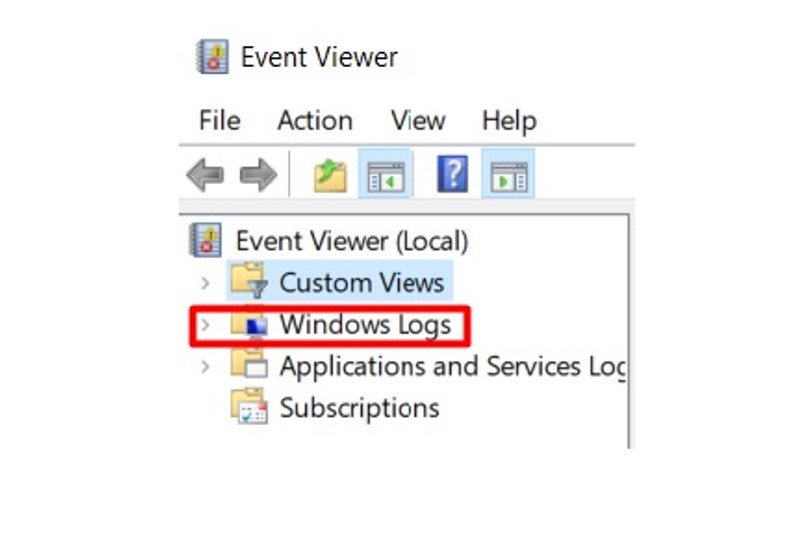
Step 3: Right-click on the “System” option in the list that appears.
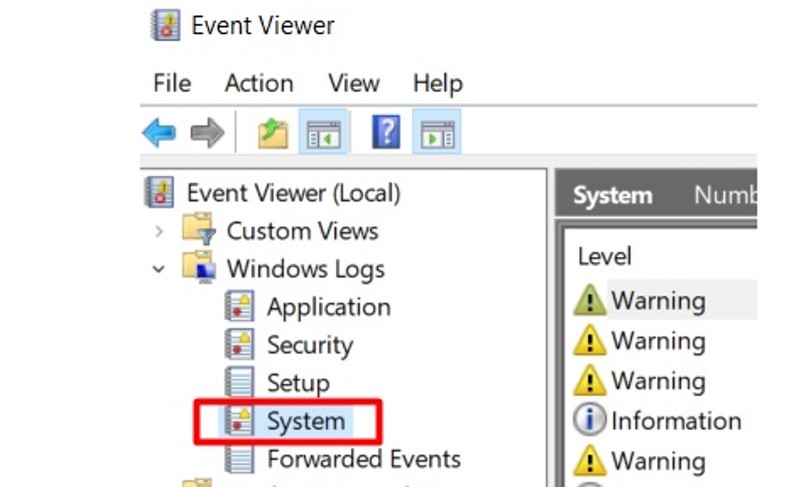
Step 4: Select “Filter Current Log” in the new list.
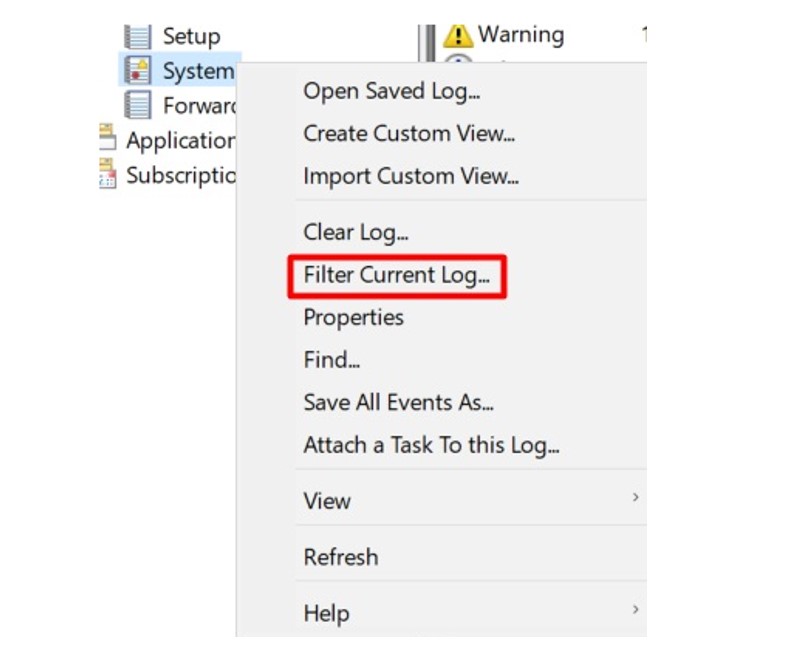
Step 5: Click on the “Filter” tab and select the “<All Events IDs>” bar at the center of the open window.
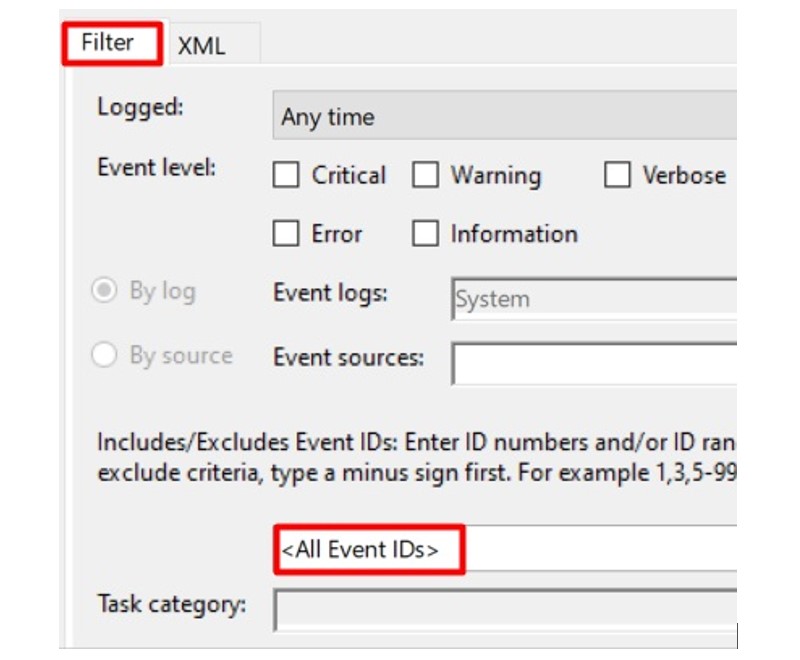
Step 6: Enter “6008” as the “Event ID” and click on “Ok” to save changes.
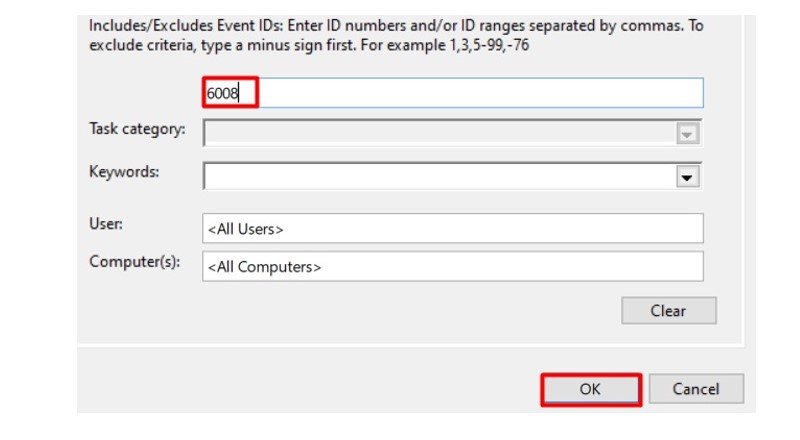
The description box will display detailed information on the findings about your system’s previous unexpected shutdown. Check the information and take appropriate action.
Solution #2: Enable Safe Mode
This option will allow you to determine if the error occurred as a result of an internal system issue or not. Here’s how to enable “Safe Mode”:
Step 1: Press the shortcut Windows + I keys simultaneously and select “Settings.” Next, choose the “Update & Security” option.
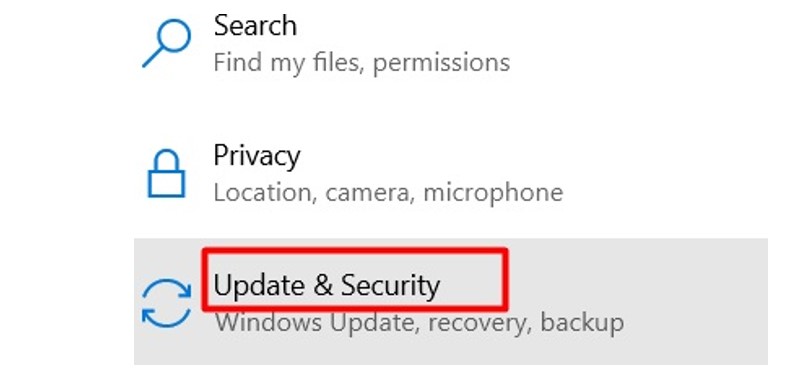
Step 2: Click on the “Recovery” option on the left of the menu.
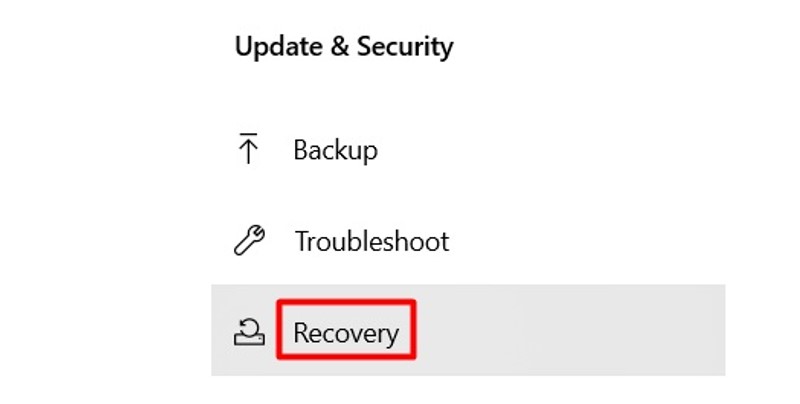
Step 3: Click on the “Advanced startup” option on the right of the open window.
Step 4: Click on “Restart now” and confirm your selection.
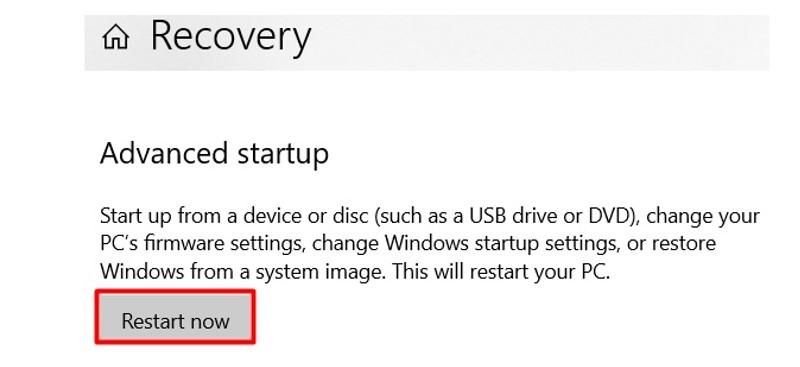
Step 5: After the PC restarts, click on the “Troubleshoot” tab on the “Choose an option” interface.
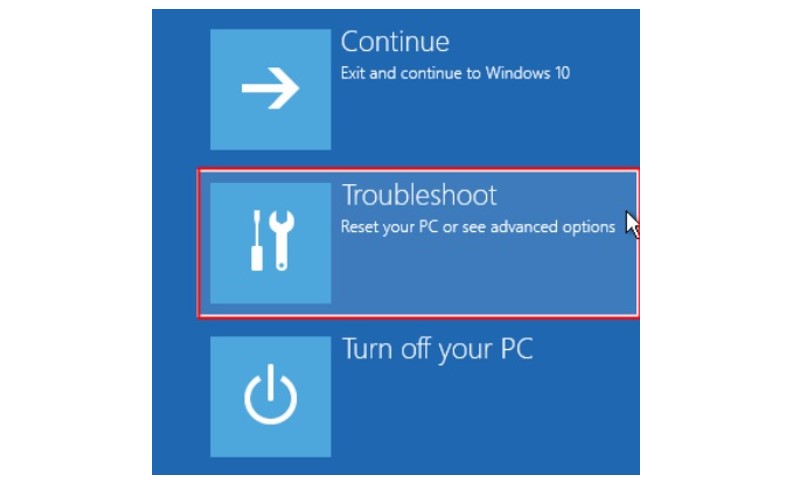
Step 6: Select “Advanced options” and click on “Startup Settings” in the list that appears.
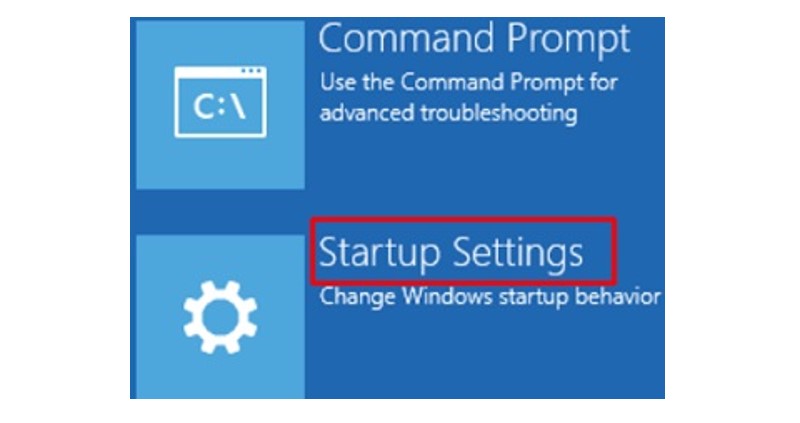
Step 7: Press the number “4” or “F4” key on the keyboard to initiate the “Enable Safe Mode” process.
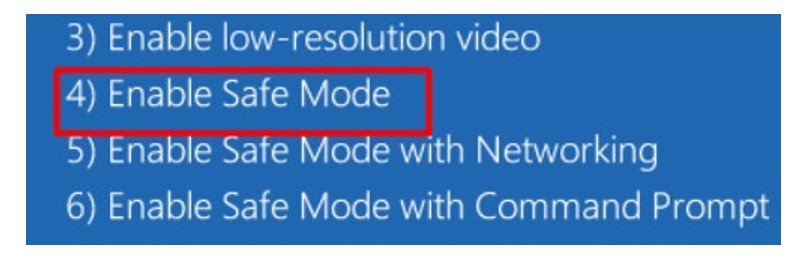
Step 8: Re-check “Startup Settings” and click on “Restart” to successfully enter the Safe Mode.
Check if the “Event ID” appears on the “Event Viewer” tool as an error or not. An error points to an internal system issue. Embark on the next method if the “Event ID” doesn’t appear as an error.
Solution #3: Run a Clean System Boot
Follow the steps below to run a clean boot:
Step 1: Press the “Windows” key and type “msconfig” in the text box, and select the “Run as administrator” option in the “System Configuration” window that appears.
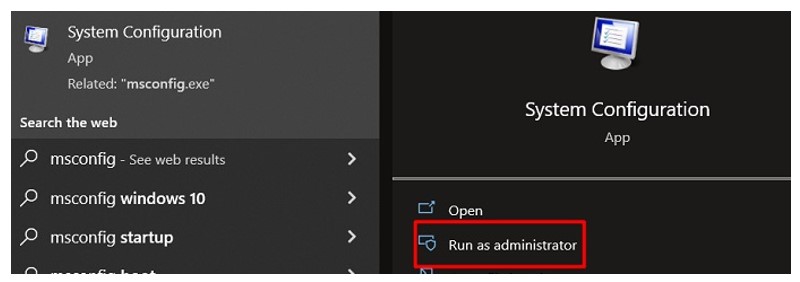
Step 2:Click on the “General” tab and select a “Startup selection” option under “Selective startup.” Check off the box against “Load startup items.”
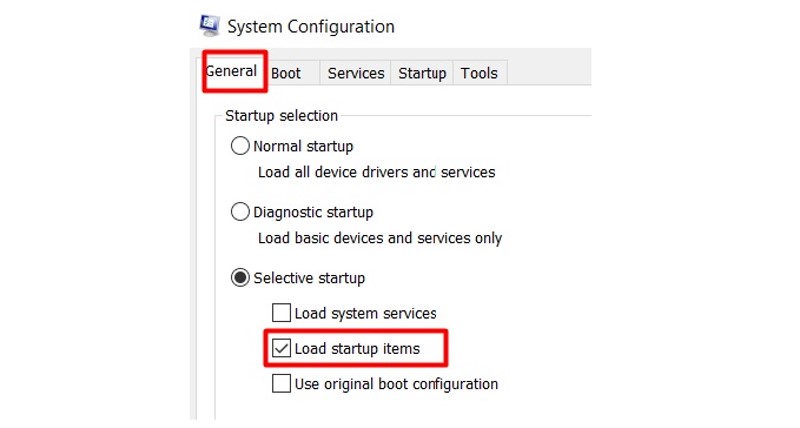
Step 3: Click on the “Services” tab and select the “Hide all Microsoft services” box at the bottom of the open window. Select all available services and click on the “Disable all” option.
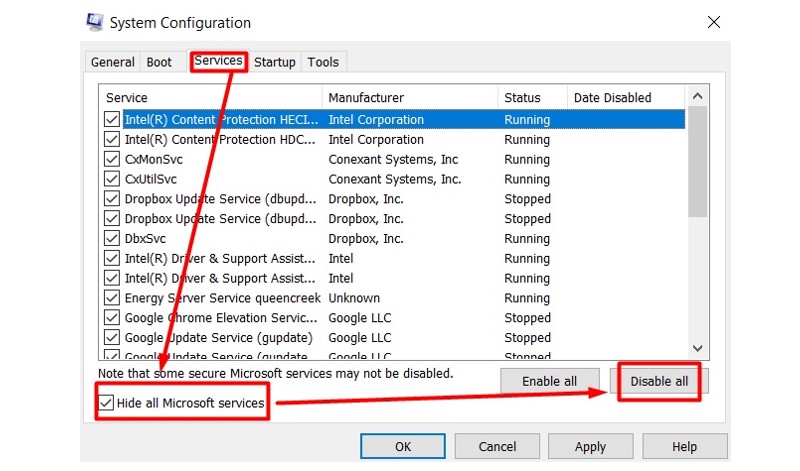
Step 4: Click on the “Startup” tab and select the “Open Task Manager” option in blue.
Step 5: Click on each service and select the “Disable” option at the bottom to disable all non-Microsoft services on the “Task Manager” window that appears and close it when done.
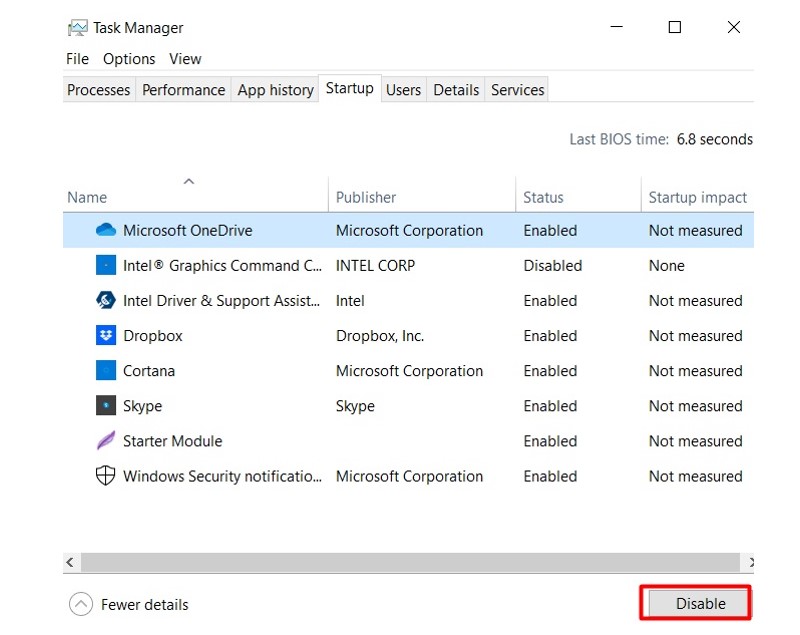
Step 6: Click on “Apply” on the “Startup” tab and then “Ok” to save changes.
Step 7: Restart your PC to perform a clean boot.
Solution #4: Enable Normal Mode in Your Computer
Follow the steps below to turn your PC back to its previous status:
Step 1: Press the “Windows” key on the keyboard to launch the “System Configuration” window. Type “msconfig” in the text box and click on the “Run as administrator” option.
Step 2: Click on the “General” tab and select the “Normal startup” category.
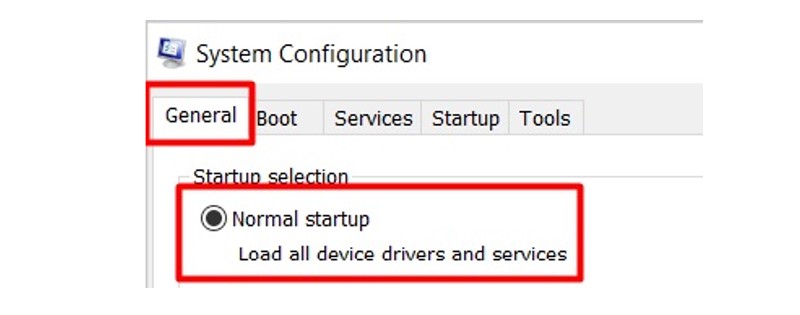
Step 3: Click on the “Services” tab and deselect the “Hide all Microsoft services” box at the bottom-left section of the window. Click on the “Enable all” tab.
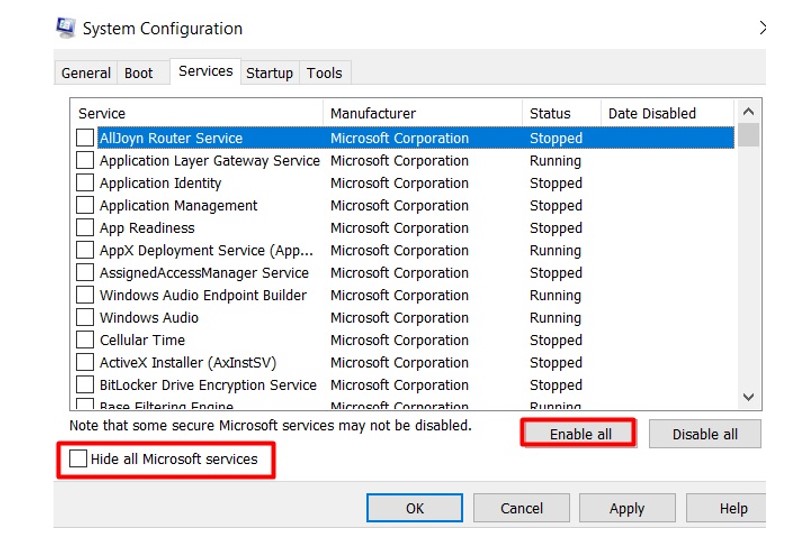
Step 4: Next, click on the “Startup” tab and then the link for “Open Task Manager.”
Step 5: Click on each service at the bottom-right section of the “Task Manager” window, then click on the “Enable” option to activate all the services. Close the “Task Manager” window when done.
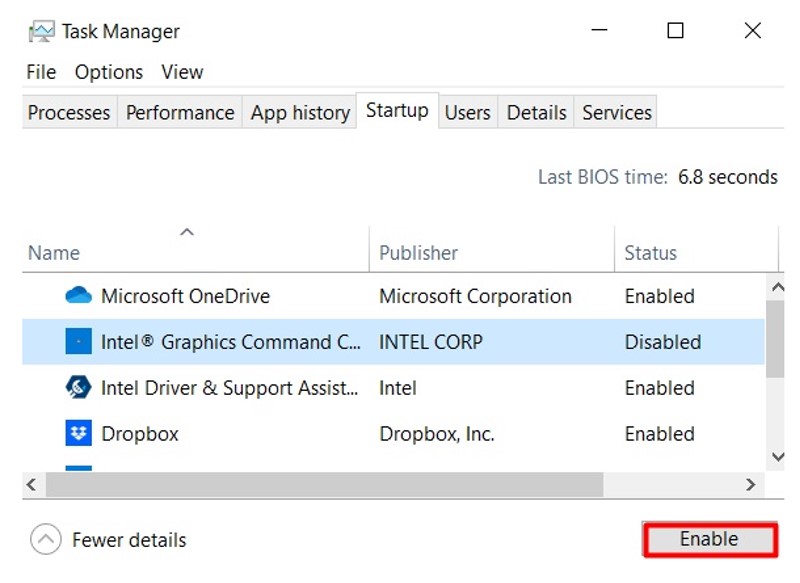
Step 6: Click on “Ok” on the “System Configuration” window.
Step 7: Restart your computer and follow the prompts.
Solution #5: Use Windows PowerShell (Admin)
Here’s what to do:
Step 1: Right-click on the “Start” menu and select the “Windows PowerShell (Admin)” option.
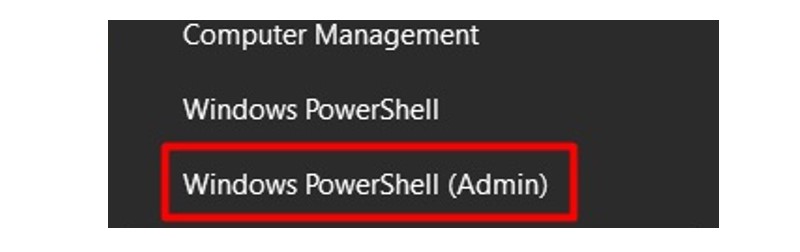
Step 2: Paste the command below into the window:
Get-WinEvent -FilterHashtable @{ LogName = ‘System’; Id = 6008; } | Format-List Id, LevelDisplayName, TimeCreated, Message
Step 3: Hit the “Enter” key on the keyboard to access results and determine what you can work on.
Solution #6: Use Command Prompt
Use this tool as follows:
Step 1: Click on the “Windows” key or the “Start” menu and select “Search,” then type “cmd” in the search box.
Step 2: Select “Run as administrator” in the “Command Prompt” window that appears.
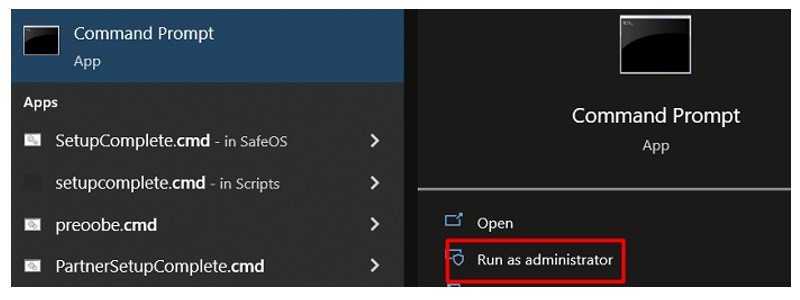
Step 3: Copy and paste the command below into the “cmd” window:
wevtutil qe System /q:”*[System[(EventID=6008)]]” /c:100 /f:text /rd:true
Step 4: Press the “Enter” key on the keyboard to access findings and embark on a course of action, if necessary.
Solution #7: Check on Your Computer Hardware
If you don’t find any cause for the “the previous system shutdown was unexpected” error, focus on the hardware. If a hardware component fails, it can trigger this sudden system shutdown error.
Step 1: Assess the Processor/CPU.
Step 2: Check the processor for overheating. Use compressed air to clean the processor if it’s overheated. Use your PC warranty if it’s still valid, or find a technician to check the performance of your CPU.
Step 3:Check the Power Supply Cooling System.
Is the power supply functioning properly? If the power supply stops suddenly, you can expect your PC to shut down without warning.
Step 4: Check the Hard Drive, GPU, or Other Hardware Components.
Step 5: Assess other hardware components of your PC, such as the hard drive, GPU, and others, for non-functionality because they can also lead to sudden PC shutdowns.
Conclusion
“The previous system shutdown was unexpected” error can occur due to various hardware and software issues. Use built-in Windows tools, such as the Command Prompt and PowerShell, to find the cause of the sudden computer shutdown for resolution.
We hope that you found this article beneficial and that it helped you prevent your PC from shutting down unexpectedly.