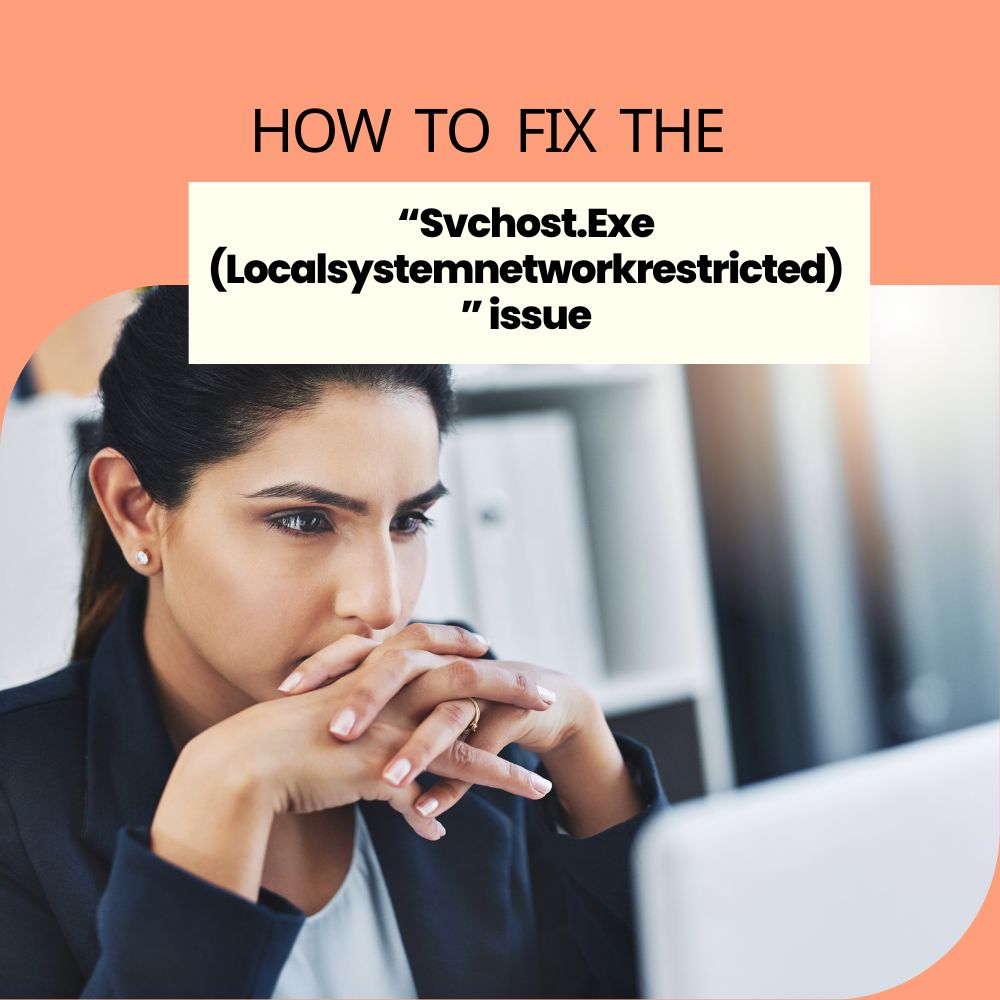The “Svchost.Exe (Localsystemnetworkrestricted)” response could have resulted from many things, a Windows update, Windows services, and any other loading program. However, it’s not normal when it takes up about 100% space on your CPU and RAM. The subsequent performance of your system will be thoroughly frustrating. And that’s even an understatement for many.
The error occurs chiefly in Windows 8 and 10 and largely drains an affected system’s power. As a result, it could cause programs to crash, applications to lag, and your system will be hard to operate. It can be a crazy thing to deal with, sure. While it’s common that around 90% of the RAM gets used up by the recurring error, some even complain of it taking up to about 98 to 99%.
So, what causes it? Why is the error eating up all your space? Generally, the Svchost.Exe (Localsystemnetworkrestricted) error could be due to the action of some corrupted files on your system. You could also have some malfunctioning services or programs in your hands. Also another plausible cause could be that your svchost.exe system has been impacted by malware.
While there are many reasons for the attack, eliminating the error is not hard. You only have to try your hands out on the different solutions till you find the one that works for you best. The guide contains four effective fixes that can get you going; hence, be sure to follow along as we run you through them step-by-step.
4 Effective Fixes For The “Svchost.Exe (Localsystemnetworkrestricted)” Error Response
The svchost.exe error is undoubtedly a software issue, and to solve it, you often only need to alter some software settings, remove some programs or modify some parts. The four solutions below talk more about this.
1) Solution #1 — Check For Malware Attacks

The issue you are facing may be due to a malware attack. Generally, some well-written viruses come as normal programs, and you won’t notice them until they start acting up. However, this error could also have come from this case, so it helps to check this out first.
To clean your system from any attack, try scanning and running it through a reliable anti-malware software program. A good one is “Reimage.” The scanning is relatively easy to do. You only have to browse the net for the program, run it through your system, and viola, and you are done.
If the cause is indeed a malware attack, after cleaning it out, make sure you take precautions to eliminate other possible attacks. For example, you can install a credible anti-malware app, empty your cache, check your cookies, and ensure you aren’t permitting any dubious external party. However, if this is not the case with you, check out the next solution.
Solution #1b — Go Ahead And Put An End To The Running Svchost.Exe Processes
This is another sensible thing to try out. Since the processes take up all your CPU space, try to end them. Here are the steps to follow to do this:
Step 1: Find and open Your Task Manager
Step 2: Navigate to Processes and open it
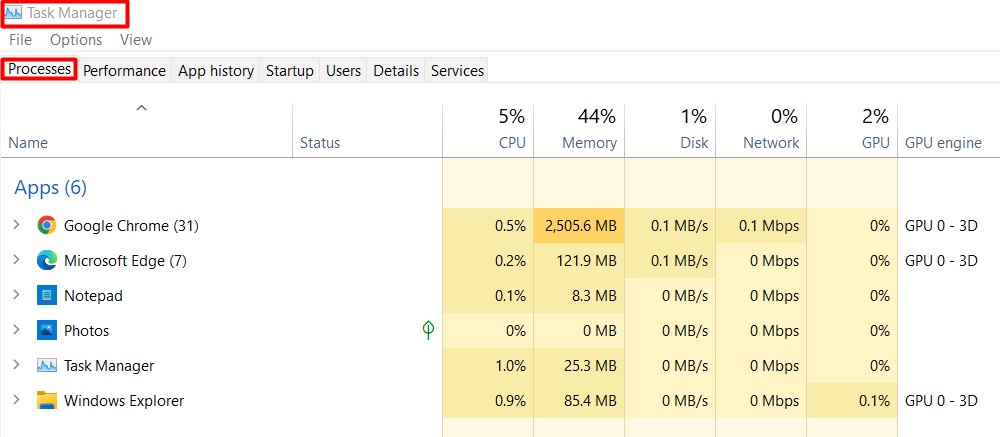
Step 3: Select “Show Processes From All Users Options“
Step 4: Right-click on it and choose “Go To Services“
Step 5: Find the services you are looking for and right-click on each
Step 6: From the short menu bar that comes out, select “Stop Service“
Do this for all the svchost.exe processes you think might be taking up your space, then wait to see if anything changes. If it changes things, that’s great; if not, let’s check the second solution out.
2) Solution #2 — Turn Off The SuperFetch Service
As the super fetch service helps transfer data between the RAM and hard disk, you should try disabling it to see if it helps with anything. Follow through these steps:
Step 1: Enter “Services” into the Windows search bar
Step 2: Find and select services
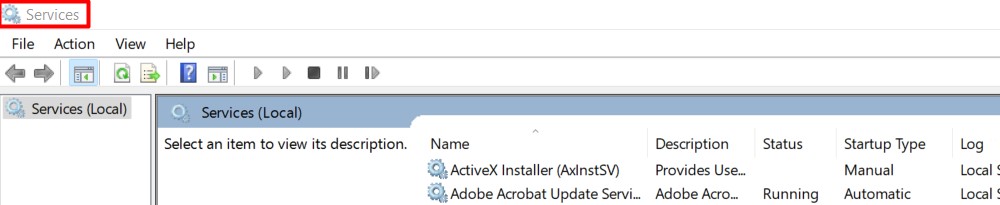
Step 3: Locate Superfetch and select it.
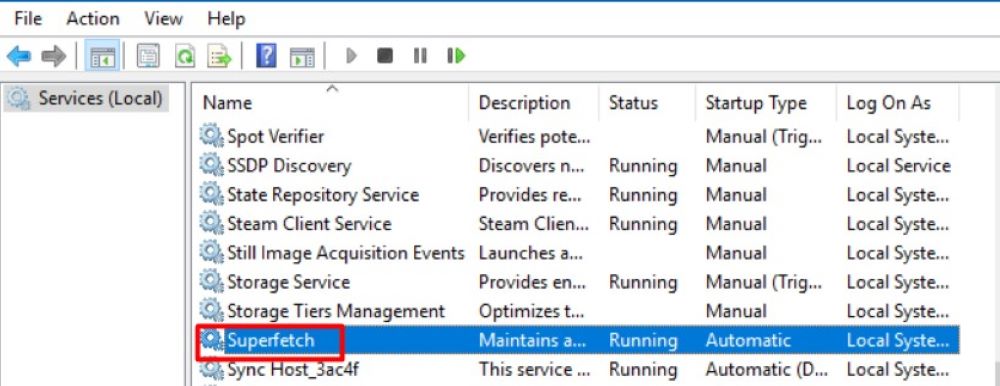
Step 4: On right-clicking it, scroll down to the “Stop” option and click on it.
Step 5: Once the steps above are completed, Restart your PC
3) Solution #3 — Run Your System Through The DISM and SFC scans
Another reason for the congested “Svchost.Exe (Localsystemnetworkrestricted)” error response might be that you have some corrupted and (or) deleted files affecting your system internally. You could have mistakenly deleted some essential files, or programs required for the smooth running of your programs are corrupted, programs. So it helps to restore them.
Step 1: Locate and select the Windows button and the “X” key together
Step 2: Find and select “Command Prompt (Admin)“
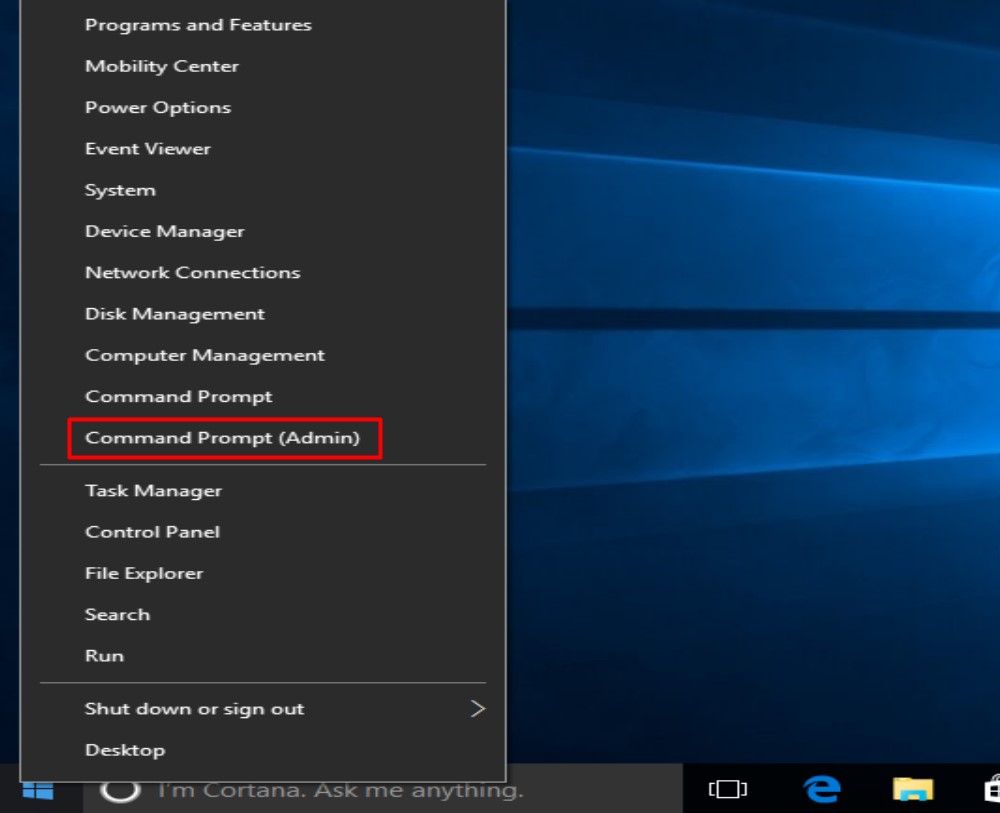
Step 3: Enter the command type ” sfc/scannow “
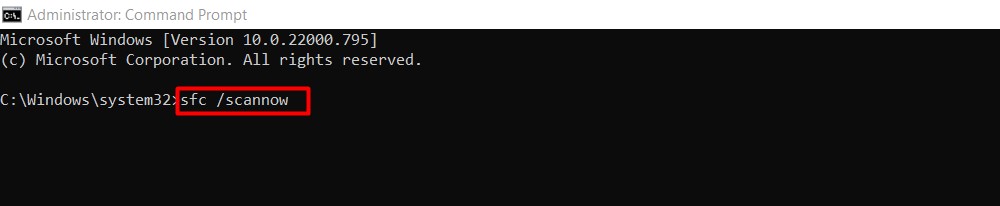
Step 4: Press down on “Enter“
The steps above cover the SFC scan, and it takes about ten minutes to run; now, if that is ineffective, try out the steps below for the DISM scan.
Step 1: Once you are on the Command Prompt (Admin) page, enter the command “DISM/Online/Cleanup-Image/RestoreHealth“
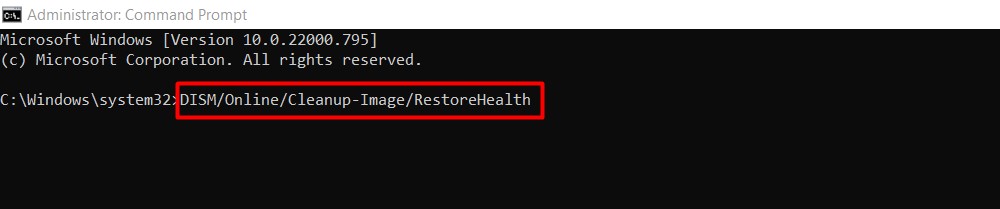
Step 2: Press down on “Enter“
The running takes about twenty minutes. Once done, you can restart your system and see if there are any changes. If there is none, kindly check out the next solution.
4) Solution #4 — Try To Troubleshoot Your Windows Update
Step 1: Press down on your Windows key and the “I” button
Step 2: Under Settings, select “Update And Security“
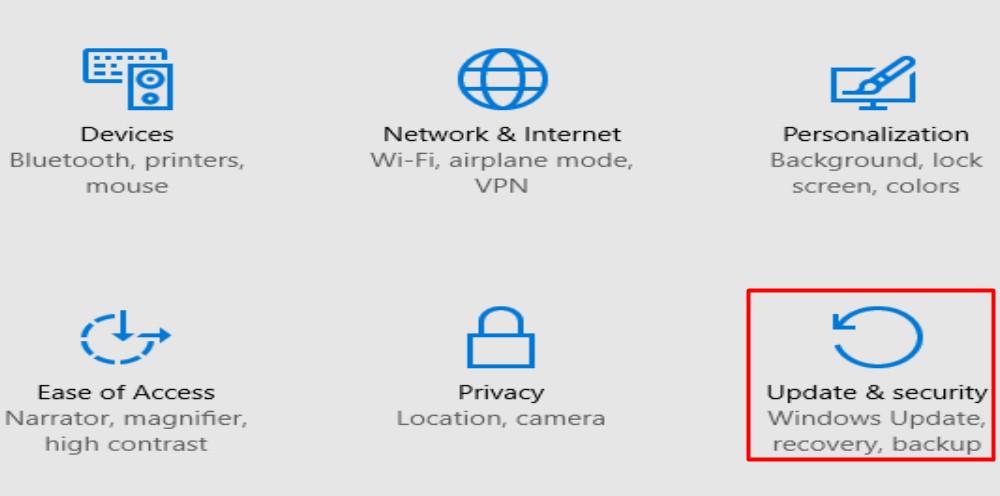
Step 3: Find and select Troubleshoot
Step 4: Under the Windows Update option, run the “Troubleshooter“.
Possible Causes Of The “Svchost.Exe (Localsystemnetworkrestricted)” Error Response?
As stated in the introduction of this guide, the Svchost.Exe (Localsystemnetworkrestricted) error generally could be due to the action of some corrupted files on your system. It could also be that you have some malfunctioning services or programs in your system. Another cause mentioned is that it could be that your svchost.exe system has been impacted by malware.
The steps needed to solve most issues have been discussed above, and another you could try out is to try modifying your processor scheduling options. The issue could have been because your performance option is not properly set. Hence you can adjust it to give you the best performance. To find the option to do this, check under the Advanced system settings.
Malware attacks are something you never really intentionally call upon. And really, it could occur to anyone, even when they are with the best anti-malware apps. Nonetheless, it helps to take preventive measures. Candidly, many of the reasons for the issues are somewhat basic, and to solve most cases. You only have to understand your possible causes and see them as you deem fit.
Conclusion
We’ve been able to cover a few of the many important fixes to the “Svchost.Exe (Localsystemnetworkrestricted)” error, and we hope one of them works for you. Hence, feel free to go over them again and try them all out till the error stop clogging up your CPU and RAM space.
Frequently Asked Questions (FAQs)
It slows down your system performance, could cause your programs to crash, or even worse, your system generally stops working.
To fix the error, you should try scanning your computer for malware attacks, end the svchost.exe processes that are taking up your space, or you could try to disable the superfetch service.
You can also run SFC and DISM scans, modify your processor scheduling options, and so on. Check the guide above for a more detailed, step-by-step approach to most solutions.