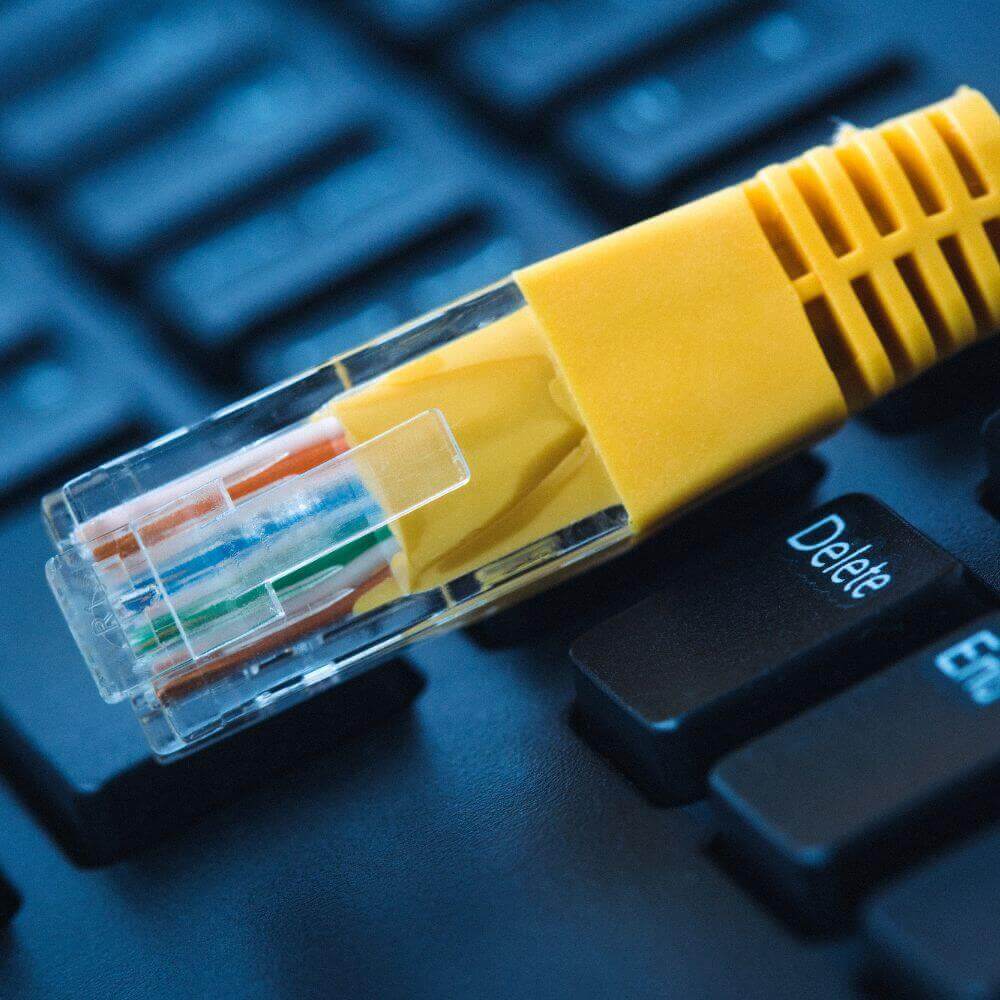Wireless internet is beneficial, but Ethernet connections offer better reliability and faster speeds. However, Ethernet network adapters also experience problems that hamper your ability to access the internet or a local network.
When you receive the error message “There might be a problem with the driver for the Ethernet adapter,” you may lose internet access. If you have an urgent need to access the internet, the driver-related issue isn’t just annoying but also interferes with your work.
A problem with your network adapter and Wi-Fi adapter driver can affect your wired and wireless internet connections. Outdated drivers corrupted drivers due to an OS glitch and malfunctioned hardware can cause Ethernet driver issues.
In this article, we cover 8 easy ways to solve this Ethernet driver adapter issue and regain access to the internet.
How to Fix the Error “There Might Be a Problem With the Driver for the Ethernet Adapter”
1) Use Built-in Windows Tools to Troubleshoot the Driver Problem
Step 1: Press the Windows + I key combination to open “Settings.”
Step 2: Select “Update & Security” and click on “Troubleshoot.”
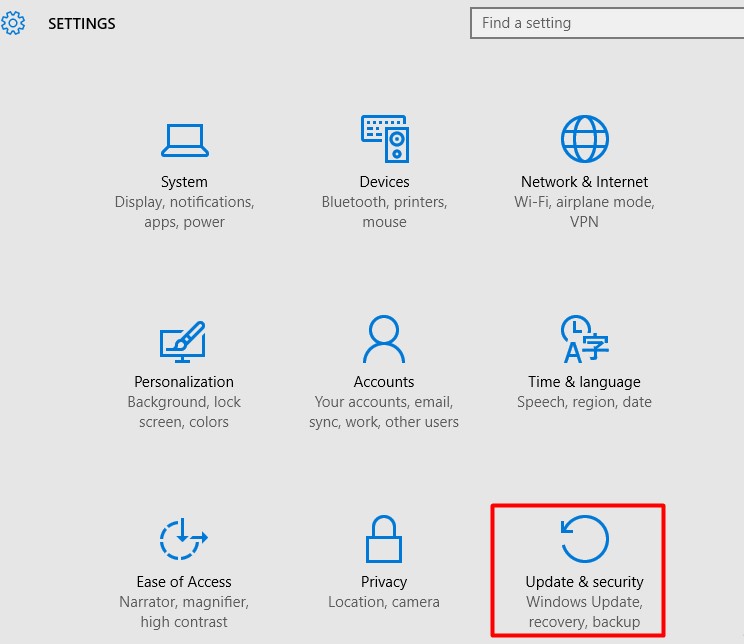
Step 3: Click “Internet Connections,” then “Run the troubleshooter,” and follow prompts to solve the Ethernet driver issue.
2) Change the Attributes of Your Network
Step 1: Navigate to the Taskbar, click on the network icon at the right-bottom corner, and then choose your network.
Step 2: Click on “Change adapter options.”
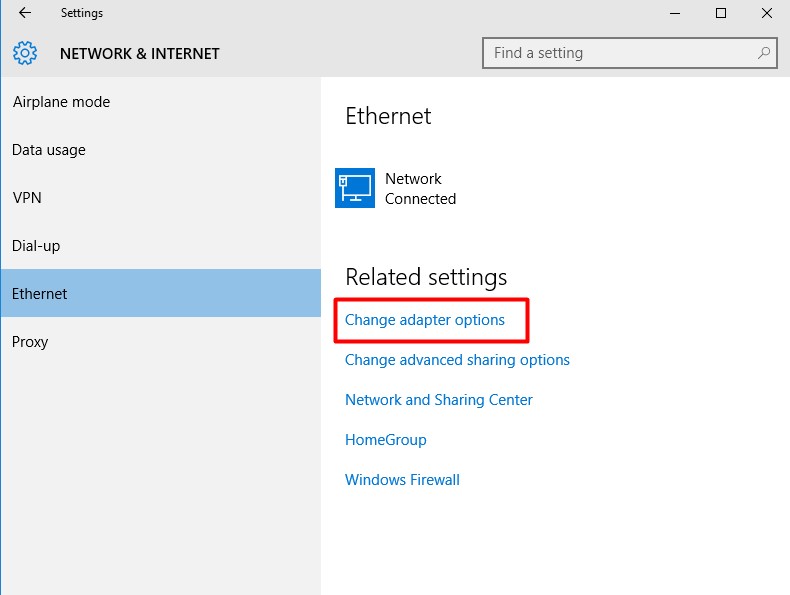
Step 3: Right-click on your specific network and select “Properties.”
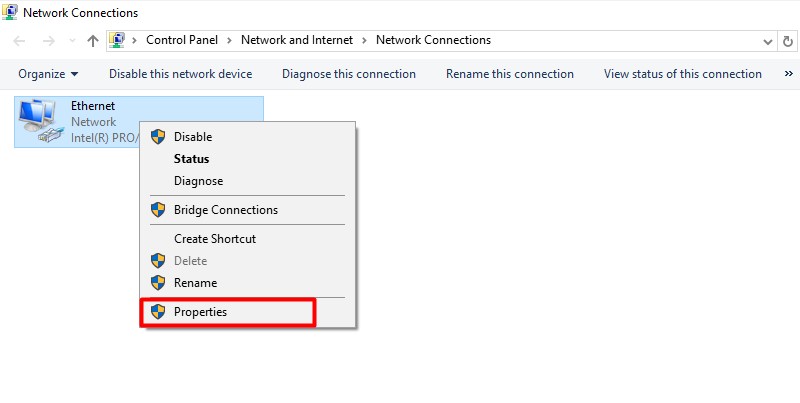
Step 4: Enable the following properties if they’re not yet selected:
Step 5: File and Printer sharing for Microsoft Networks
Step 6: Client for Microsoft Networks
Step 7: Internet Protocol Version 4 (TCP/IPv4)
Step 8: QoS Packet Scheduler
Step 9: Link-Layer Topology Discovery Responder
Step 10: Internet Protocol Version 6 (TCP/IPv6)
Step 11: Link-Layer Topology Discovery Mapper I/O Driver
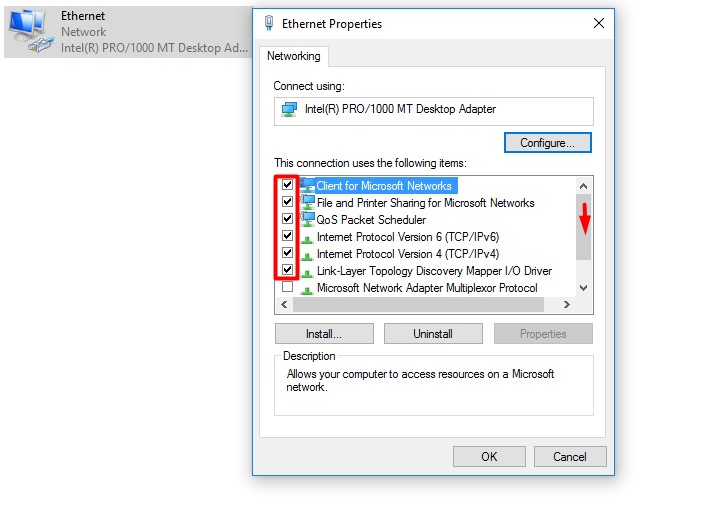
Step 12: Click on the “Apply” button and then “Ok” to save the changes.
Step 13: Disable or deselect all other properties on the list to eliminate related network adapter issues.
3) Update Your Ethernet Drivers
Outdated drivers can trigger the error “There might be a problem with the driver for the Ethernet adapter,” explaining the need for an update.
Visit your network adapter manufacturer’s website to download the latest drivers. You can download the drivers using a different PC with internet access and then transfer them to your computer for installation. Then, double-click the driver file to run the update.
Consider using a professional driver updater program, such as DriverFix, to automatically find missing or outdated drivers in your system for an update. The tool can also protect your system from damages or errors linked to manual driver download and installation.
4) Check Your Antivirus Program
An antivirus problem can trigger the error “There might be a problem with the driver for the Ethernet adapter.” Some settings can interfere with the network adapter, leading to the issue. The AVG antivirus, for example, has been linked to the driver issue. Here’s how to fix it:
Step 1:Click on the “Start” menu and select “Network and Sharing Center” in the Control Panel.
Step 2: Click on “Change adapter settings.”
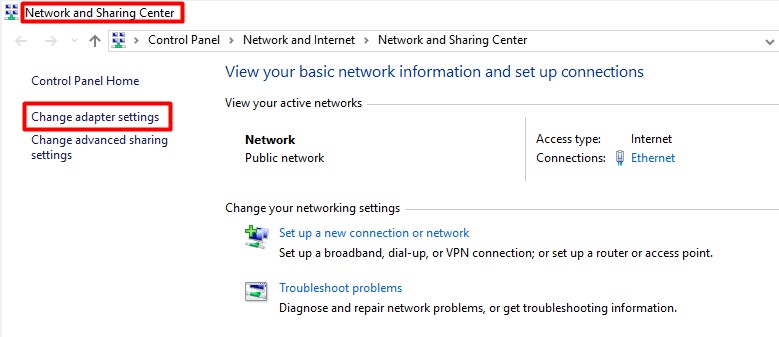
Step 3: Right-click on your network adapter and select the option “Properties.”
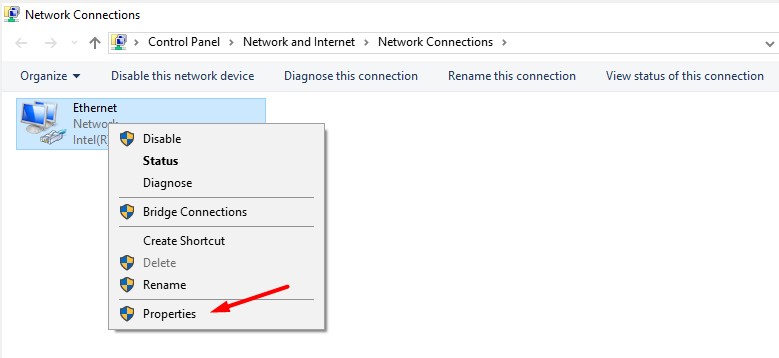
Step 4: Find your antivirus network filter and disable it.
If the problem persists, disable the antivirus. You can also uninstall it all together and see if it works. Choose a different antivirus program if uninstalling the previous one solves the driver issue.
Opt for an antivirus program that offers total protection. An efficient and secure antivirus with low processor usage can protect your system effectively.
5) Uninstall and Reinstall the Network Adapter Driver
Step 1: Press both Windows and X keys simultaneously and select “Device Manager.”
Step 2: Right-click on your network driver and click on “Uninstall.”
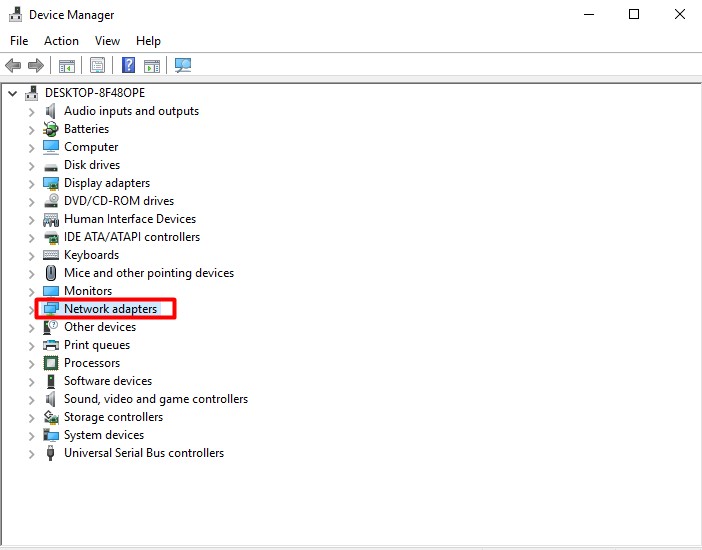
Step 3: Select the “Remove driver software for this device” option.
Step 4: Click on “Uninstall” to remove the driver.
Step 5: Click on the icon “Scan for hardware changes” to install the default network, adapter driver automatically.
Check if this solution has resolved the driver issue.
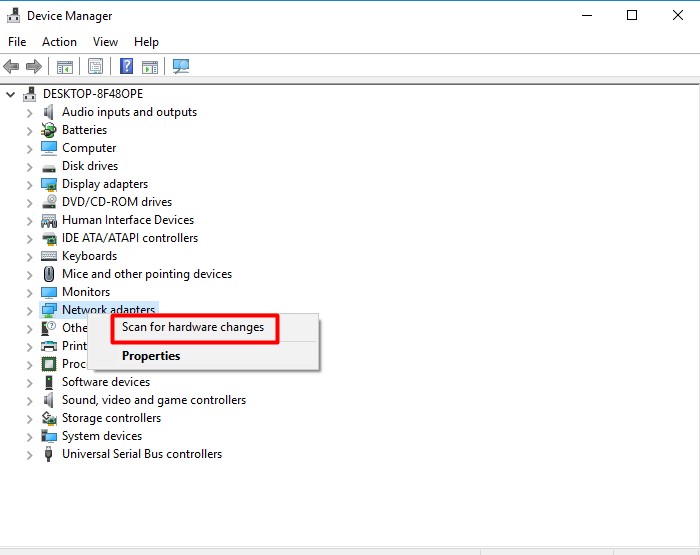
6) Ensure that All Important Services are Running
Step 1: Press the shortcut keys Windows + R to launch Run and type “services.msc.” Next, click “Ok” and hit the “Enter” key.
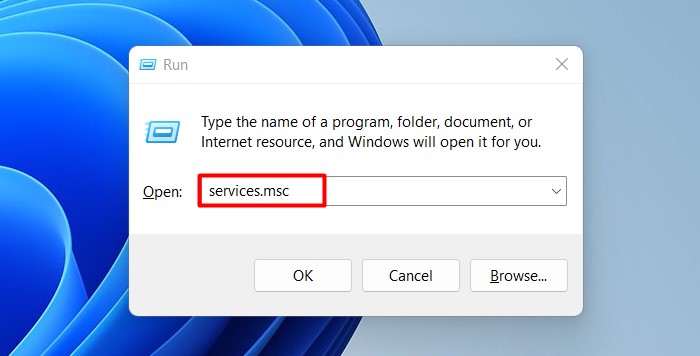
Step 2: Find “WLAN AutoConfig” service, then click on it twice.
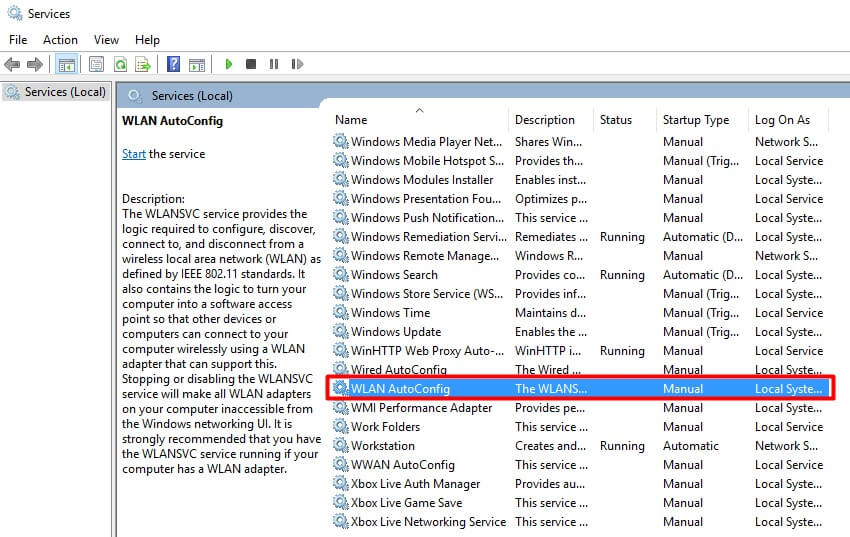
Step 3: Check all the services under the “Dependencies” tab and cross-check them on the “Services” window, ensuring that they’re all running.
Step 4: Set the “Startup type” for all the services to “Automatic.”
Step 5: Restart your computer.
7) Restore Your Computer System
You can also restore your system to an initial point to eliminate any updates or changes that may have affected your network adapter, causing the driver issue.
Step 1: Press the combination Windows + S keys on the keyboard and type “system restore” in the search box.
Step 2: Choose “Create a restore point” and click on the button “System Restore.”
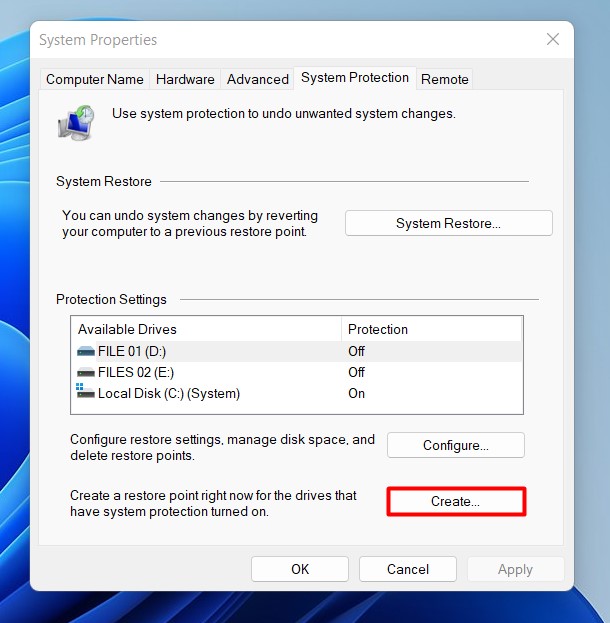
Step 3: Click on the “Next” button and enable the option “Show more restore points.”
Step 4: Choose an appropriate restore point, click “Next,” and follow the prompts to finish the process.
Another possible solution is to use a system optimizer tool, such as Restoro, to find missing or corrupted files and drivers for replacement automatically. The system tool is designed to scan your system and identify broken or faulty components for replacement.
8) Run the Netsh Command
Step 1: Press the shortcut keys Windows + X and select “Command Prompt (Admin).”
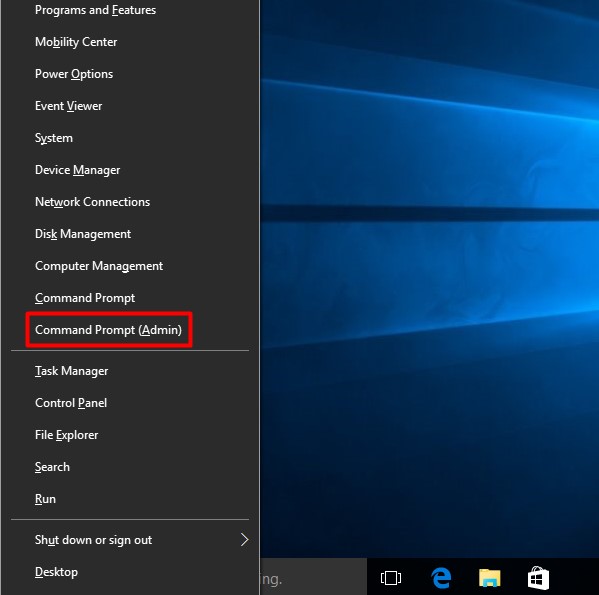
Step 2: Type the following commands at the command prompt and press “Enter” to run them:
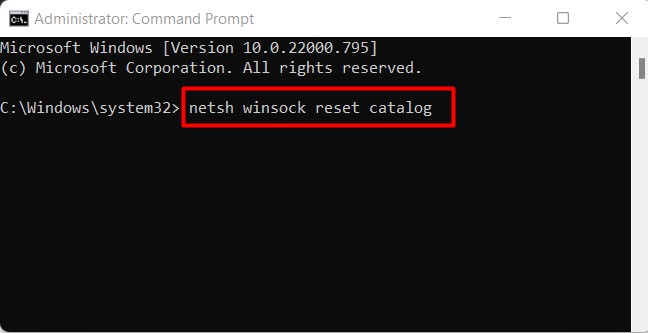
- netsh winsock reset catalog
- netsh int ip reset reset.log hit
First, check if the driver issue has been resolved.
Conclusion
“There might be a problem with the driver for the Ethernet adapter” error message indicates that your network driver has malfunctioned. You can update your drivers, uninstall and reinstall them, restore your system or check your antivirus, among other quick fixes, to solve this issue. We hope that you found this article helpful and that it helped you solve your network driver problem.