Pigtou.com is supported by its audience. When you buy through the links on our website, we may earn a small commission.
If you’re trying to reset your Toshiba laptop and restore its factory settings, but the Toshiba Recovery Wizard isn’t starting, this article can help.
There are several issues you may encounter during the recovery process, such as:
- The laptop loads normally instead of entering the Toshiba Recovery Wizard
- The laptop gets stuck at a black screen asking for a BIOS/HDD password that you don’t know
- The Toshiba Recovery Wizard starts but then freezes or repeatedly reboots the laptop
Understanding Toshiba Satellite Factory Reset 0
To effectively use Toshiba 0 Reset, it’s important to understand how it works. Toshiba has pre-installed recovery files on a recovery partition. This option should allow you to recover the system without a recovery CD or bootable USB.
After the reset, the laptop will be restored to factory settings and all files will be deleted from all partitions except the recovery partition. This means you’ll be able to reset the Toshiba laptop again in the future. If you’ve forgotten the Windows password, this will solve the problem.
0 Reset will only work if the laptop’s hard drive is in good condition and the recovery partition files are not missing or corrupted
It will not work for laptops that can’t access the MBR or bootmgr, etc.
How to 0 Reset Toshiba Laptop
To start the Toshiba Recovery Wizard:
- Turn off the laptop.
- Hold the 0 key on the keyboard (not on the number pad).
- Press the power button while holding 0.
- Wait for the laptop to beep, then release the 0 key.
- A warning pop-up will appear, make sure the laptop is plugged into a power source and press “yes”.
- Select “Recover of Factory Default Software”.
- Select “Recover to out-of-box-state”.
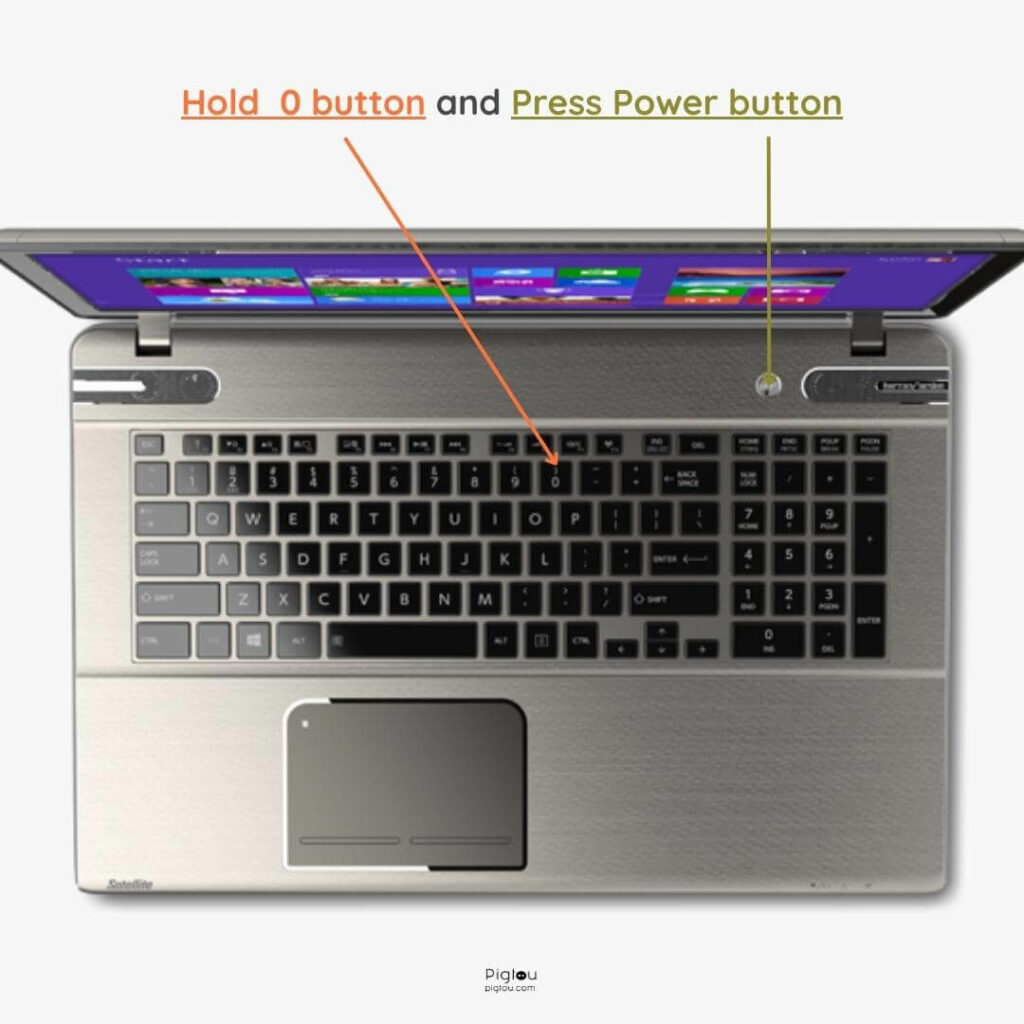
This will initiate the factory reset process, which can take from 30 minutes to a few hours. If the laptop doesn’t beep, hold the 0 key for a while and then release it. If the Toshiba Recovery Wizard still isn’t starting, it’s possible that the recovery files are missing or corrupt or the hard drive has serious issues.
Solutions when Toshiba Factory Reset 0 Not Working
If the standard 0 Reset doesn’t work, try one of the alternative solutions to reset the laptop to factory settings.
1) Tapping 0 Key Instead of Holding It
Sometimes, tapping the 0 key instead of holding it can solve the issue.
- Tap the 0 key (not on the number pad).
- Press the power button while tapping 0.
- Check if the Toshiba Recovery Wizard starts.
2) Resetting through Advanced Boot Options
Try resetting via the F8 key:
- Press the power button without holding any keys.
- Tap the F8 key.
- In the “Advanced Boot Options,” select “Repair Your Computer”.
- Check if the Toshiba Recovery Wizard starts.
3) Bypassing BIOS Password
If the laptop asks for a BIOS or HDD/SSD password, you must bypass it first. Here’s how:
- Remove the battery
- Remove the hard drive
- Remove the back door where the memory sticks are located
- Locate the two B500 pads next to the memory sticks
- Using tweezers, touch both pads
- Power on the laptop while touching the B500 pads
- Tap the F2 key and check if you can access the BIOS
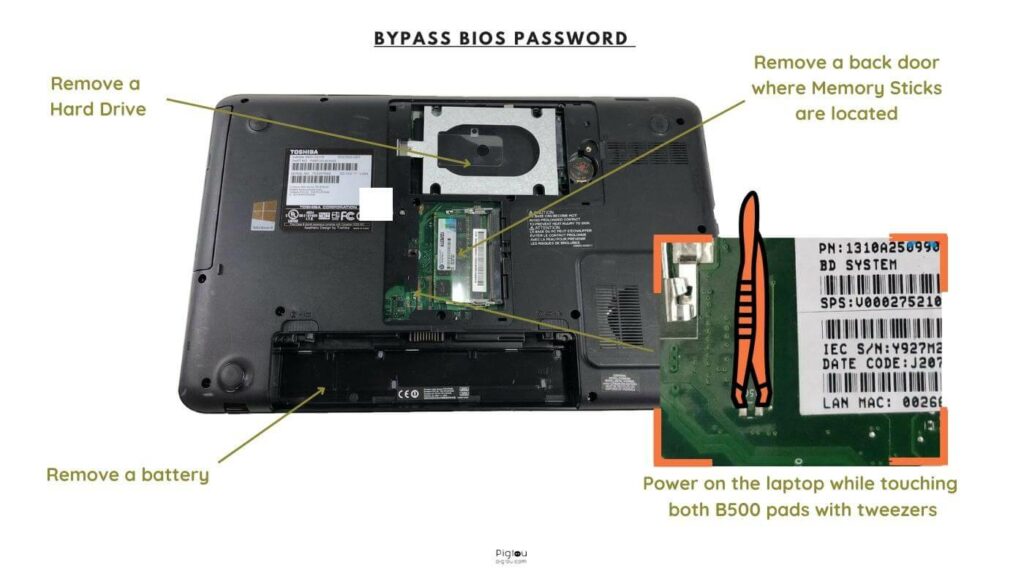
After disabling the password, proceed with the standard Factory Reset 0 explained above.
4) Resetting through Windows
There are a few ways to reset your device through Windows.
4.1) Resetting through Windows Settings
If you are able to access Windows, you can reset your device through the Windows settings. Here’s what you need to do:
- Search for “Settings“
- Go to “Update & security“
- Go to “Recovery“
- Click on “Get Started” under “Reset this PC“
- Choose whether to keep your files or remove everything
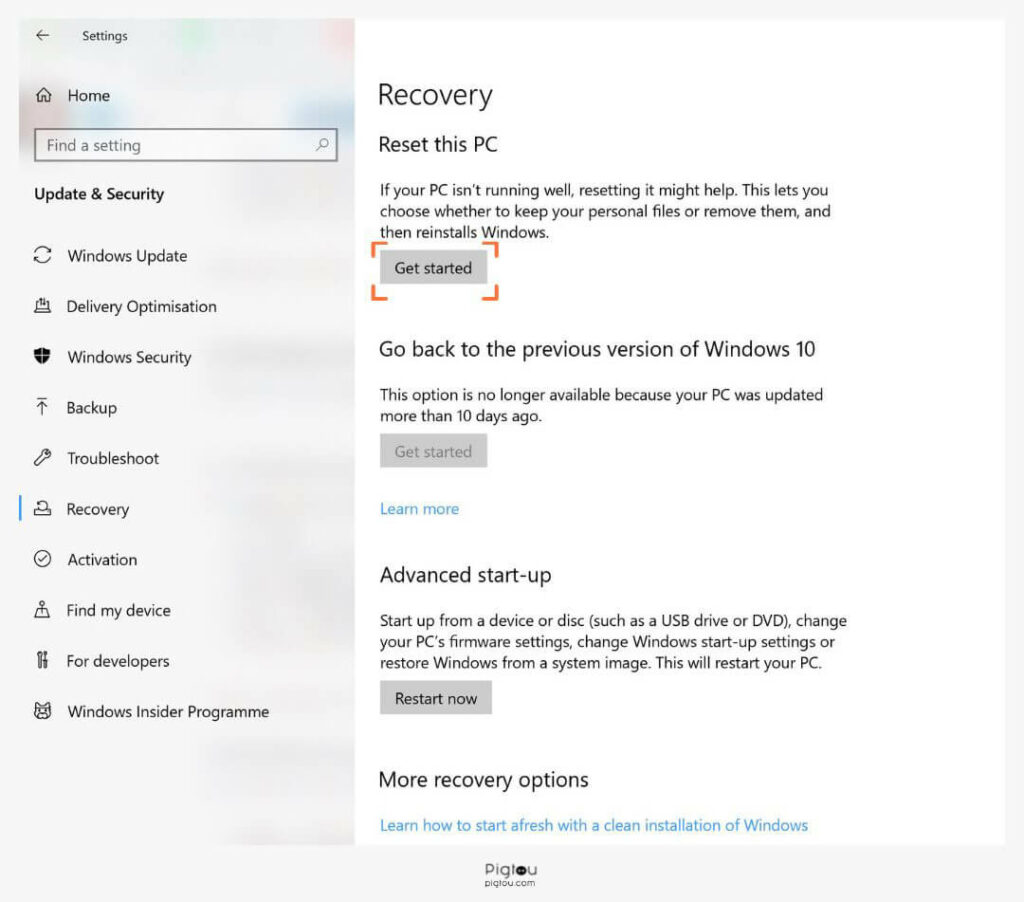
Then, you’ll go through the resetting process, which can take anywhere from 30 minutes to a few hours.
4.2) Resetting through the Advanced Options Menu
If you need to reset your device, you can also use the Advanced Options menu in Windows. Here’s what you need to do:
- While in Windows, hold the SHIFT button and click “Restart“.
- In the “Choose an Option” menu, select “Troubleshoot” and then “Reset this PC“.
- Choose whether to keep your files or remove everything.
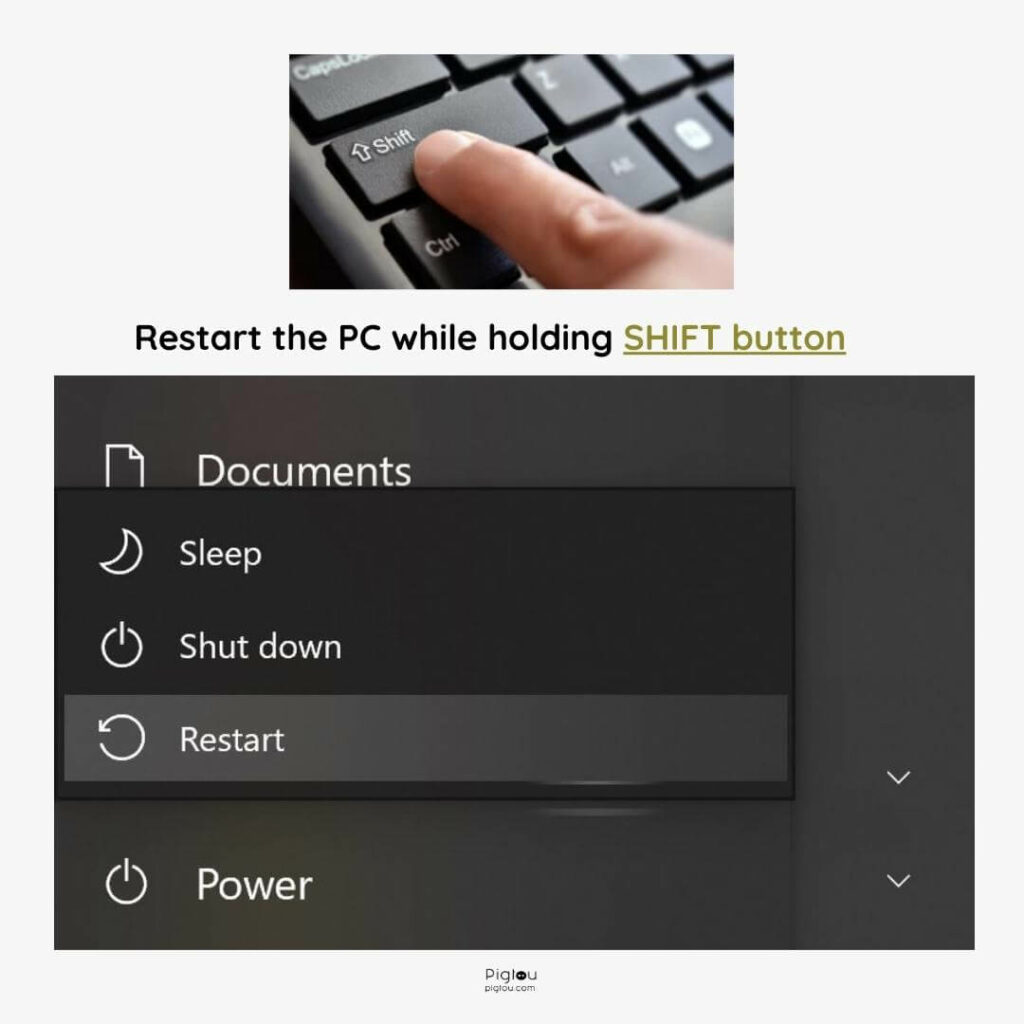
Then, you’ll go through the resetting process, which can take anywhere from 30 minutes to a few hours.
5) Resetting with a Recovery CD
If your recovery partition files are missing or corrupt, you can reset your device using a Recovery CD. Here’s what you need to do:
- Obtain a Windows Recovery CD from Amazon.
- Insert the CD into your CD/DVD drive.
- Turn off your laptop.
- Hold the “C” key and press the power button once.
- Select either the 32-bit or 64-bit operating system and click “Next”.
- You’ll be taken to the standard Toshiba Recovery Wizard’s warning pop-up.
Alternatively, you can enter the BIOS and change the boot device order to make the CD the first drive.
6) Resetting with an Installation USB
If you need to reset your device, you can also use an installation USB. Here’s what you need to do:
- Download Microsoft’s Media Creation Tool.
- Accept the license terms.
- Select “Create installation media for another PC“.
- Choose “USB flash drive” as the media.
- Insert a USB flash drive with a minimum of 8GB.
It will start downloading Windows and creating your bootable USB. Once the process is finished, you’ll see the message “Your USB flash drive is ready.” Insert the USB flash drive into the laptop you want to reset and launch the Toshiba Recovery Wizard.
You may need to enter the BIOS on the laptop you want to reset and change the boot device order to make the USB the first drive.
7) Replacing the CMOS battery on the motherboard
The CMOS battery is responsible for booting up the BIOS. If you’re experiencing booting issues or your laptop continuously beeps when powered up or gets stuck, replacing the CMOS battery can solve the problem.
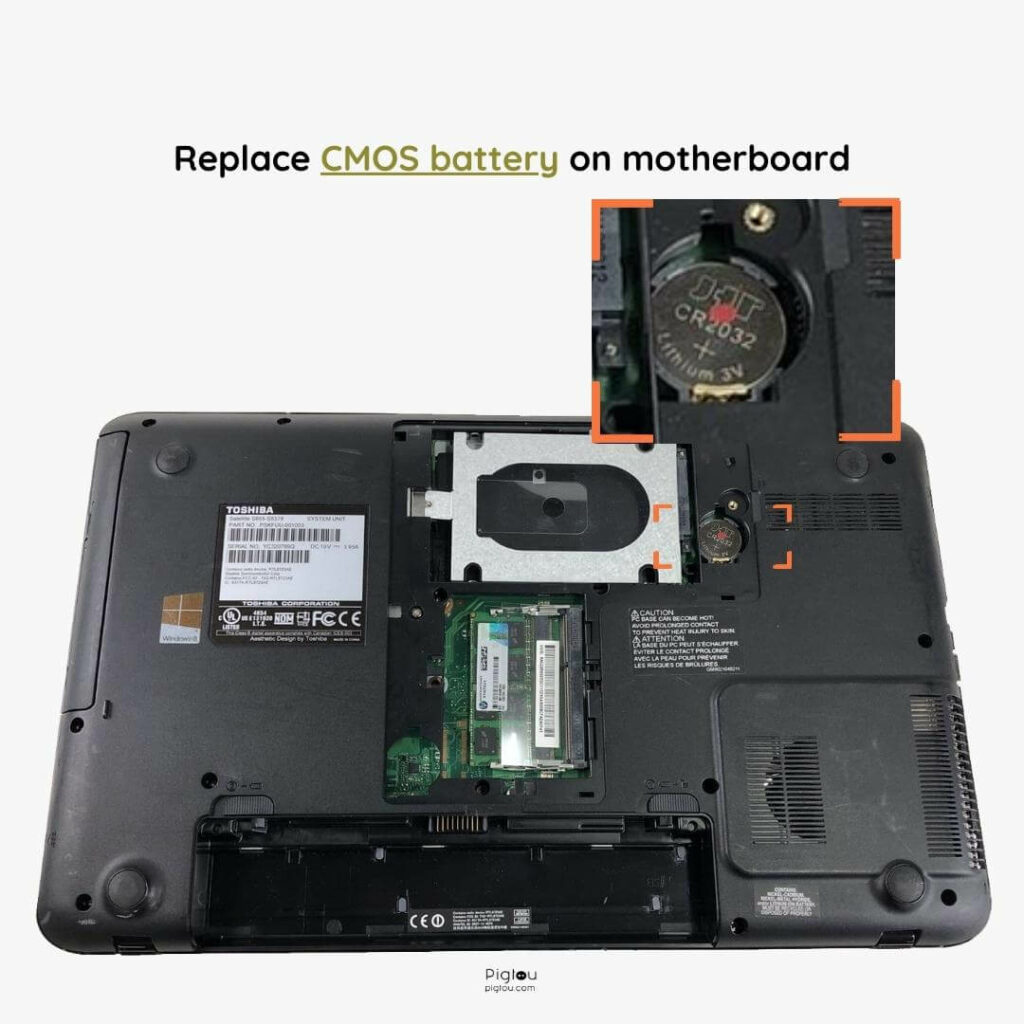
Just make sure to replace it with the same type of battery, which you can find on Amazon:
8) Unplug all External Devices:
If you’re struggling to launch a Reset process, try unplugging all external devices such as your mouse and keyboard. Some users have reported success after doing so. It’s a simple solution that’s worth a try!
9) Replace Hard Drive:
In the event that unplugging external devices doesn’t solve the issue, you may have a faulty hard drive. If the Toshiba Recovery Wizard refuses to start or the recovery process continues to freeze, it’s likely time for a replacement. Purchase a new hard drive from Amazon and install a clean Windows using a Windows installation CD or bootable USB.




