Laptops, and computers in general, continue to be essential parts of our lives. The laptop has various vital parts, of which ports rank as one of the most important as they affect the connection of peripheral devices to your computer. Universal Serial Bus (USB) ports are the most versatile as you can connect your computer to a wide range of devices.
Every USB device usually has a device descriptor specific to it. This means your printer has a particular descriptor, which is different from that of your printer or USB modem. The device descriptor assists your computer in identifying connected devices, further informing the computer’s decision on what device driver to load.
Knowing how vital the USB device descriptor is, means that in the case of any fault to it, your computer will not be able to recognize the peripheral device connected to it. It will also show an “Unknown USB Device (Set Address Failed)” error message. A problem with your driver, such as an out-of-date driver, can also cause this error message. It could also be because of a power setting problem.
This article will discuss how to solve an Unknown USB Device (Set Address Failed) Windows 10 error step-by-step. It will also further explain the different causes of this problem and answer some questions you might have.
Unknown USB Device (Set Address Failed) Windows 10 Error Causes
Different things or problems can cause the Unknown USB Device (Set Address Failed) Windows 10 error. Some of these problems include;
- Device Driver: A problem with your Device drivers can cause this. An Out-of-date driver or a problematic update are the most common culprits. A problem in the configuration settings of a USB driver can cause this error.
- A USB Device problem: Your USB device might be problematic or corrupted, leading to this error.
- A problem with the computer’s USB port can also be a reason for this error.
Fix Unknown USB Device (Set Address Failed) Windows 10 Error
When faced with this error, you first insert the USB device into another port. This usually does not work. The ways you can go about fixing this include:
- The Power Option
- The USB Drivers Option
- The USB Device Troubleshooter Option
Solution #1 – The Power Option
This is the first step or the most popular method of fixing this error. In this option, you customize or make changes to your power option, especially what it does. There are two methods to this.
Method 1: Follow the following steps:
- You start by clicking on the Win and R buttons together. This will launch the Run box. You can also manually search for Run to launch the box.
- You’ll see a box labeled ”Open’‘. Proceed to type powercfg.cpl in this box. Then click on Enter or Ok. This launches the Power Option window.
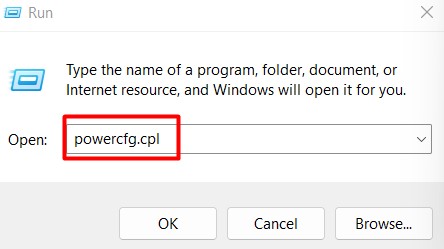
- This would show your current power plan. Proceed to find and click on Change Plan Settings under the Preferred Plans section on your computer screen’s right side.
- On the new page opened, click on Change advanced power settings.
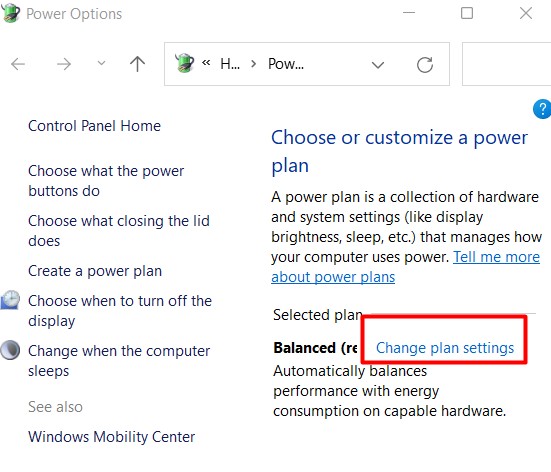
This further opens a page with numerous power options. Scroll on this page till you find the USB Settings option. Go on to find the USB Selective Suspend Setting under it. Here, disable the On battery and Plugged in options.
- Click on Enter or Ok, then reboot your computer to effect these changes.
- Check to confirm that it worked. If this does not work, try out the second method.
Method 2: Follow the steps in Method 1 above till you launch the Power Options window again, then:
- Find and click on the Choose What The Power Button Does option.
- Go on to select the Change Settings That Are Currently Unavailable option, under which you’ll find Turn On Fast Start-up (Recommended). The Turn On Fast Start-up (Recommended) option is usually checked or selected. Go ahead to uncheck or deselect it.
- Click on Ok and restart your laptop to finalize and effect the changes.
- Check to confirm if it worked.
Solution #2 – The USB Drivers Option
USB Drivers are fundamental in how well your USB ports and devices will work. Updating, rolling back, or disabling and reinstalling your USB drivers can help fix the error. These options perform various functions.
Updating your drivers installs the newest model of your USB drivers, making them optimum. Rolling back your USB drivers uninstalls the most recent updates made to your USB drivers. This is usually used if you notice the error after making a voluntary update to your USB drivers. Disabling and enabling drivers are done to kick start the drivers.
To update, disable or reinstall your USB drivers;
- Click on the Windows button, after which you can search for Device Manager. Click on it when the search is completed.
- You will see the USB Controller section on opening it, which is usually at the bottom of the list.
- Expand the USB Controller option and see the USB device driver. Right-click on it, and the Update Driver option will be revealed.
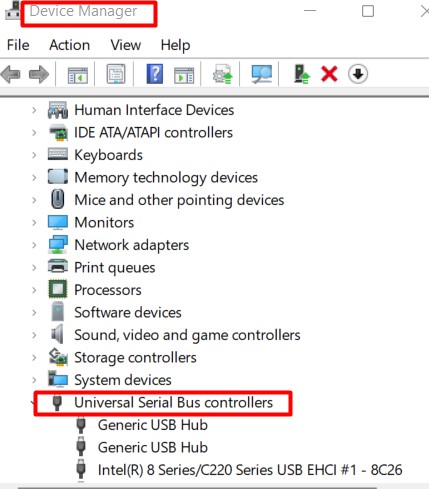
Right-clicking on the USB device driver options also reveals the options to disable and/or reinstall drivers.
This method for updating works if you have the driver file.
Other methods of updating your device driver include:
- Checking for driver updates through Windows Update.
- You can also visit the manufacturer’s website to download drivers’ software.
- A driver update software can also come in handy.
Solution #3 – The USB Device Troubleshooter Option
A hardware problem could be the reason for this. Hence running the Hardware and Devices troubleshooter will help. There are two methods to do this:
Method 1: To do this:
- Click on Start or the Windows Key.
- Then proceed to search for Settings and click on it.
- The Update & Security option should be available, after which you can click on Troubleshoot.
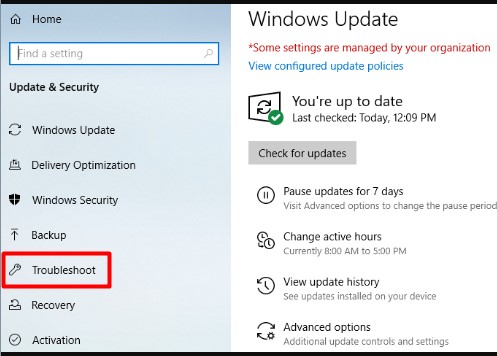
- Finally, click on Hardware and Devices.
- Wait for the troubleshooting process and follow the prompts that will pop up on your screen.
Method 2: To do this:
- Press the Windows key and proceed to search for cmd.
- The Command Prompt appears, from where you’ll click on the Open option.
- After finally opening the Command Prompt, type msdt.exe -id DeviceDiagnostic, which is a command. Click on Enter or Okay.
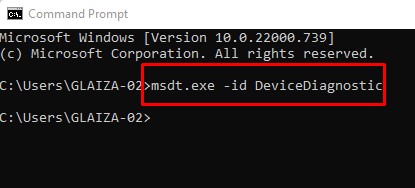
- You should be able to access the Hardware and Devices troubleshooter, then click next.
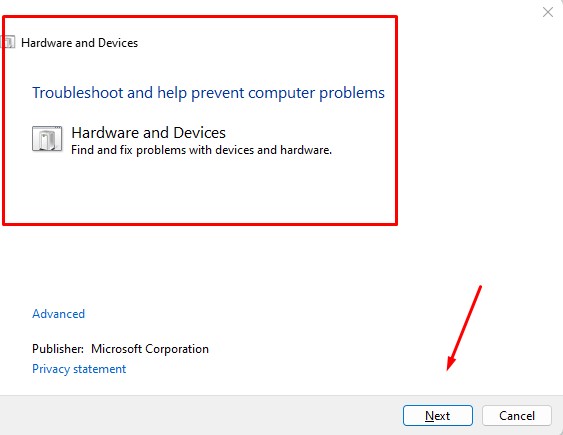
- Wait while the troubleshooting is going on and carry out commands as prompted.
Final Thoughts
The Unknown USB Device (Set Address Failed) message is more common than you think, especially in Windows 10. However, it can also be very easy to fix. One of the power, USB device driver, or Troubleshooter options is sure to fix the problem. If they do not, it might be a more expansive hardware problem that needs the expertise of a laptop technician.
Frequently Asked Questions
Drivers are programs that enable the establishment of a connection between hardware and software. An update is required to ensure that these drivers are working optimally. If your drivers are left without updating them, the hardware you’re trying to connect to your computer will not be identified.
You can do a total reset of your USB ports. Do this by following the steps mentioned above for uninstalling USB device drivers and do this for all drivers. Restart your computer after doing this. Windows will automatically reinstall device drivers, hence resetting your ports.

