Microsoft offers users a synchronization feature to help them enjoy their custom settings across every similar device they use. You can also want the synchronization service to keep your settings and other details safe across your devices. However, you got stuck with the “sync is not available for your account” error without making any progress. The error is a nightmare for you, especially if it’s your first time experiencing it while others skip synchronization.
Several issues cause this error to display on your PC. However, the deal breaker is permanently attached to your account or PC settings, and an effective method is what you need for it. Sometimes it might be due to one; other times, both might be affected, leading to a challenging experience.
Nevertheless, answers are essential to get this function working again to safeguard your future customizations and information. So let’s walk through the potential triggers of this error and the answers you can implement to remove it.
Potential Causes Of the “Sync Is Not Available For Your Account” Error
Several issues can cause you to receive the error on your PC. You should note that you might be affected by one or more of these causes in the list below. It’s best to try other answers if the error isn’t resolved after implementing one solution. Here are the potential causes that might be causing the “sync is not available for your account” error on your computer:
- Public Connected accounts
The sync feature won’t work if you have a public account connected to your computer.
- Damaged system file
Your computer tends to experience several issues, including synchronization if your pc has one or more bad files.
- Admin disabled sync feature
This error might be due to a restriction from a shared computer system PC administrator.
- Unverified account
No synchronization feature for accounts that have not passed the verification, resulting in this error.
- Incorrect information
You must log into your account before synchronization works, and incorrect information hinders the procedure.
- Synchronization refused by Registry.
Registry settings also affect your computer functionality, and making changes here can remove this error and activate the synchronization procedure.
- Account issues
You might experience this error due to other account incompatibilities different from verification like bans or archived accounts.
How To Remove The “Sync Is Not Available For Your Account” Error
- Finish your verification
- Switch your settings
- Disconnect all public accounts
- Activate the account from your computer Registry
Solution #1: Finish Your Verification
Resolving your issue starts with finishing your verification. Restrictions are placed on non-verified accounts, preventing them from accessing the synchronization, so verification is necessary. You need an internet connection since the verification is done online, so here is the step to finish your verification:
Step 1: Visit Microsoft website
Step 2: tap the Login tab to reveal a form
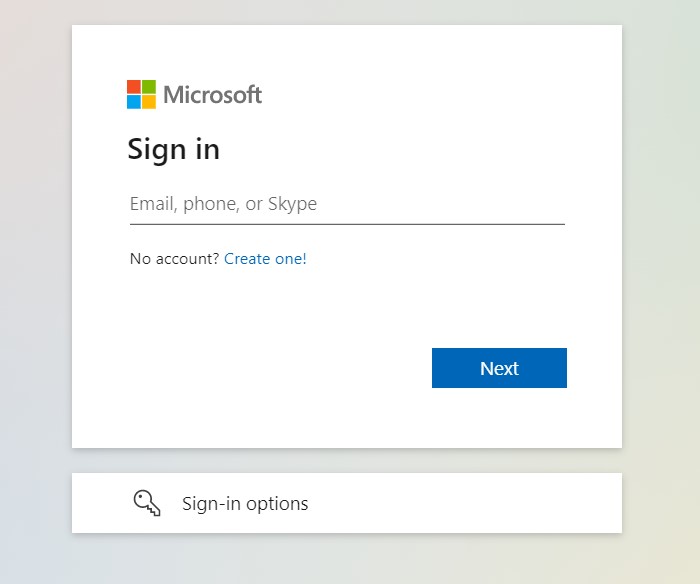
Step 3: Fill in your information and log in to your t account
Step 4: Visit the Setting area and tap accounts to reveal your info area.
Step 5: Tap the Security & Privacy and click the Verify link.
Step 6: Finish the procedure by using the code in your mail or phone, then restart your pc.
Step 7: Tap the Windows + R button to reveal the Run window and type ms-settings: Sync
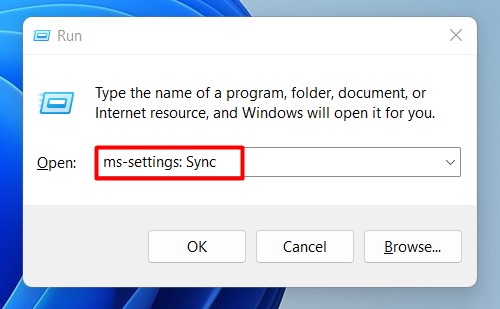
Step 8: Switch the sync settings on and enjoy the sync feature.
Solution #2: Switch Your Account Settings
Toggling your account settings means you should turn it off and switch it back on after a while. It might be all your computer needs to activate the sync feature you want, and here is how:
Step 1: Visit your Settings and go to Accounts
Step 2: Tap the Sync your Settings section from the list
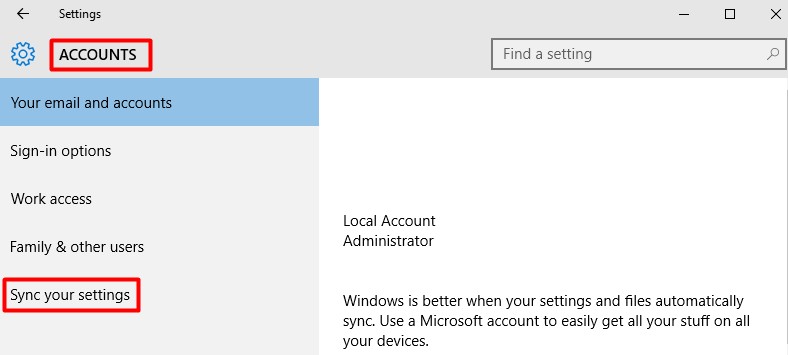
Step 3: Turn off every Sync-related setting you see and Reboot your computer
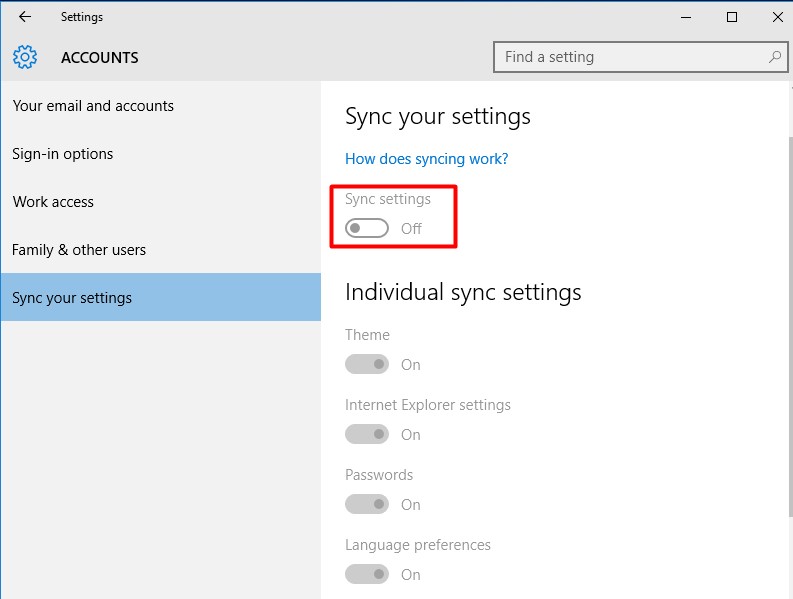
Step 4: Go back to the Accounts section in your Settings
Step 5: Visit the Sync Your Settings Section again and turn on all the settings.
Solution #3: Disconnect All School And Work Accounts
You will need to disconnect accounts If you are currently using a work or school account since it prevents synchronization. Another option to resolve this with school or work accounts is to contact the PC administrator to enable sync control for your device. Here is the procedure to disconnect your school or work account from your computer:
Step 1: Click the Windows + R buttons simultaneously to reveal the Run window
Step 2: Type in ms-settings:workplace in the box
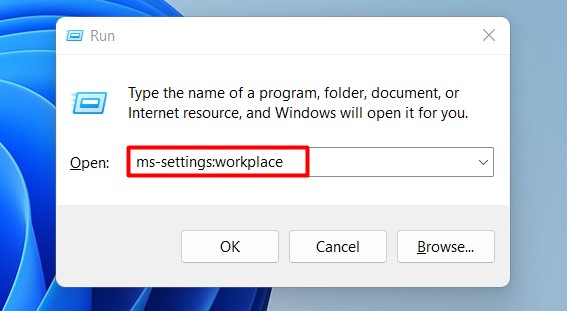
Step 3: Click the Disconnect button on the school or work account and Restart your computer
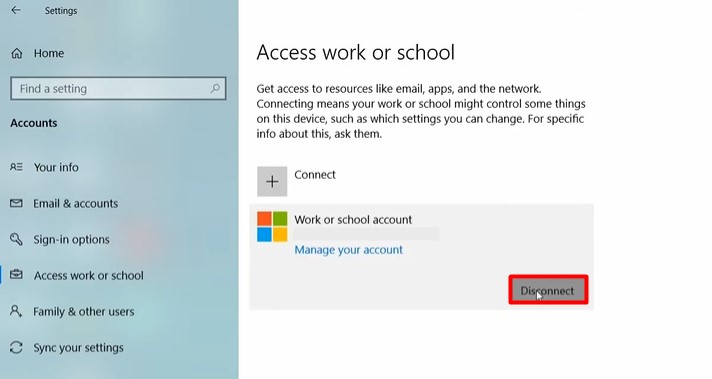
Step 4: Run Sync Settings again by typing ms-settings: Sync to see if it can be activated.
Step 5: if yes, then add your disconnected account again and sync
The following steps require PC administrator permissions on your computer before the answers can work to activate the Microsoft sync feature. You can ignore this particular step if you are a PC administrator and using a personal computer. The other answers require the PC administrator’s permission to resolve the error.
Solution #4: Activate Your Account From The Computer Registry
Your PC administrator can remove the restrictions on your Microsoft account from the Registry and activate your Sync. However, there are answers you can implement if you have PC administrator access to your computer. One is an answer to enable your account with the Registry, and here are the steps to implement it:
Step 1: Open the start area and search Regedit
Step 2: Run as admin and tap Allow. Enter the passkey if the prompt requests it.
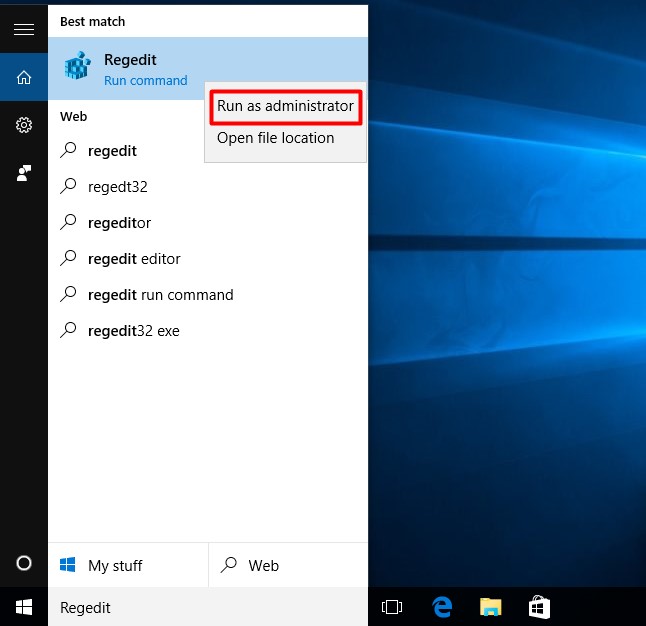
Step 3: Search “HKEY_LOCAL_MACHINE\Software\Policies\Microsoft\Windows\SettingsSync” location.
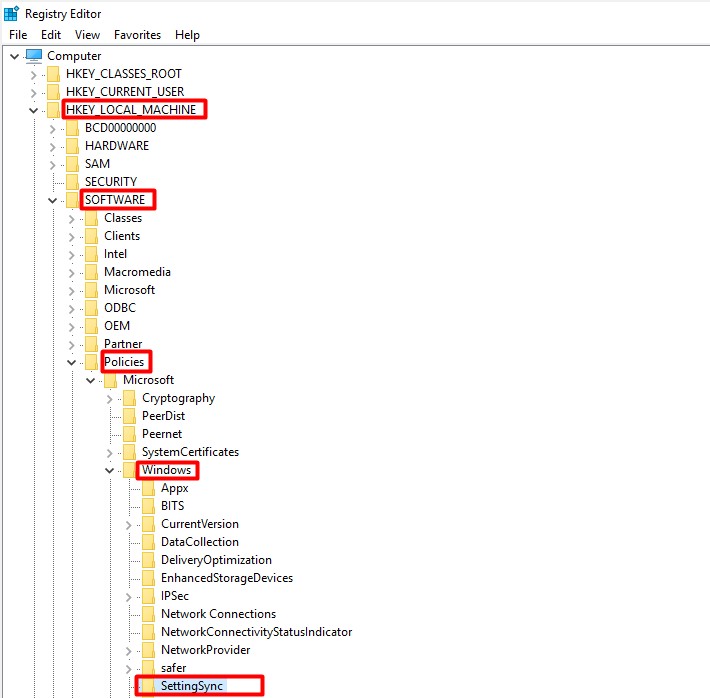
Step 4: Make a new Key and rename it Disable Settings Sync
Step 5: Put the value of the new registry key to 2
Step 6: Make another Registry and rename it as DisableSettingsSyncOverride
Step 7: Fix the Number to 2 with its Base as Hexadecimal.
Step 8: Move to the “HKEY_LOCAL_MACHINE\SOFTWARE \Microsoft\Windows\CurrentVersion\Policies\System” location and search for the NoConnectedUser key. It has some figure representations, which are:
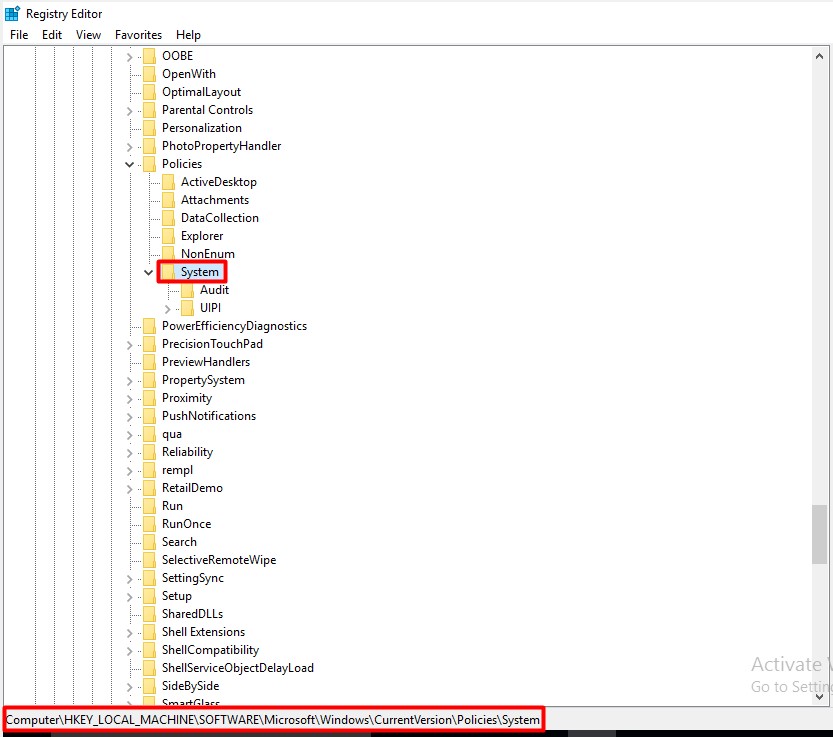
1: Disabled policy
2: Accounts inaccessible
3: Unable to add Accounts
Step 9: Double tap the key and change the value to 0, then Restart your computer to view the changes.
Conclusion
There is a thin line between your inability to sync your pc and the answer to remove the issue. Several situations can cause the error; the above are different ways to remove it depending on the situation. However, the trigger and solution are known, so it’s time for you to remove the error and enjoy the feature.
FAQ
“The PC administrator holds the authority to make some changes in the computer settings.”
“The Sync feature is important to keep your settings and other information safe.”

