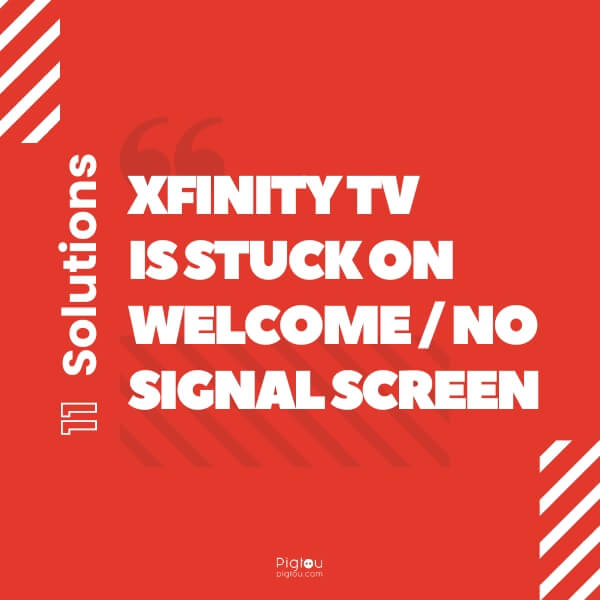Pigtou.com is supported by its audience. When you buy through the links on our website, we may earn a small commission.
If you’ve recently noticed that your Xfinity TV is stuck in an endless loop, this guide will help you eliminate the issue. There are a few different ways this problem can manifest:
- Stuck on “Welcome. Bienvenido. Bienvenue.” Screen
- Stuck on the “No Signal” screen
- Can’t access the Home Screen and Apps
If that’s your issue, try to resolve it with the solutions below.
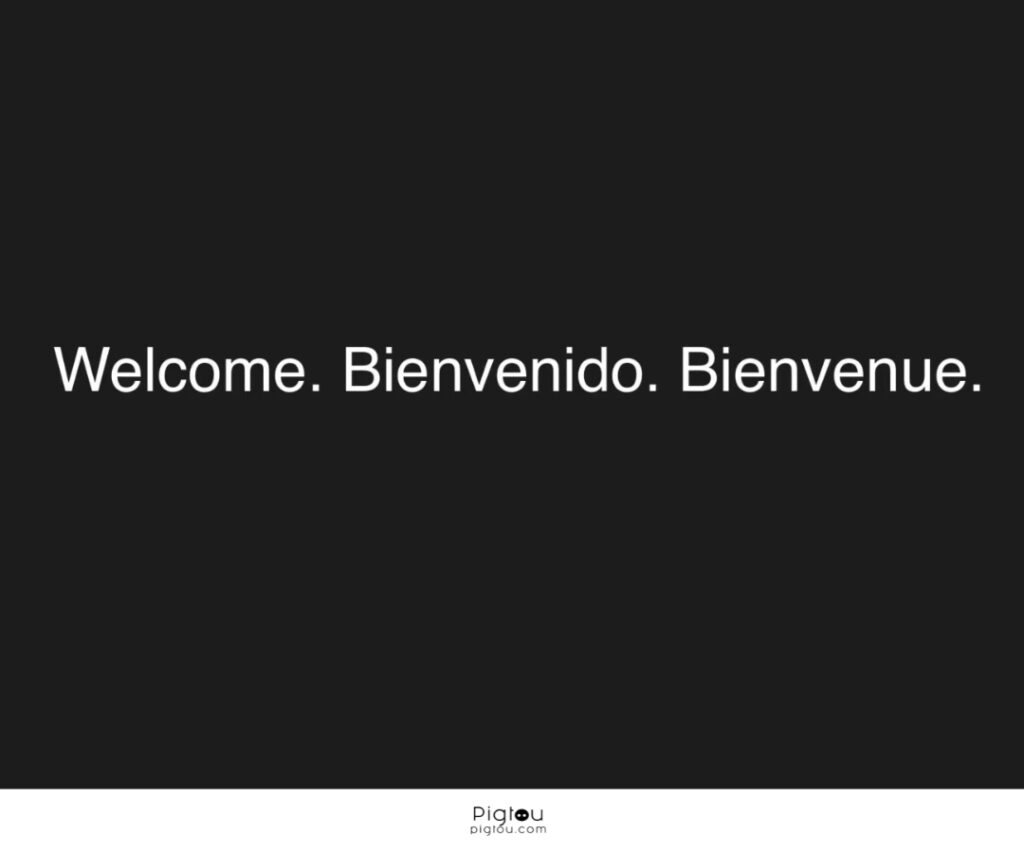
11 Solutions to Fix Xfinity TV When Stuck on Welcome or No Signal Screens
The list of solutions is based on reports from real Xfinity TV users. The most helpful solutions are listed higher on the list. Ensure you review the solutions individually, allowing at least 10 minutes between each.
Otherwise, you won’t know what works and what doesn’t.
1. Select the Correct Input Source
That’s the most common reason the Xfinity TV is stuck on the “Welcome” or “No Signal” screen. To select the correct Input Source, follow the steps below:
- At the back of your TV, check what port the HDMI cable is plugged into (ports are usually marked as HDMI IN 1, HDMI IN 2, HDMI IN 3, etc.).
- On the TV remote, press the “Source” or “TV Input” button.
- Select the source corresponding to the port where your HDMI cable is plugged in.

If your TV remote does not have a dedicated TV input/source button, go to the TV settings and select the correct source there.
If you don’t have a TV remote, there should be a “Source” button on your TV. Press it and select the source you need.
2. Unplug Both Ends of the HDMI Cable
Sometimes the HDMI cable may be loose, resulting in a weak signal.
- Disconnect the HDMI cable from both the TV and cable box.
- Wait for 15 minutes.
- Plug it back in.
3. Try an Alternative HDMI port
One of your HDMI ports may be faulty. Try an alternative HDMI port on your TV.
- Verify that one end of the HDMI cable goes into the “HDMI Out to TV” port on the Cable Box (if the cable is plugged into the “HDMI IN” port, your TV will not work)
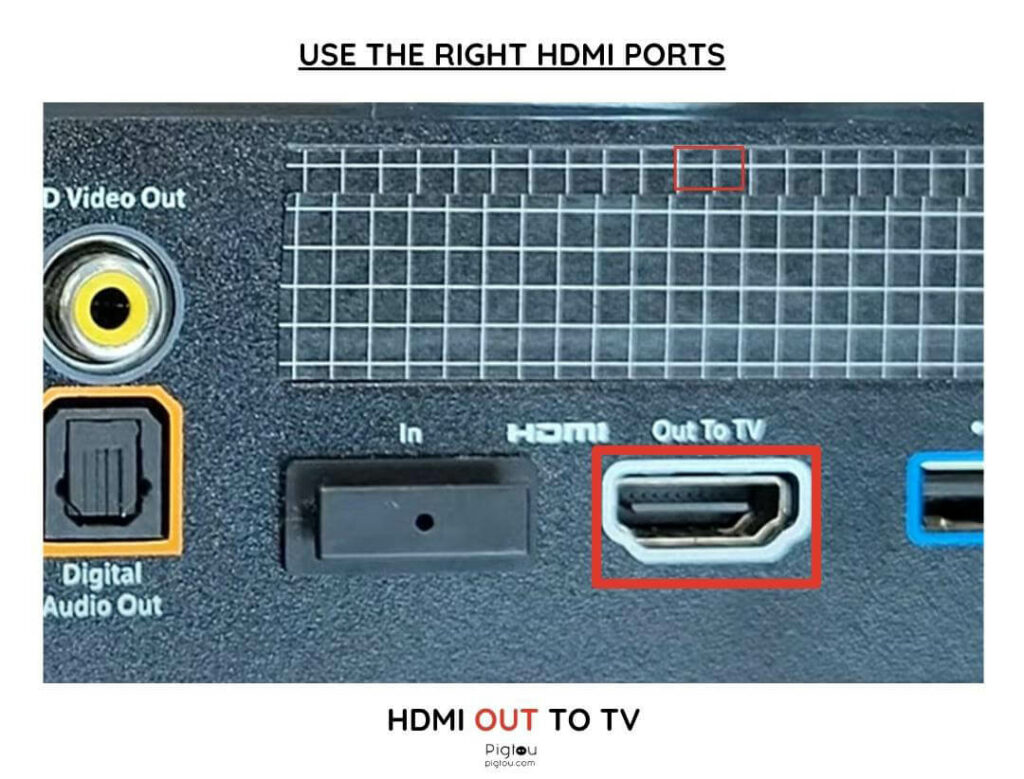
- Plug another end of the HDMI cable into the alternative “HDMI IN” port at the back of your TV
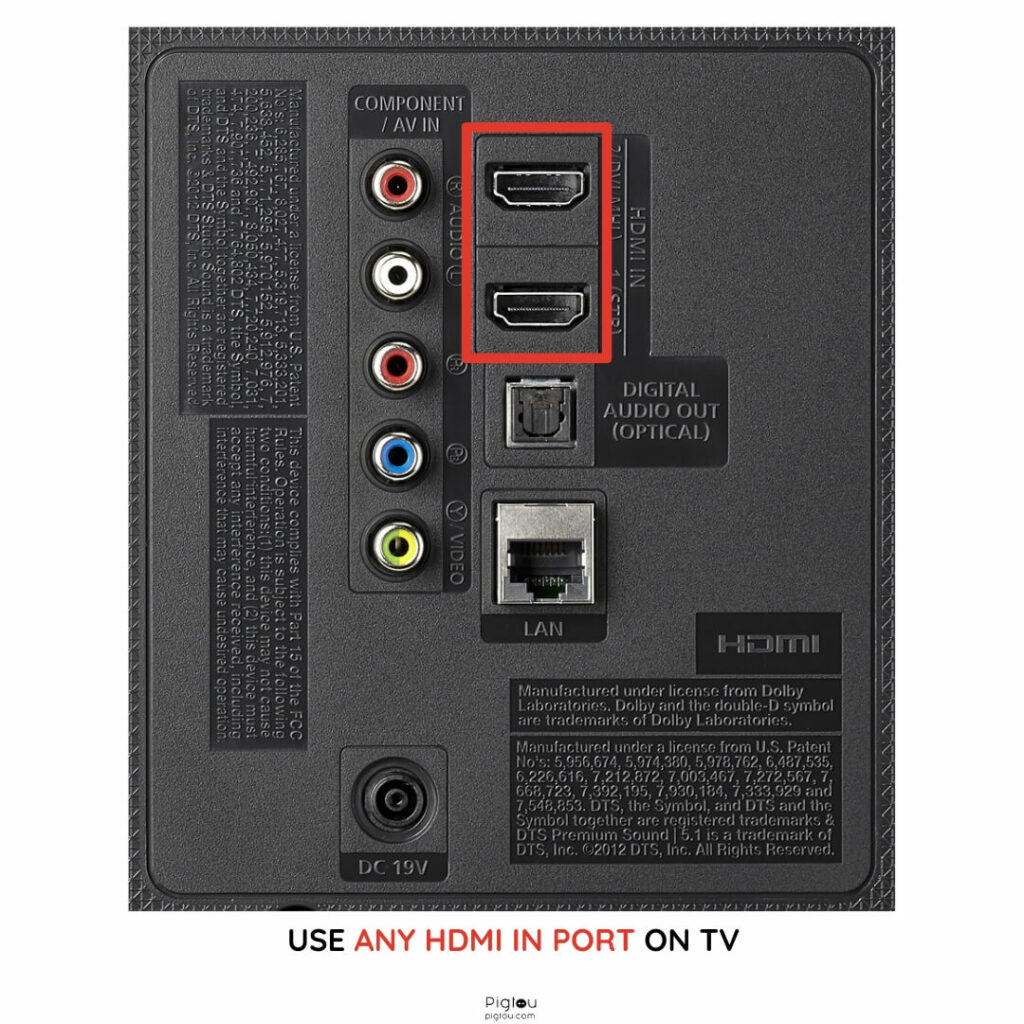
- Select the correct input source as explained in solution #1
4. Replace HDMI Cable
Many Xfinity users reported issues with their Comcast HDMI cables, which lose signal from time to time. Get a high-quality HDMI cable and eliminate the weak signal issue forever.
5. Reboot the Cable TV Box
Sometimes power outages, even if they take milliseconds, can cause errors in the cable box. A few users reported that rebooting their TV boxes solved the issue.
- Unplug the power cord and adapter from the TV box and power socket.
- Wait for 10 minutes.
- Plug them back in.
6. Reset the Cable TV Box
Resetting the TV box is another step after rebooting. This process resets your TV box to its factory settings.
- Hold the power button for 15 seconds while the TV box is on.
- Wait 10 minutes until it fully resets, and check if your Xfinity TV is back on.
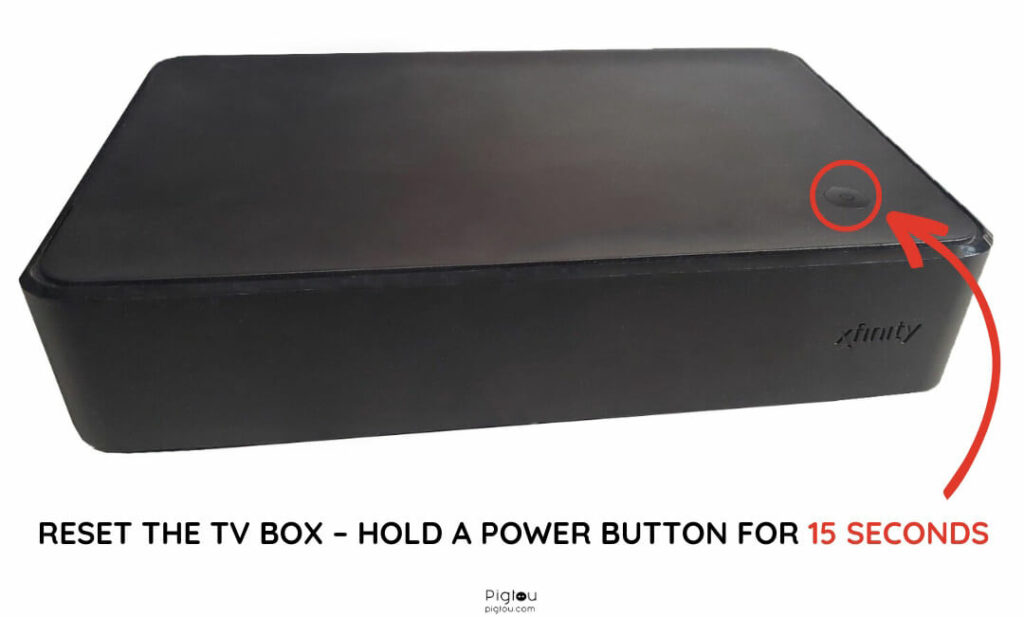
7. Replace the Cable TV Box at the Local Comcast Store
Sometimes cable TV box has a damaged HDMI port or a faulty one due to some power outages. Please take it to your local Comcast store for a same-day replacement.
Usually, you don’t need to make a prior booking.
8. Let Comcast Run Diagnostics
Call Comcast and ask them to run TV diagnostics. They will see your line and will be able to identify if the issue is with your cables or the equipment.
Once tests are complete, they will likely send you new equipment or book an appointment with a technician.
9. Upgrade Your Cable TV Box
If you’ve been using Xfinity TV for a few years without replacing the TV box, it’s likely a good time to upgrade. Call Comcast and ask for a TV box upgrade.
Alternatively, you can get your TV box from eBay. Here’s a list of compatible cable TV boxes.
Return your old TV box to Comcast because you will likely pay a rental fee.
10. Remove Coax Cable Splitters
Follow the coax cable and verify if it’s connected to any cable splitters along the way. Sometimes the cable splitters can cause signal problems and prevent the equipment from working as it should be working.
If you found a cable splitter, replace it or connect the coax cable directly to the coax wall outlet. Then verify if the TV picture is back on or not.
11. Replace the Coax Cable
If the coax cable gets damaged, it will send a weak or limited signal to the TV box resulting in no TV service. Try replugging the coax cable into the TV box and coax wall outlet.
If this doesn’t solve the issue, replace the coax cable. Make sure it’s typed RG6 for optimum transfer speeds.