Your computer administrator performs many roles; from system configuration to software maintenance, it is a vital part of your device. Also, one of its roles is to block applications it perceives as a threat to your device. Unfortunately, however, it sometimes intervenes with this blockage at the wrong time, or the problem often occurs at an inappropriate time.
You might be trying to launch an application, and suddenly the notification box pops up, and you realize the app has been blocked; by what? Your administrator. It is normal to throw a few tantrums around at this point but resist getting anxious as this error has proven solutions. The error is often caused by wrong settings configurations on your computer.
In this article, you will see the step-by-step process of how to fix the ‘administrator blocked this application for security reasons’ error.
Why Your Computer Administrator Blocked Your Application?
Blocked applications are like spilled milk: they are not worth crying over. When your administrator blocks an important application you were trying to launch, the right step to take is to identify the problem, so you apply the right solutions. Here we discuss the common reasons why your administrator would perceive an application as a threat and block it.
1) Wrong settings configuration
This is the cause most commonly implicated when the error above prevents app usage, and sometimes application installation shows up on the screen. Specifically, a wrong Click Once Trust Prompt configuration is the usual culprit. For context, Click Once is one of the components of the Microsoft .NET framework, which enhances the launch of certain applications. And more than 80% percent of the time, applying a solution that addresses the wrong Click Once Trust Prompt configuration sets the block application free.
2) Anti-virus software interference with system configuration
Another common problem to bear in mind when the notification bearing the news of administrator-induced application blockage surfaces on the screen is this. Your computer anti-virus can be why your administrator misconstrues an application for security risk and blocks it.
3) Bad application
Faulty applications precipitate decisive administrator response. And one of the ways system administrators respond is by blocking such applications. So your administrator might just be blocking an application because it is a security risk.
How Do I Fix ‘Administrator Blocked This Application For Security Reasons’ Error: 3 EASY SOLUTIONS!
Below are 4 ways through which you could fix an application blockage that your computer administrator induced.
SOLUTION #1 – Check (Disable) anti-virus software
Suppose the error is secondary to undue interference in system configuration settings by the anti-virus on your laptop. In that case, the solution is to have the anti-virus disabled and get another. Let the steps below guide you on how to do this.
STEP 1: Open the anti-virus application on your computer.
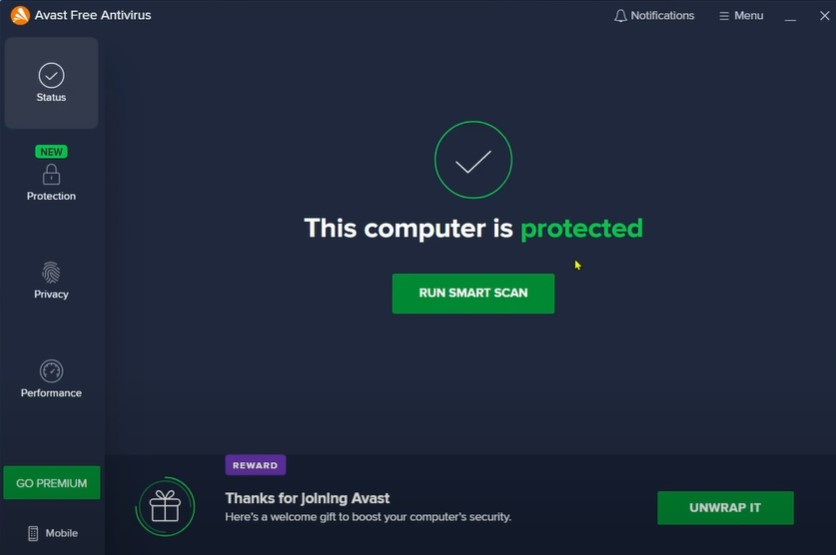
STEP 2: Navigate to its Settings window and check if its current settings allow it to block the launch and/or installation of the application generating the error notification.
STEP 3: If you identify your anti-virus as the culprit, proceed to remove it by uninstalling it and get another one.
STEP 4: Before installing another, make sure to look for an anti-virus application that will not interfere with your installation and launch of your desired applications.
SOLUTION #2 – Modify Registry Key
Modifying your computer’s Registry key is a swift solution to the application blockage error. This modification is done to enable the Windows ClickOnce trust prompt, whose disabling forces your administrator to block foreign applications that it directly reads as a threat to your laptop. Follow the steps below to change your Registry key settings.
STEP 1: Launch the Registry editor by first clicking Start and then Run.
STEP 2: Input Registry into the open box and select OK to open Registry Editor.
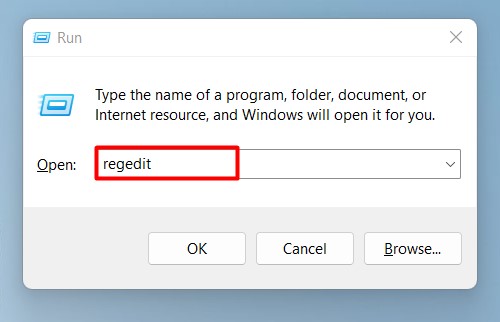
STEP 3: Find or create the following registry key: \HKEY_LOCAL_MACHINE\SOFTWARE\MICROSOFT\.NETFramework\Security\TrustManager\PromptingLevel – you might want to recruit the help of someone with technical know-how to do this.
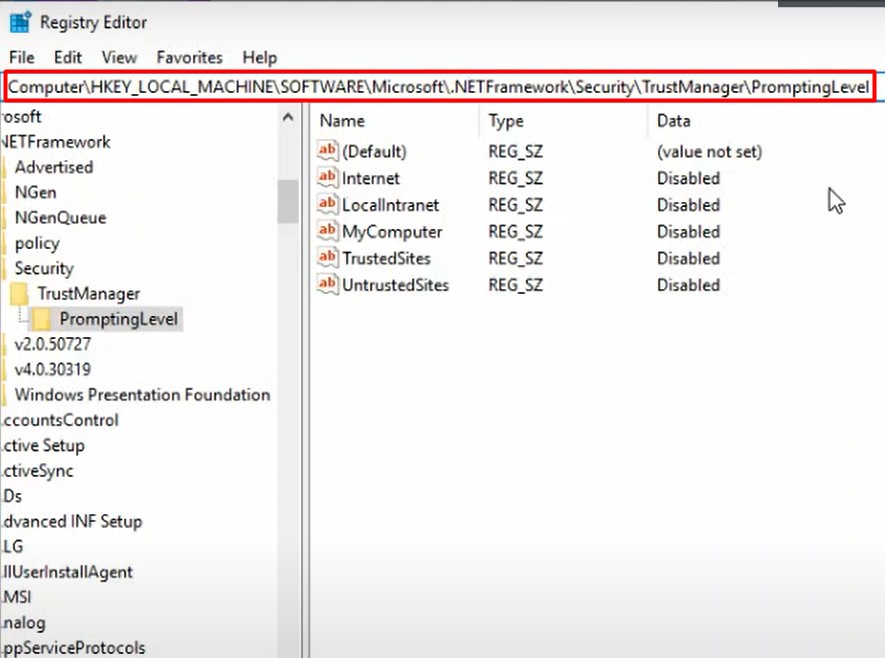
STEP 4: Either Set Internet, Mycomputer, LocalIntranet, and TrustedSites as Enabled Or.
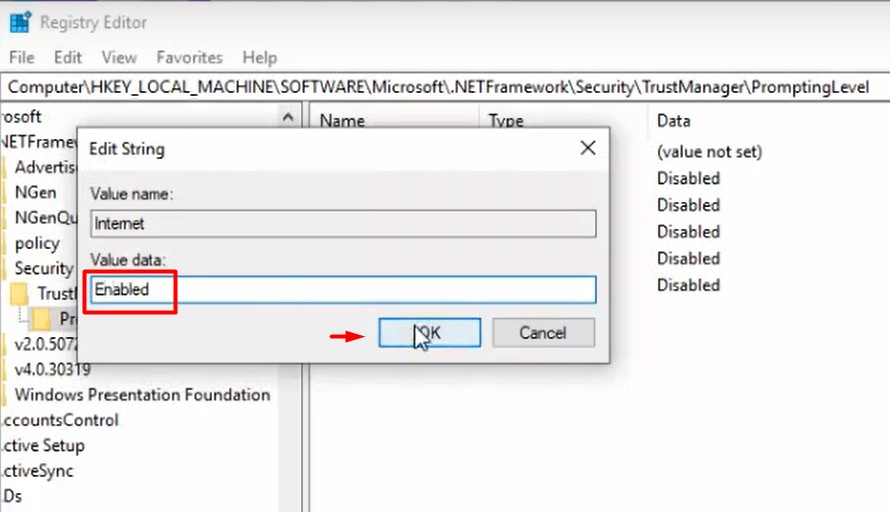
STEP 5: Delete “TrustManager” from the registry key above.
STEP 6: Proceed to install or launch the problematic application again. All things being equal, the problem should have been solved.
SOLUTION #3 – Remove and Re-install the application
If the application is corrupt, none of the fixes above will work. And if this is the case, removal and re-installation of the application is the right solution. Get it done with the following steps.
STEP 1: First, you need to uninstall the application generating the error on your PC. Start by running window by engaging both the Window and R keys together.
STEP 2: then type appwiz.cpl in the Run Window and select Enter.
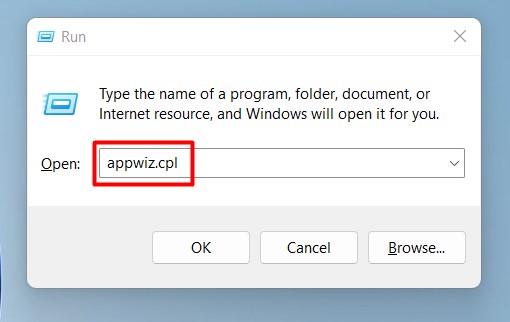
STEP 3: A new window showing the list of apps installed on your PC will come up on the screen.
STEP 4: Navigate to the application and select Uninstall.
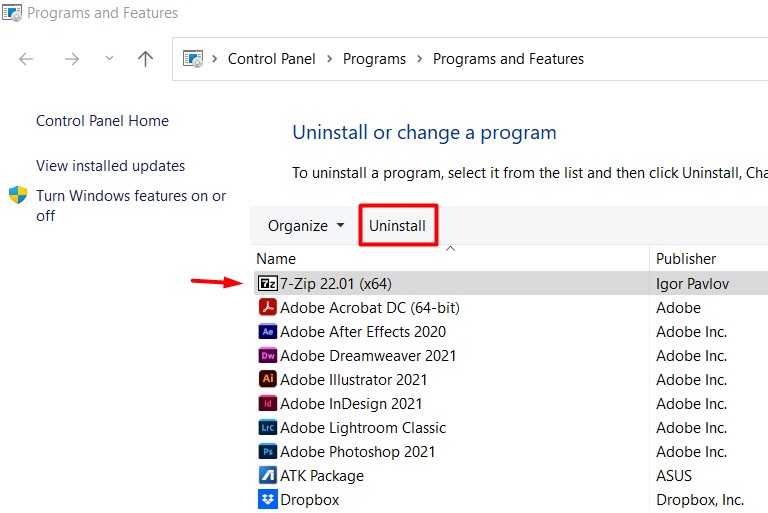
STEP 5: A dialog box seeking your confirmation to uninstall the app appears on the screen. Confirm. And complete the un-installation process.
STEP 6: Reinstall and launch the application.
Conclusion
The error message that this composition address is not uncommon. Laptop users frequently encounter it. Its causes are known, and so are its solutions. And both have been highlighted above. So go on to apply the right one and have your laptop return to the state where you want it.
Frequently Asked Questions
Microsoft security warnings can be disabled and enabled if disabled. If you think the notifications are much more than you can handle, you can proceed to alter User Account Control Settings to disable the security warning, though this is not advised.
On your windows device, you can bypass administrator privileges and restrictions. All it takes are a few modifications to the settings configuration. These restrictions are there for a reason. Bypassing them is simply not advised.

