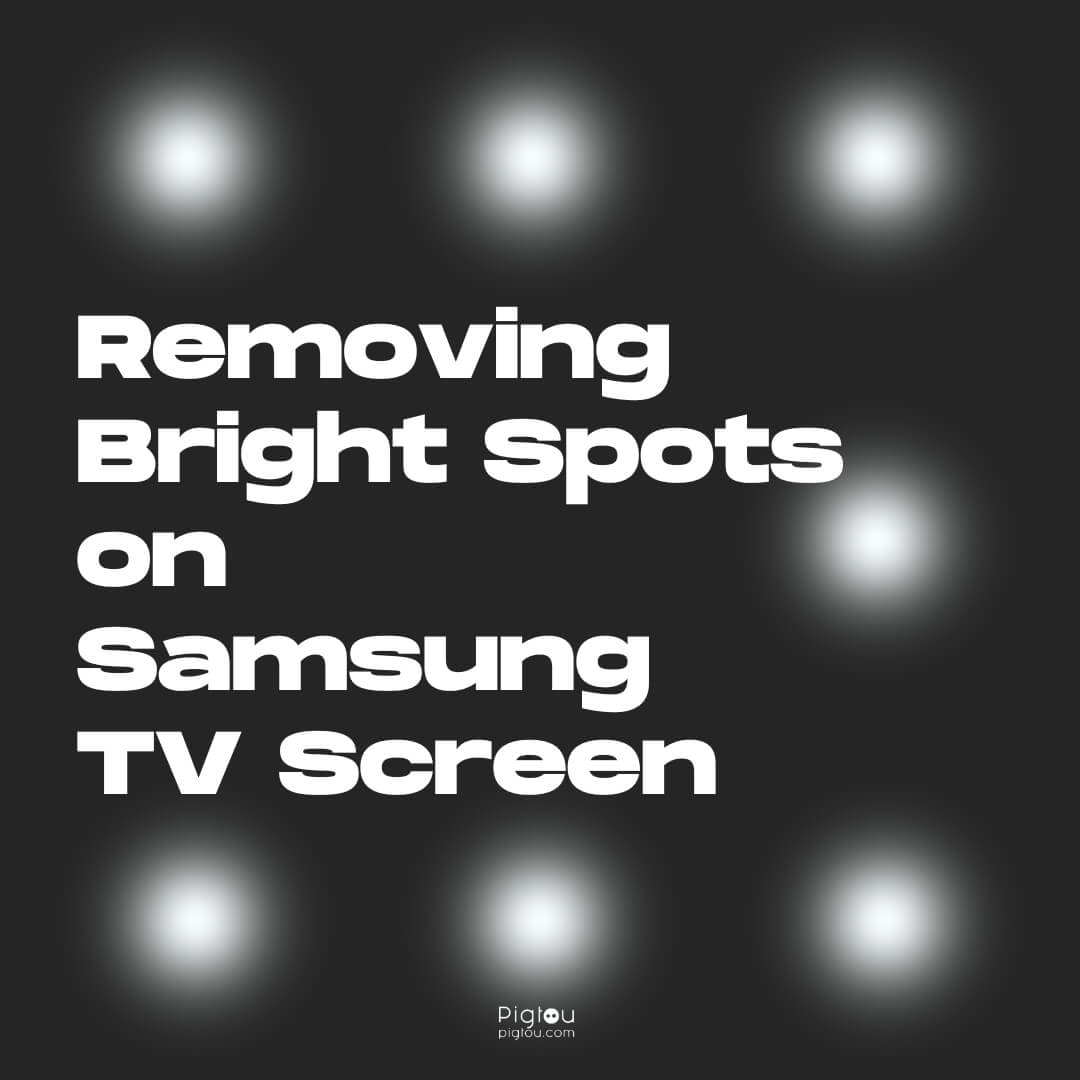Pigtou.com is supported by its audience. When you buy through the links on our website, we may earn a small commission.
Have you ever settled down to play on your console or watch your favorite series or movie, only to be distracted by bright spots on the screen? Although it’s frustrating, you can take some simple steps to fix the issue. Start by troubleshooting to be more aware of the situation.
Troubleshooting: Why Are There Bright Spots on Your TV Screen?
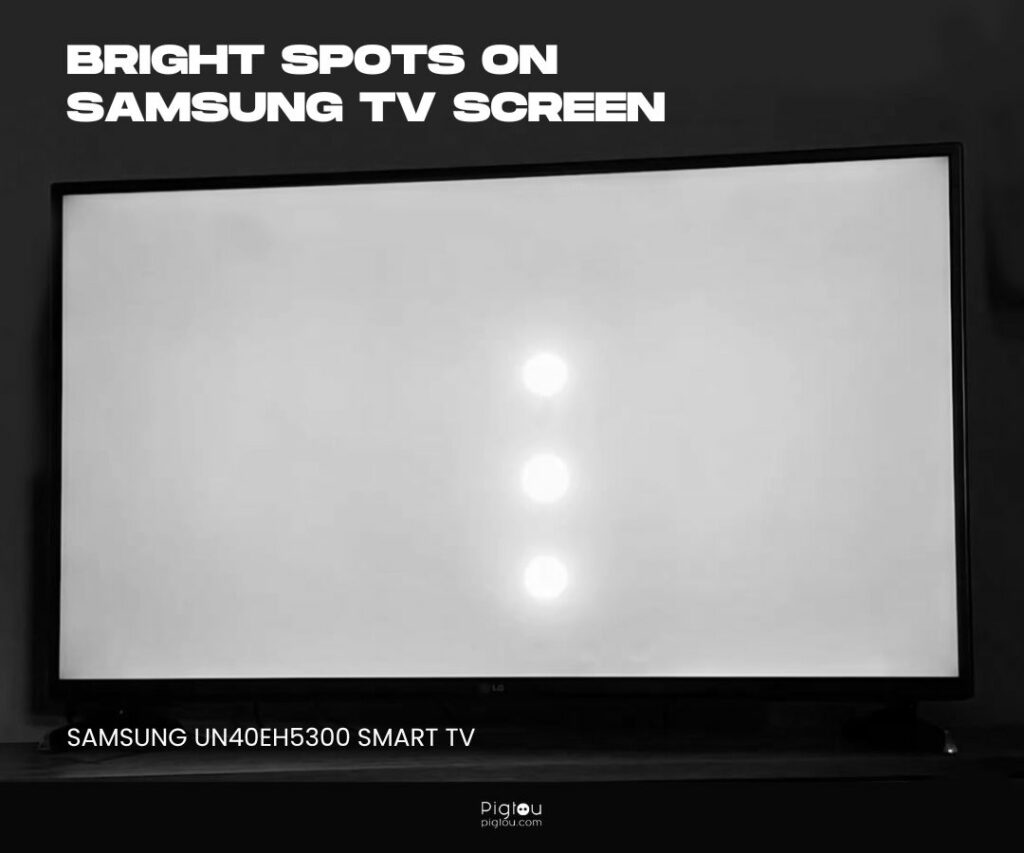
Before attempting any repairs, it’s crucial to identify the cause of the bright spots on your Samsung TV screen. Take these steps:
- Check for physical damage: Inspect your TV for any signs of cracks or dents. Pressure marks also cause spots that often appear when people touch the TV or mishandle it when unwrapping or mounting it on a wall.
- Determine whether there’s a burn-in: Try displaying a solid color or pattern on the screen for several hours to help clear the image.
- Check for dead pixels: Use a dead pixel checker tool to locate any stuck or dead pixels on the screen.
- Conduct the rattle test: Hold and tilt your TV while listening for any rattling. LED lenses often fall off when the glue holding them in place loosens.
Solutions for Removing Bright Spots on Samsung TV Screen
Since there are various causes of bright spots on digital and smart TV screens, here are some solutions you can try:
1) Adjust Your Samsung TV’s Settings
Depending on the OLED TV model you’re using, some of the steps below may apply:
1.1) Run Pixel Refresher or Panel Refresh
Newer Samsung TV models have a built-in feature called the Pixel Refresher or Panel Refresh that can help remove bright spots on the screen due to image retention or burn-in.
Here’s how to use this feature:
- Go to the TV settings
- Select “Support“
- Navigate to “Self Diagnosis“
- Choose “Picture Test“
- Find the option to run “Pixel Refresher” or “Panel Refresh”
- Start the process
Wait for it to complete (which may take an hour). This feature automatically runs a series of algorithms to refresh the pixels on the screen, which can remove bright spots or make them less visible.
1.2) Change the Screen Saver
Sometimes, the bright spot on Samsung TV screen is caused by static images displayed for long periods. Changing the screen background to a moving image or a different color can help remove the bright spots:
- Go to “Menu“
- Select “System“
- Choose “Auto Protection Time“
- Select “Off” [2hr, 4hr, 8hr, or 10hrs]
Select a screen saver to come on after 2 hours because static images can cause burns after 4 hours.
1.3) Adjust the Picture Settings
Try lowering the brightness and contrast settings and turning off image enhancement features, such as Dynamic Contrast or Edge Enhancement.
- Open the menu
- Go to “Settings”
- Select “Picture Mode“
- Choose “MOVIE” (standard or natural for brightness)
- Adjust depending on your preference
Leave the video settings on default when gaming as most games are well-lit. Adjust the console’s HDR after the TV settings for gaming and watching movies in low light.
2) Clean Your Samsung TV Screen
The handling and maintenance of your television can also significantly impact its functionality, including any screen issues you may notice. Avoid allowing dirt to accumulate on the screen of your gadget. Dust and fingerprints can also cause bright spots to appear on the screen.
2.1) Use a Microfiber Cloth
A microfiber cloth can help remove these particles and improve the overall picture quality.
- Turn off your Samsung TV
- Unplug it from the electrical socket
- Wait for 30 minutes for the TV to cool
- Get a damp microfiber cloth
- Wipe the screen in one direction (and do not apply excessive pressure)
Don’t use household cleaners, alcohol, or tissues, as these can cause more damage to the screen. Use a screen cleaning solution, like Windex, if microfiber cloth can’t remove dirt, dust, or fingerprints.
3) Reconnect Reflectors (Diffuser Lenses)
Samsung TVs use bright LED lights with diffuser lenses to create evenly dispersed light across the screen. Sometimes, the diffuser lenses can become disconnected, causing bright spots on the screen.
- Unplug the TV and wait for it to cool down completely
- Remove the back cover of the TV by unfastening the screws
- Locate the diffuser lenses on the panel (usually attached with adhesive tape)
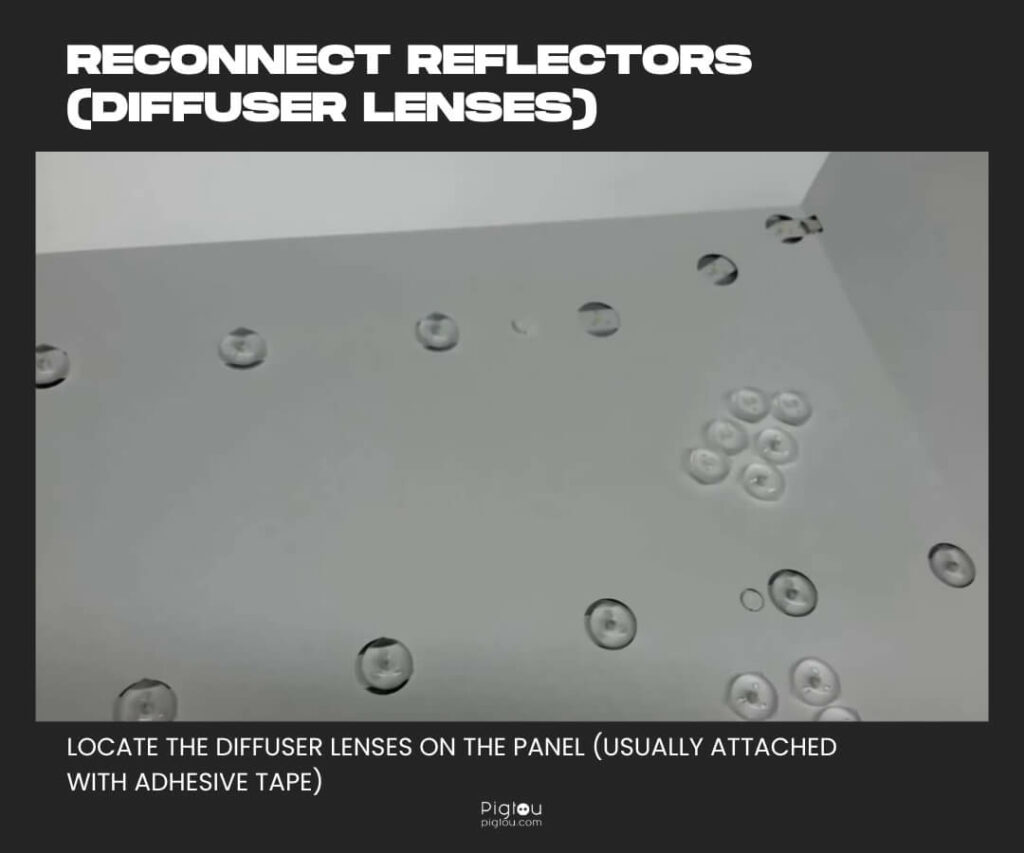
- Check all of them to determine whether they’re loosening
- Reattach any lenses that have come off using glue
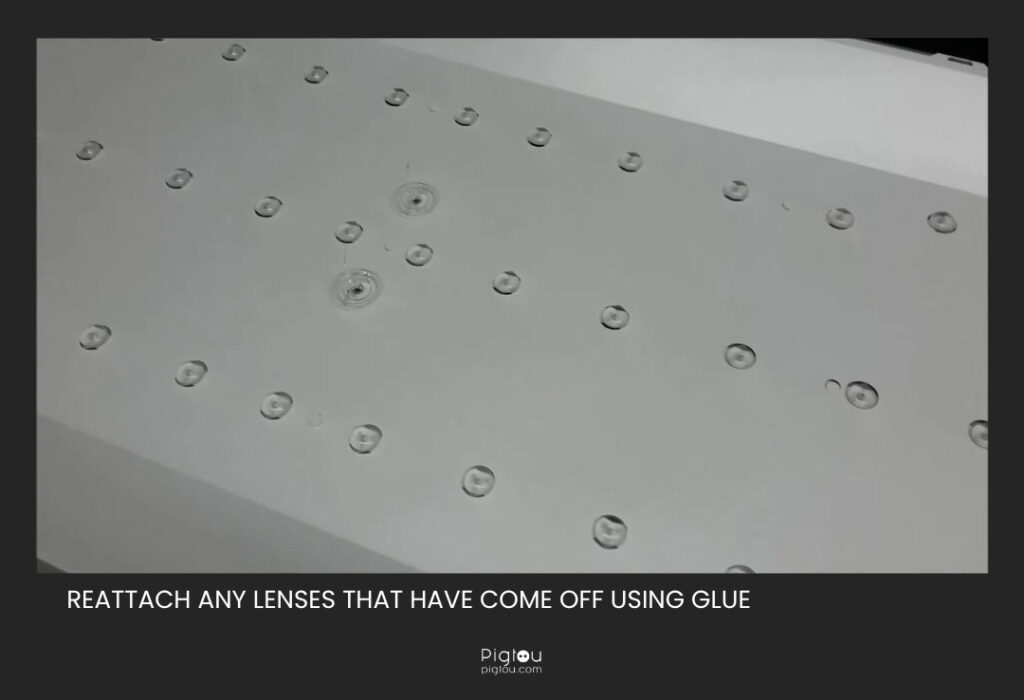
- Clean the area with a microfiber cloth
- Reattach the back cover of the TV using the screws
- Plug in the TV and turn it on to see if the white spots have disappeared
Note that attempting to fix the issue yourself might cause further damage to the TV. If the white spots persist after you attempt this fix, contact Samsung for professional help.