Pigtou.com is supported by its audience. When you buy through the links on our website, we may earn a small commission.
Should you ever be required to reset your Fire TV Stick and you cannot find the remote? Don’t worry, there are a few options to reset a Firestick without the remote.
The following article will highlight:
- What is a Fire TV Stick?
- How does the Fire TV Stick work?
- Steps on how to reset your Fire TV Stick without the remote
What is a Fire TV Stick?
It would be near unthinkable that you have not heard of the Fire TV Stick. However, should you be one of the few people that does not know what the Fire TV Stick is, Amazon provides the following description: “The Amazon Fire TV Stick is a media streaming device which lets you stream videos, install apps, play music, etc on your tv.”
The compact and mobile Fire TV Stick can travel with you wherever you go, providing immediate access to all your favorite content by simply plugging it into the back of a TV. With Alexa Voice Control already installed, you can search for shows and control your viewing experience without having to use the remote at all.

How does the Fire TV Stick Work?
The Fire TV Stick functions as follows:
- The Amazon Fire TV Stick is inserted directly into an available HDMI IN port found on your TV
- The Fire TV Stick easily connects to your local Wi-Fi and comes equipped with a Bluetooth-enabled remote control
- Once successfully logged in, you will gain immediate access to any streaming platforms and additional media purchased through your Amazon account.
Setting up the Fire TV Stick is incredibly simple as all that is required is an HDMI-enabled TV with an available USB port.
4 Options to Reset Your Fire TV Stick without the Remote
Should the unwanted situation arise that you suddenly cannot access any of the applications on your Fire TV Stick, it would make the most sense to reset the device. To make matters even worse, you cannot currently find your Fire TV Stick remote. Fortunately, there is zero need for alarm, as the Amazon Fire TV Stick provides users with many alternative ways to reset the device.
1) Reset Your Device Through the Fire TV Application
One of the easiest ways in which to reset your Fire TV Stick is by making use of the Fire TV Application. The first step would be to ensure that you have downloaded the app on your device of choice:
- For Android devices, go to the Google Play Store and search for “Fire TV”, choosing to install the application once found.
- For Apple devices, users are required to access the Apple Store and search for “Fire TV”, thereby clicking on the install option.
After the Fire TV application has been successfully installed on your device:
- Open the Fire TV app
- Click on the “Setup New Device” option
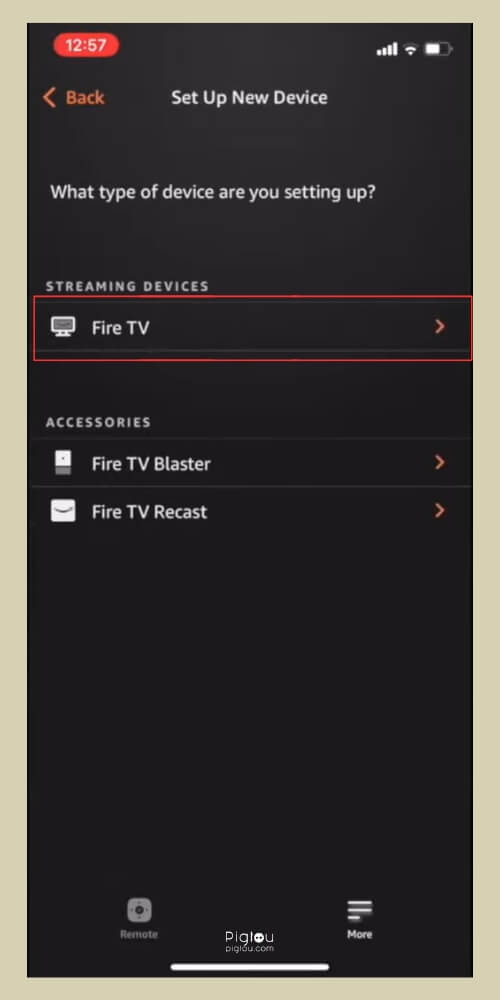
- The app will then search for the nearest available streaming devices
- Select your Fire TV Stick device and allow a minute or two for a successful pairing connection
- Once connected, the app itself will turn into a Fire TV Stick remote
- Click on the top-left icon setting
- Select the “My Fire TV” option
- Choose the option to “Reset to Factory Defaults”
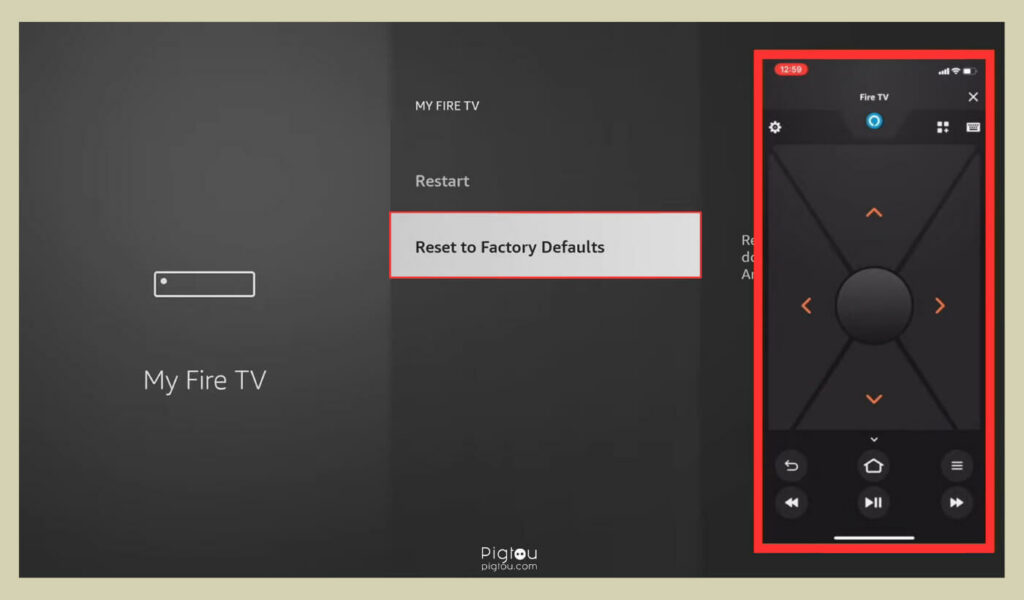
- Confirm the Reset process
Users should then receive a notification message that their device is currently resetting itself back to factory default settings. Please allow a few minutes in order for this process to complete.
It is very important to keep in mind that the Fire TV device must not be unplugged from the HDMI port during this process. Should the unlikely event of a power outage occur during this reset process, it is strongly suggested that all of the above steps be repeated again.
2) Reset Your Fire TV Device Using Alexa Voice Control
Should you already have access to an Alexa device, using this voice-controlled option to reset your Fire TV is incredibly convenient and easy to perform. To do so, provide Alexa with the following commands:
- Go to “Menu”
- Select “My Fire TV”
- “Find Devices”
- Select “FireStick”
- Go to “Factory Reset Default”
- “Confirm Reset”
3) Reset Your Fire TV Device Using a Keyboard and Touchpad
Access to your Fire TV device can also be gained through the use of a keyboard. Keyboards can be connected to your TV in one of two ways:
- Bluetooth Keyboards:
- Go to Menu on your TVClick on “Bluetooth Devices”
- Select the option to “Add Bluetooth Devices” and successfully pair with your Bluetooth keyboard
- Wired Keyboards:
- In this instance, you will need to purchase a USB-OTG “Y” Adapter that will enable you to connect your wired keyboard to your TV
Once the wired keyboard is connected, you can use it to navigate through the following steps:
- Go to Settings
- Select Devices
- Click on the “FireStick” option
- Click on “Reset”
4) Reset Your Fire TV Device via the HDMI-CEC Option
The HDMI Consumer Electronics Control Option, or HDMI-CEC as its commonly known, is a feature that can be found across many HDMI TV’s and media devices. The sole purpose of this functionality is to allow a single remote control or device to manage any other available devices within a multimedia setup. This includes the ability to control your Fire TV device with your standard TV remote.
In order to do so, you will need to ensure that you have activated the HDMI-CEC option on your TV to allow the TV remote to control your FireStick device. By default, many TV’s will have this option turned off. To enable it, users are required to access the “Settings” menu of their TV and follow these prompts:
- Go to Settings on your TV
- Select the “Display and Sounds” option
- Toggle the HDMI-CEC option to “On”
Once the HDMI-CEC option has been enabled, users can easily use their TV remote in order to reset their Fire TV device.


