Windows 10 is a well-known Windows version released from the Microsoft Windows NT operating system suite; it is known as the most popular Windows version worldwide, with its successor, Windows 11, coming in second. Windows 10 also happens to be the successor to Windows 8. Following several improvements made by the developer, Windows 10 was released with several new and improved features, including its Start Menu.
The improvements in Windows 10 made it more user-experience-oriented and enhanced its functionality compared to previous versions of Windows. Its Start Menu, which was absent in Windows 8, was positively acknowledged by many. The Start menu is a very important component as it is the interface that allows users to easily access applications, settings, and files.
Windows 10’s Start Menu provides a glance at all the commonly used functions of the laptop. It is a gateway that leads to the rest of the functions of the laptop; hence, it is the most commonly clicked icon on the laptop. It contains tiles (square boxes) displaying applications and can also be customized by users according to their preferences.
The start menu can be customized by pinning new applications to it, resizing the tiles, and removing tiles and applications from it. However, it can also malfunction. For example, it may not respond, or the tiles may become stuck, and this negatively affects the user’s experience.
This situation, as well as a simple desire to see the original settings, are enough reasons to want to restore it to its original setting. This article will discuss the possibility of returning the start menu to its original settings and the steps you can take to do so.
Why You Need To Reset Windows Start Menu
Sometimes programs and interfaces need to be reset to their default settings to restore them to their proper functioning. There are multiple reasons why you might need to reset this essential part of the operating system. They include:
The start menu stops working
If the Start Menu stops working completely such that the user cannot access most of the functionality of the laptop easily, this can require a reset.
User Preferences
If the user wants to completely change the start menu and start over with a clean slate or the settings have become burdensome, a reset may be needed.
Reset Windows 10 Start Menu
Windows 10 start menu can be reset back to its default setting or original state using the Windows Registry Editor. With the Windows Registry Editor, you can view and delete all modifications made by any user to the Start Menu, restoring it to its default state.
The Registry Editor is a tool in the Windows 10 operating system that enables users to view the Windows registry- a database that stores configuration settings and makes changes to it.
Resetting the Start Menu is different from restarting.
It involves returning the Start Menu to its original setting; this means you delete the user changes made while keeping the original state, unlike the restart option. A step-by-step guide on resetting your Windows 10 start menu is below:
Steps to Reset Windows 10 Start Menu
- From the home page of your laptop, Click on the start button. This is usually located in the lower-left corner of the laptop.
- Search for Registry Editor by typing registry on the search tab.
- Click on the search result, usually the topmost result – Registry editor- to open the page.
- A new window will appear as a popup with the text ‘Do you want to allow this app to make changes to your device?’ displayed. Select the yes button on the page to continue.
- On the Registry Editor page, you will see the computer folder and five subfolders in the upper right corner.
- Look for HKEY_CURRENT_USER and double-click on the folder to open it.
- On opening this folder, several folders will open, including the SOFTWARE folder.
- Double click on the SOFTWARE folder to open it.
- Still, on the left-hand side, several subfolders down, search for the Microsoft folder and open it.
- Next, scroll down and look for the Windows folder under the opened Microsoft folder.
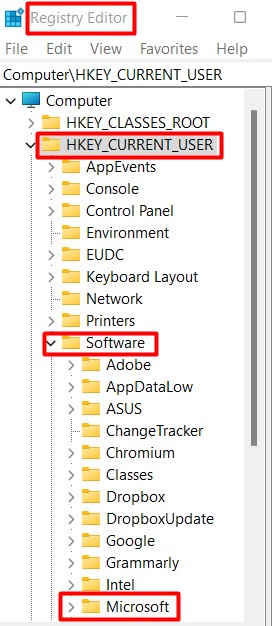
- Note, you may have to click the line separating the left and right sides of the page and drag to the right to increase the space on the left side.
- Open the Windows folder by double clicking on it, click on the arrowhead beside the CurrentVersion folder to open it.
- Under the CurrentVersion folder, scroll down to look for Cloud store among the many folders and double-click it.
- Three subfolders will open, click on the first, Store, to open it.
- The opened store folder will show two subfolders which are Cache and DefaultAccount.
- Double click on the Cache folder to open it, and a new subfolder named DefaultAccount appears.
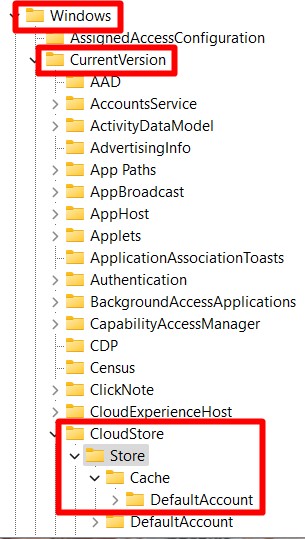
- Now, right-click on this DefaultAccount and a tab showing the following open, Expand, New, Find, delete, rename, export, Permissions, and copy key name.
- To reset the start menu, you need to delete this folder; hence, select Delete.
- Click on the Yes button to confirm you have deleted it.
- After this, you can close the Registry Editor page.
- Then restart your laptop by going to the start button, clicking on the power button directly above it, and selecting Restart.
- Once your laptop is back on, check the open the start button and see the default Windows start menu.
Note: It is advisable to create a backup before restoring the settings to their original state, as all the settings initially set will be wiped off. This is important in case you ever decide to go back to your previous settings.
Steps to Restart Windows 10 Start Menu
If the Start Menu crashed or stopped working, you can try to restart
- From the home page of your laptop, Click on the start button. This is usually located in the lower-left corner of the laptop.
- Search for Task Manager by typing “task” on the search tab, or you can right-click on the taskbar or Ctrl +Shift + Esc.
- Double click on the task manager to open it, and a page opens showing all the processes running.
- Look for the Start (on the left side, under the background processes) by scrolling down.
- Right-click on the Start icon and select end task in the new tab to restart the process automatically.
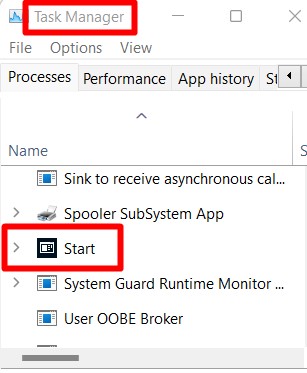
- Close Task Manager
- Click the Start menu button to see the Start Menu working again.
Conclusion
Windows 10 start menu can be reset back to its default setting or original state using the Windows Registry Editor. With the Windows Registry Editor, you can view and delete all modifications made by any user to the Start Menu, restoring it to its default state.
The Start Menu is a very important interface that is necessary for accessing most of the applications on a system. It runs on certain processes and settings made by the user. However, the Windows 10 Start Menu can become too difficult to use due to the settings previously made. It can also start to lag or simply fail to respond to user gestures.
Frequently Asked Questions
In the event that the Start Menu is not responding optimally and you want to restart it, reboot the program and retain the settings. You can use Task Manager- a process management tool native to Windows.
Task Manager can view and monitor all the processes and applications that are running on the operating system. With Task Manager, you can close and restart the Start Menu using the steps below.
With these steps, you can restart the Start Menu without erasing any of the settings you made previously.
Resetting the Start Menu is different from restarting. Resetting involves returning the start menu to its original settings, which means you need to delete the changes made by the user. These changes make the Start Menu differ from how it was made by the manufacturer.
On the other hand, restarting the start Menu involves closing it and running it again. There is no loss of user settings. This involves causing the start menu to repeat all the processes needed for it to operate normally. Hopefully, this will help remove the error.

