Laptops and computers remain a bountiful source of productivity in the lives of billions of people all over the world. With their larger form factor, greater processing power, and relatively freely accessible administrator privileges, they are undeniably superior to smartphones.
One major advantage of this free access is that you can utilize administrator privileges on personal computing systems without having to engage in activities that could brick your device (render it so unusable that it would be indistinguishable from an expensive brick) or void its warranty.
Hence, it is particularly frustrating when for some reason, you experience difficulty running certain applications like Control Panel as an administrator. The reason this problem exists is that Microsoft does not grant you the ability to run Control Panel as an administrator by default.
Nevertheless, this article will explain how to fix this issue.
Why You Can’t Run Control Panel as an Administrator
You can run Control Panel as an admin, but you have to specifically seek this function. The possible reasons why you might have difficulty doing so are because:
- Microsoft does not grant you the ability to run Control Panel as an administrator by default.
- It adds little functionality for most purposes and could also be an exploit that bad actors can take advantage of.
- Your user profile does not have administrator privileges.
Run Control Panel As Admin
The ways through which you can run Control Panel as an administrator include using Windows Task Manager, using PowerShell, creating a Control Panel shortcut with administrative privileges, and using a BAT file.
Here are 4 methods to run Control Panel as an administrator
#Method 1: Use Windows Task Manager
Using the following steps, you can run Control Panel as an administrator via Windows Task Manager.
Step 1: Move your cursor to the Windows icon located at the bottom left corner of your desktop and right-click it
Step 2: Navigate your cursor to Task Manager and click on it; it should be the 7th option when counting from the bottom up.
Step 3: When the Task Manager window opens up, click on File, which is located at the top left corner of the window
Step 4: A drop-down menu showing Run New Task should have appeared; click on that next.
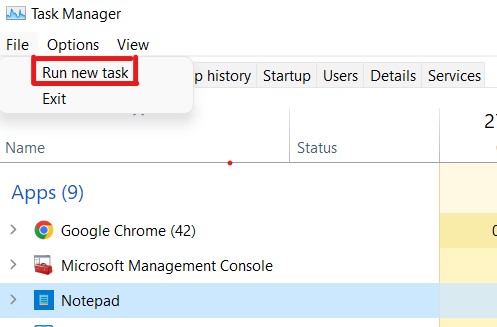
Step 5: When the Create New Task popup menu appears, use your cursor to click on the space within the field you see and type “control.exe” into that field (without the quotation marks)
Step 6: Below the field, there is a checkbox next to text that says “create this task with administrative privileges” click that checkbox
Step 7: Next, click on Ok
#Method 2: Use PowerShell
You can use PowerShell (a tool that grants you greater control over processes in Windows) to set Control Panel to always run as an administrator.
Step 1: Move your cursor to the Windows icon located at the bottom left corner of your desktop and right-click it
Step 2: Navigate your cursor to Windows PowerShell (Admin) and click on it; it should be the 8th option when counting from the bottom up.
Step 3: On the window that pops up asking if you want to make changes to your system, click Yes
Step 4: In the blue menu that appears, type “Control.exe” (without the quotation marks) and click Enter
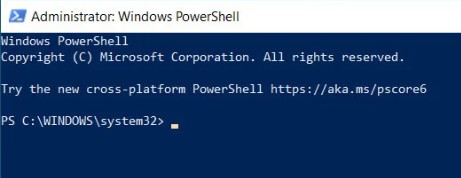
#Method 3: Create a Shortcut to Control Panel with Administrative Privileges
You can create a shortcut that runs Control Panel as an administrator whenever it is opened. However, note that doing so means any person or malicious program that gains access to your Laptop while this is enabled would be able to easily alter system settings and files. Hence, you should disable this once you no longer need it.
Step 1: Move your cursor to any area of your desktop that does not have an icon and right-click it
Step 2: On the menu that appears, scroll down to the option that says New (W) (you will find it towards the bottom of the menu) and let your cursor hover over it
Step 3: Once the next drop-down menu appears, click Shortcut; you will find it at the very top of the menu.
Step 4: Use your cursor to click on the empty field under the text that says “type the location of the item” and type “control.exe” (without quotation marks).
Step 5: Click the Next button, which you can find in the bottom right area of the menu.
Step 6: On the next page, use your cursor to click on the empty field under the text that says “type a name for this shortcut” and type whatever name you like; we recommend using “Master Control Panel” (without the quotation marks”
Step 7: Move your cursor to the bottom right of the page and click Finish
Step 8: Right-click the Master Control Panel shortcut that appears on your desktop and scrolls down the menu that appears till you find the Properties option
Step 9: Click on Properties. On the next menu that appears, look for Advanced. You will find it on the bottom half of the page, towards the right. Click on it.
Step 10: You should see a checkbox that says “Run as Administrator“ click on that checkbox. You will know you have done it right when you see a checkmark appear within it.
Step 11: Click the Ok button located on the bottom right corner of the page.
Step 12: Next, click the Apply button located at the bottom right corner of the Master Control Panel Properties menu
Step 13: Afterward, click the Ok button located in the bottom left corner of the Master Control Panel Properties menu.
Step 14: Finally, navigate your mouse to the Master Control Panel shortcut and open it. Now, you can open Control Panel as an administrator whenever you want.
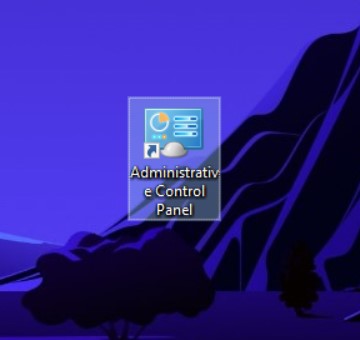
#Method 4: Set Control Panel to Run as Administrator whenever you boot up your Laptop
Just like method 3 above, this has some drawbacks in terms of security. However, if you are sure you will disable it immediately after you are done or do not plug external devices into your Laptop and never connect it to the internet, you can give it a try.
Step 1: Navigate to the search bar on the left side of your Taskbar and type in “Run” (without the quotation marks)
Step 2: Click on the Run icon that appears at the top of the list of best matches.
Step 3: In the field that appears, type in “shell:startup” (without the quotation marks) and click the Enter key. The folder that opens contains all programs that automatically open when you open whatever user profile you are currently using on your Laptop.
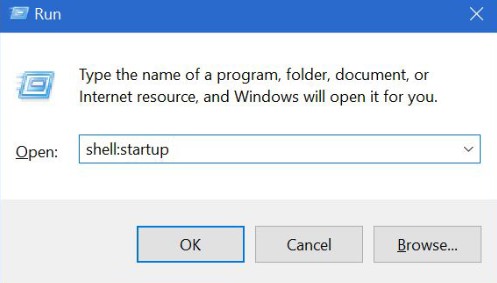
Step 4: Right-click any blank space in that folder, move to New under the popup menu, and click on Text Document.
Step 5: Change the file extension of that File from “.txt” to “.bat”
Step 6: Open that File and copy and paste this text into it, making sure to separate the lines as typed here
Begin.bat:
Start/elevate/min
C:\Users\Name of Your Profile\Cmds\Control.exe
Then restart your Laptop, and voila, Control Panel will automatically launch in a window you can find on the Taskbar.
Final Thoughts
There are multiple ways through which you can run Control Panel as an administrator including using Windows Task Manager, using PowerShell, creating a shortcut to Control Panel that you can then grant administrative privileges, and setting Control Panel to launch with administrative privileges whenever you boot up your laptop.
Frequently Asked Questions
If you already use an Administrator account, there is no added benefit from running Control Panel as an administrator. Furthermore, Control Panel is essentially just a window that links to various other programs which can be run as an administrator. Hence, with a few exceptions, it is more pragmatic to instead run whatever you wish to open through Control Panel as an administrator.
The reason you have 2 Control Panels is that Microsoft is still in the process of replacing the old version with the new one. Before it can do this, all Windows versions with the old one must fall out of fashion. However, they perform the same functions, so you can use either. The old one is named Control Panel, while the new one is named Windows Settings.

