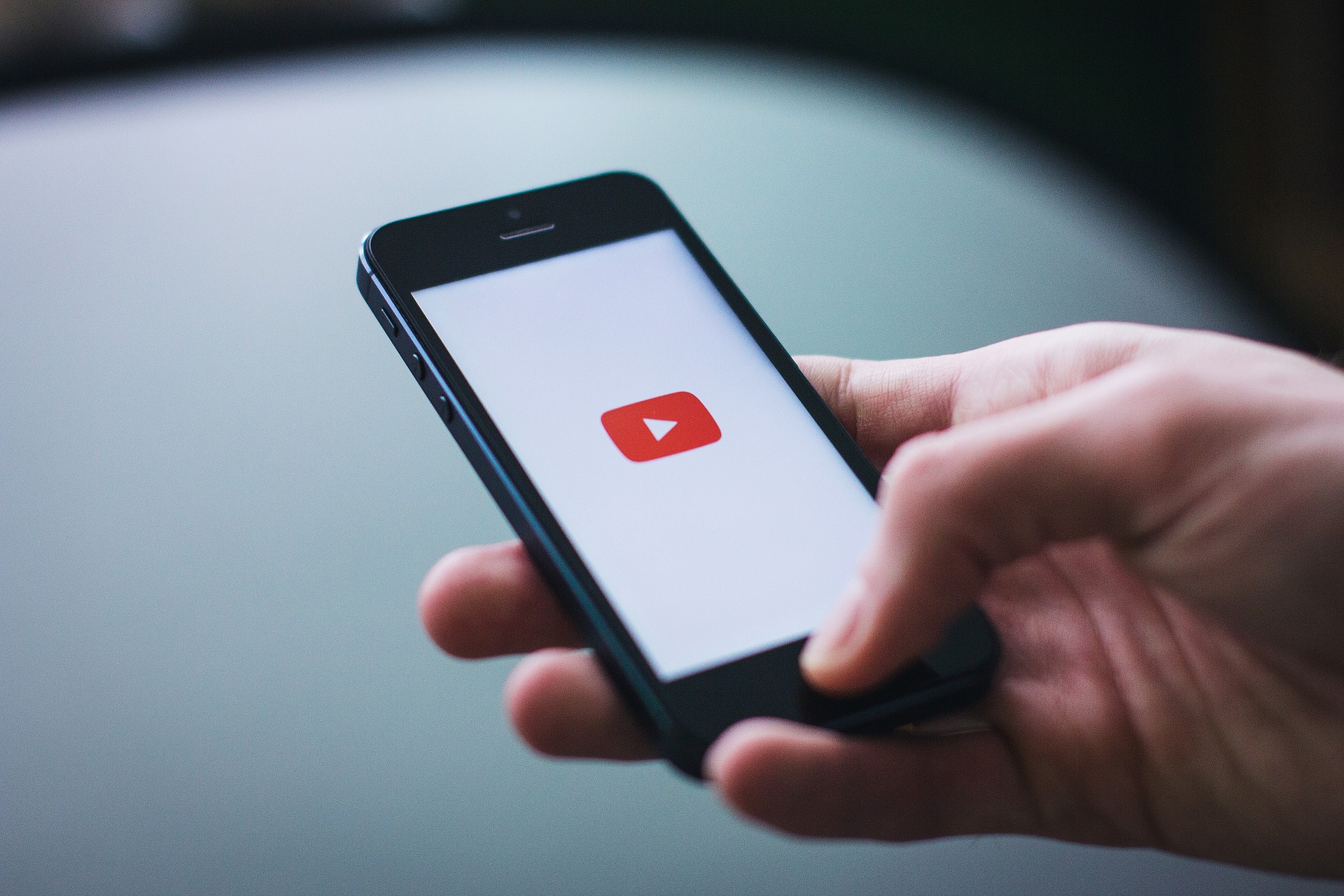Do you want to speed up or slow down videos on your iPhone? You’re in luck because most video editing apps have this feature.
However, native Apple apps are best suited for speeding up or slowing down videos. One of such apps is Apple’s iMovie app. With iMovie, you can edit videos to your liking, all from your iPhone.
Another app you can use for editing videos is Apple’s built-in video editor in the Photos app. This app is suitable for basic editing like adding filters and cropping videos. This article will detail how to speed up or slow down videos on these apps and highlight three third-party apps you can also use.
How To Speed Up Or Slow Down Videos With The Photos App?
iPhones have a Slow-mo camera feature which allows users to experiment with videos. If you record a video using the Slow-mo feature, you can quickly edit the speed to your preference. Furthermore, you can use this video editor through iPhone’s Photos app. Here’s how to speed up or slow down videos on your iPhone with Apple’s Photos app:
- Launch your Photos app.
- Open Albums and select Slow-mo.
- Select the slow-mo videos you want to edit.
- Once the video is open, click on Edit.
- Afterward, a set of vertical lines will appear at the bottom of the screen.
- Drag the vertical lines on both ends to adjust the speed of the video. Note that editing this part will take away the slo-mo effect.
- Once you’re finished editing the video, click Done to save the video.
How To Speed Up Or Slow Down Videos With iMovie
iMovie is Apple’s original video editing software for iOS and macOS users. This app offers useful video editing tools. Moreover, iMovie has a straightforward interface that makes editing videos a breeze. Furthermore, this app provides eight themes and ten filters. iMovie also includes a small library of music and audio effects. Here’s how to speed up or slow down videos on your iPhone with iMovie:
- Select Movie from the New Project screen and pick a video from your Photos library.
- Click on Create Movie.
- Click on the speedometer icon and drag the slider below. Move the slider to increase or decrease the speed of the video.
- Once you’re done editing the video, click Done.
- To save the video, click on the Share icon to open the iOS share sheet.
- Afterward, select Save Video to export the video to your Photos library.
Furthermore, you can adjust the video speed to your preference with iMovie. Moreover, iMovie retains the audio pitch in your clips. Click the Project Settings button and enable the Speed changes pitch option to change it. This option allows the video’s narration to be louder when you increase the speed and quieter when you reduce the speed.
Third-Party Apps to Speed Up or Slow down videos on iPhone
Aside from the Photos app and iMovie, you can also use third-party apps to edit the speed of your videos. Here are the top three apps to consider:
Vlogit
This video editing app provides all of the tools you’ll need to edit videos. When you record new videos with your iPhone, you can import them into the app and cut out any clips that you don’t want in the final cut.
With Vlogit, changing the speed of a video clip is straightforward, whether you want to speed up or slow down the video. You can also enter your preferred playback speed value. Moreover, Vlogit will instantly display the changes so you can preview your Edit.
Pros:
- Vlogit offers different opener templates.
- This app provides an impressive sharing option.
- Vlogit offers smooth video playback speed control for users.
- This app also offers various video recording options.
Cons:
- The Vlogit app crashes occasionally.
- The audio editing options on Vlogit are limited.
Vizmato
If you’re searching for an app to record and edit HD videos, Vizmato is currently one of the best options. Vizmato also includes useful tools you’ll need to slow down or speed up a video on your iPhone.
After importing the footage into Vizmato, all you have to do is select a portion of the video you want to play and click on the Slow or Fast option. Also, you can play videos in reverse with this app. Furthermore, this app will change the clip’s playback speed, so you only need to preview the edited clip before exporting it.
Pros:
- This app provides over 20 template themes to choose from.
- Vizmato features an impressive music and sound effect library.
- The editing process on Vizmato is straightforward.
- Vizmato includes innovative video recording features.
Cons:
- Vizmato’s free version adds watermarks to videos.
- This app crashes often.
KineMaster
KineMaster is another excellent alternative for editing videos. This app includes using tools for creating time-lapses and slow-mo videos. KineMaster also includes EQ presets and audio editing tools to help you fix the original audio of videos you speed up or slow down.
Furthermore, this cross-platform app allows you to edit and export 4K videos. However, all videos processed with KineMaster’s free version will have a watermark.
Pros:
- The playback controls on KineMaster are precise.
- This app offers advanced audio editing tools.
- KineMaster offers an excellent selection of visual effects and filters.
Cons:
- KineMaster is more expensive than most video editing apps on iOS.
Conclusion
With the help of video editing apps, editing videos on the iPhone is now easier and more enjoyable. These apps offer basic editing tools, such as changing the speed of the clip you’re using. Follow the steps discussed if you want to speed up or slow down videos on your iPhone using the Photos app or iMovie. Aside from these, you can also try out third-party apps for editing videos.