It’s a common practice to use your personal computer for work or other fun activities, depending on your taste. You might also modify your computer screen while trying to organize some files. It’s all smooth and regular till you get a pop-up window on your screen showing a “pendingfilerenameoperations” error during the process. The error will likely throw you off since it’s not a common problem that you would experience, especially as newbies. However, it still has a cause and remedy attached, similar to other IT problems.
The main reason you are encountering this error is due to the standard operation of your personal computer from development. Your remodification attempts are halted by common configurations depending on their nature and the target of that command. Experiencing this might sometimes freeze your computer system or make your other programs stop their operations when it occurs. However, it also has a remedy you can implement like other errors you know and you will learn.
First, let’s find out the full details of these error causes and then the solutions you should implement.
Causes Of The Pending File Name Error
You already know that the issue you currently face is due to a malfunction with your personal computer. However, what is the reason for the pop-up on your screen or the freezing you experience with other operations? The major reason is that computer configurations have a laid-out procedure, and you can’t override some of them. It mainly concerns the remodification of some particular files that the system needs to map these packages during installation. Here is the common situation you would encounter due to the causes of this issue when making some modifications on your PC:
Restart Required For Pending Modification
It’s an issue you encounter when making modifications to an executable file on your personal computer without restarting it. Your modification might be an installation, uninstallation, or upgrading operation, requiring you to restart before taking effect. It also means that the modification you make will be delayed till you restart your personal computer to show the effects. However, restarting your personal computer might not resolve the persisting error you are experiencing but below are some solutions.
Remedies To Implement When Removing The Error
There exist solutions to implement which will serve to rid you of the issue you currently experience with your PC. It’s advisable to try out multiple solutions in cases where one implementation doesn’t resolve the problem that you are encountering. You should also ensure you follow the steps below to avoid any other severe issues occurring later. It prevents a reason to reinstall your OS, which might make you lose the files and folders you currently have. Use the walkthrough below as a guide to help rid yourself of problems that you are encountering with your PC:
- Provide a restore point
- Change the registry value of the UpdateExeVolatile file
- Remove the value of the InProgress registry
- Remove the value for the PendingFileRenameOperations
#Solution 1: Provide A Restore Point
You should first consider creating a back-up of your files by making a restore point that you can use later. Using an external storage device is preferable since the changes you make will affect your PC. A pen-drive or external hard drive will serve you well when trying to create a restore point to back-up your file history. So, follow the steps below to properly make a restoration point for your files as you back them up:
Step 1: Visit the Start section and tap Settings.
Step 2: Find the Update and Security area and select it.
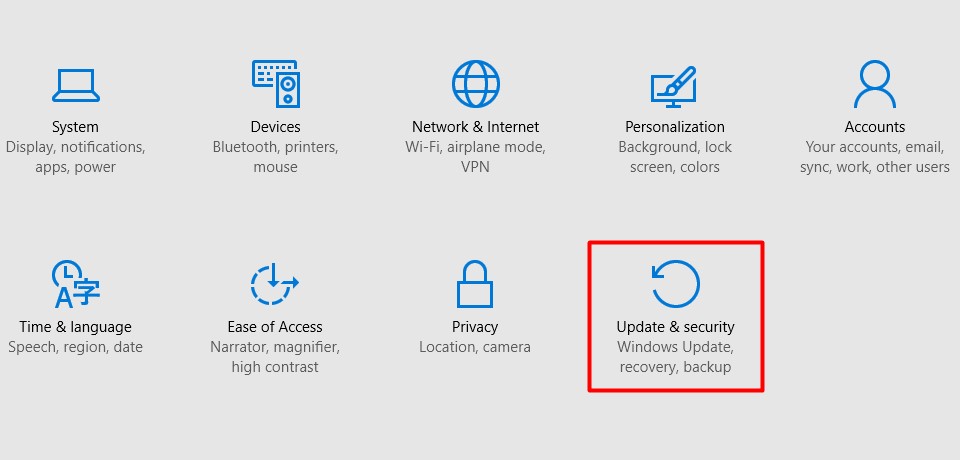
Step 3: Go to Backup and tap Add a Drive.
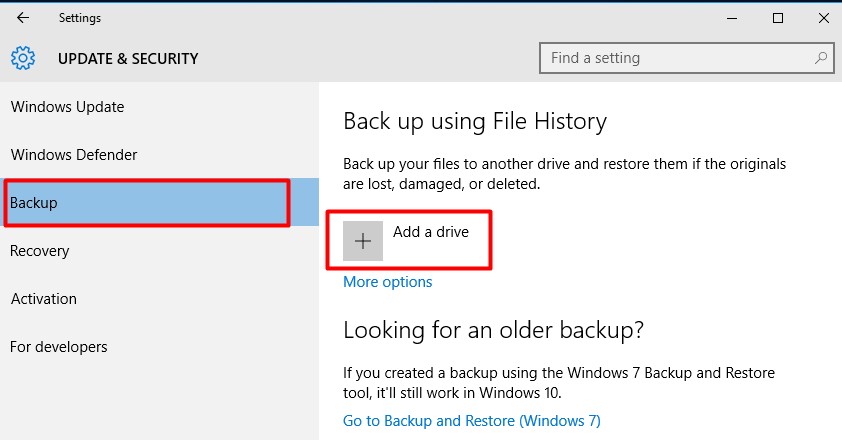
Step 4: Pick the drive of your choice from the list.
#Solution 2: Change The Registry Value Of The Update exe volatile File
The purpose of your UpdateExeVolatile file is to alert you about an incomplete installation or upgrade on your personal computer. It also lets you know that completing that upgrade will require a restart of your device before it finishes. You are experiencing this because the registry value has no parent, and you need to implement a solution. Here is a walkthrough with detailed steps to show you how you can use the remedy to solve this problem:
Step 1: Open your registry console by tapping Win+R and searching Regedit.
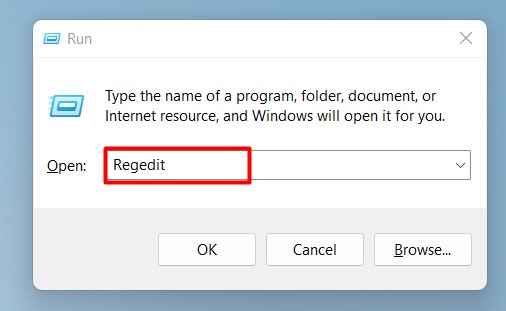
Step 2: Find the HKEY_LOCAL_MACHINE\SOFTWARE\Microsoft\Updates.
Step 3: Double-tap the UpdateExeVolatile value.
Step 4: Insert 0 into the Value data area and press OK.
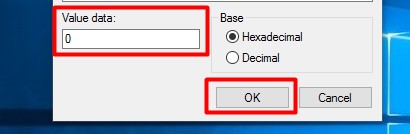
Step 5: Exit the console and restart.
#Solution 3: Remove The Value Of The Inprogress Registry
The InProgress value in your registry is a record category showing the installation operations which have not ended. They are registered as operations that are still ongoing and will not end unless they reach completion based on development. However, you can make some changes with proper modifications in the registry console to manually complete the process. The solution helps when the operations are also marked as interrupted and won’t continue affecting your other tasks. You can implement the solution by following the steps below as you visit your registry editor to make modifications:
Step 1: Open your registry console by tapping Win+R and searching Regedit.
Step 2: Find the HKEY_LOCAL_MACHINE\SOFTWARE\Microsoft\Windows\CurrentVersion\Installer.
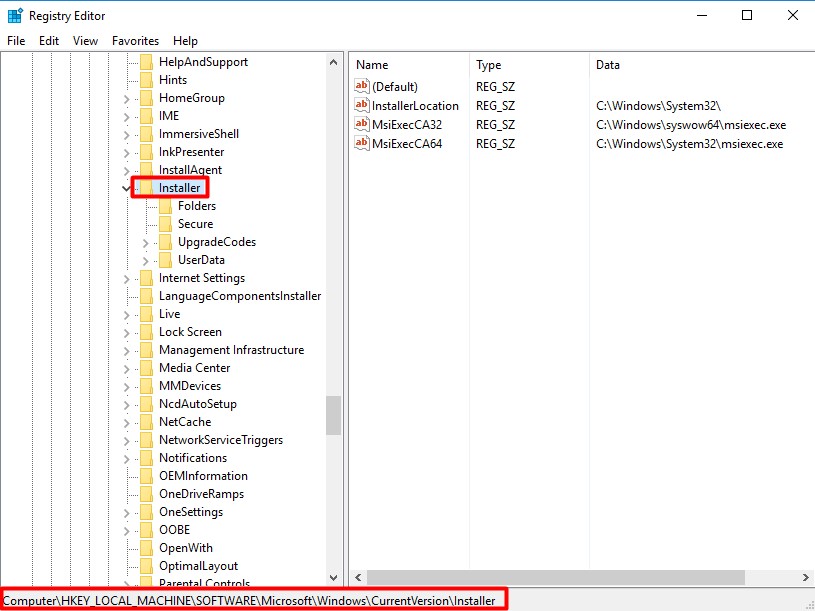
Step 3: Right-select and remove the InProgress Value.
Step 4: Confirm the action by tapping Yes.
Step 5: Exit the console and restart.
#Solution 4: Remove The Value For The Pendingfilerenameoperations
The existence of the PendingFileRenameOperations value is to show you that a modification to rename that file was observed previously. It means a package or user has attempted to modify the file name before while it is still running. All rename operations are delayed till you reboot your personal computer for the change to take effect. Here are the steps you can implement to modify this value manually before restarting your PC:
Step 1: Open your registry console by tapping Win+R and searching Regedit.
Step 2: Find the HKEY_LOCAL_MACHINE\SYSTEM\CurrentControlSet\Control\Session Manager.
Step 3: Right-select and remove the PendingFileRenameOperations Value.
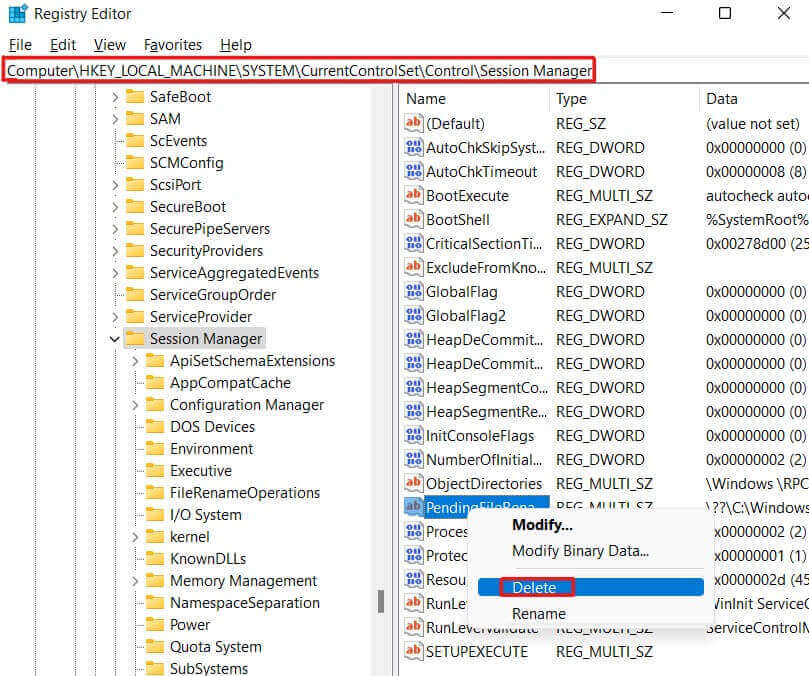
Step 4: Confirm the action by tapping Yes.
Step 5: Exit the console and restart.
Conclusion
The solutions above help resolve the problems you encounter with the pending file name operations error. Implementing any or all of the answers above should lead you to the result you need ridding you of the problem. However, you can also try running the uninstaller package for ESET from your PC safe mode.
FAQ
“It is advisable to visit an expert to handle the troubleshooting process.”
“You can severely damage some configuration or other components if you don’t follow the steps accordingly.”

