Pigtou.com is supported by its audience. When you buy through the links on our website, we may earn a small commission.
If your TV is not smart, you might be incredibly upset because you cannot use it to access the internet and apps. Fortunately, we’ll uncover some of the easiest ways to link a non-smart TV to streaming platforms. We’ll delve into some innovative solutions that aren’t readily available on the first page of Google search results.
1) Use a Gaming Console
A gaming console is one of the easiest and most convenient ways to stream content to a regular TV. One option is to use the Sony PlayStation 4 (PS4), which has inbuilt apps for Netflix and Amazon Prime Video, among other streaming services.
1.1) Use PlayStation 4
To ensure a smooth streaming experience with your PS4, follow the steps below:
- Connect your PS4 to your TV via an HDMI cable
- Select the HDMI input on your TV
- Switch on your PS4 and wait for it to boot up
- Press the PS button on your controller
- Navigate to the home screen
- Select the application you want to use for streaming
- Find the app in the PlayStation Store if you can’t see the app on the home screen
- If you don’t have an account for the streaming service, you can sign up for one directly on the app
- You can also sign up on a web browser on your computer or mobile device
- Follow the instructions provided to create your account
- Start streaming your favorite shows and movies
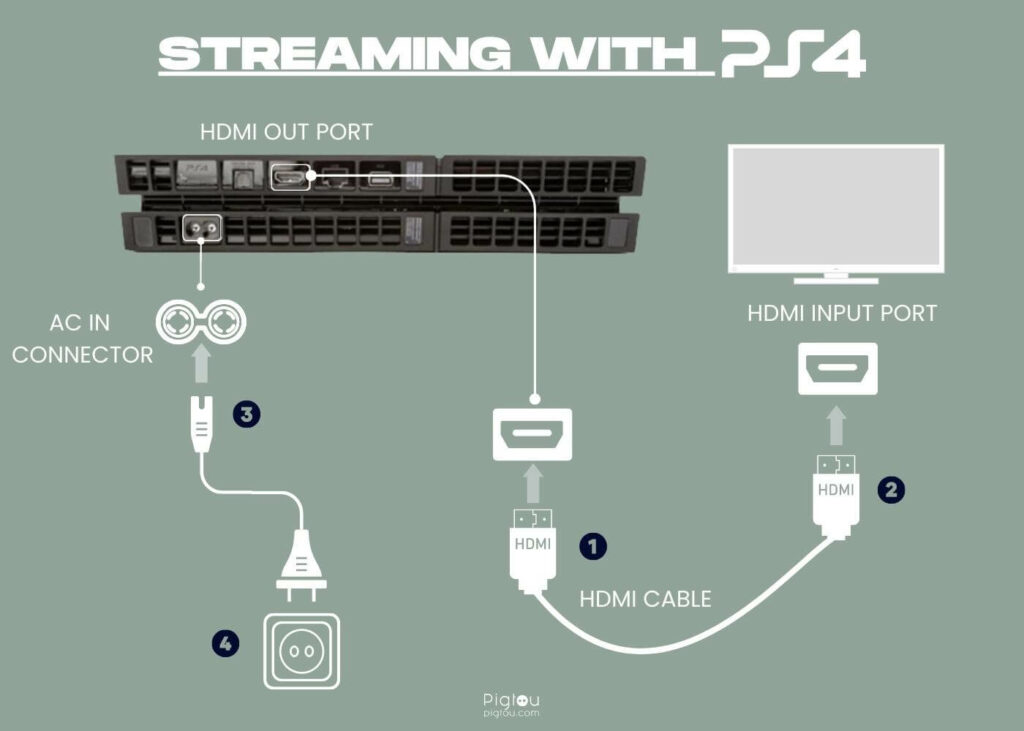
In case you need an HDMI cable:
2) Use Mirroring
Mirroring involves projecting another device’s display onto your TV’s screen. You can use various devices to achieve this.
2.1) Laptop or PC
Mirroring is still possible via a VGA connector on older, non-smart TVs that don’t have HDMI inputs. Here’s how to project what’s on your laptop screen onto a larger TV screen:
- Connect your desktop computer or laptop to your TV using a VGA cable
- Turn on your TV and select the VGA input
- On your laptop or PC, navigate to the display settings
- Choose the option to duplicate or extend the display to your TV
- Open the streaming service on your computer or PC and start streaming
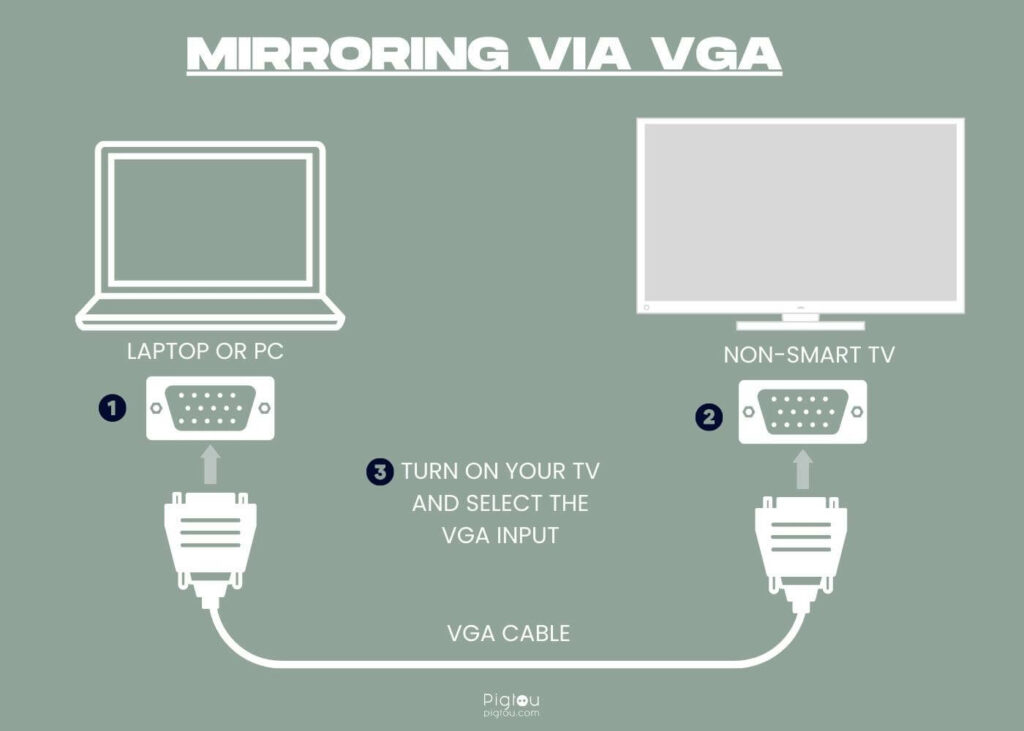
P.S. you can use VGA cable if you have an older laptop with VGA port. Alternatively, if your laptop does not have a VGA port, use VGA to USB cable.
In case you need a VGA to USB cable:
2.2) Windows 10 PC
Wireless screen mirroring through Windows 10 computer is possible with a modern non-smart TV equipped with an HDMI connector. To do this, you can follow the steps:
- Turn on your TV and select the HDMI input
- On your Windows 10 PC, click the “Action Center” button in the bottom right corner of the screen
- Select “Connect” and wait for your TV to appear in the list of devices
- Click on your TV to connect and start streaming
2.3) iPad
To link your iPad to a non-smart TV, you can use a RCA cable and proceed with the steps below:
- Connect (one end of your) RCA cable to the dock connector on your iPad
- Connect the other end to the corresponding inputs on your TV
- Turn on your TV
- Select the input that corresponds to the RCA cable
- Start streaming on your iPad
In case you need an RCA cable:
2.4) Smartphone
To connect your Android or iPhone to your non-smart TV, follow these steps:
- Connect your phone to your non-smart TV with an HDMI (type C) cable
- Turn on your TV and select the HDMI input
- If your phone doesn’t automatically display on your TV, navigate to the display settings and choose “Cast” or “Screen Mirroring” to connect it
- Open the app you want on your phone and start streaming
In case you need an HDMI to USB-C cable:
3) Streaming Devices
Streaming devices are gadgets that connect to your TV and allow you to stream content from the internet onto your TV. These devices usually link to your TV via HDMI and connect to the internet via Wi-Fi or Ethernet.
3.1) Apple TV
The Apple TV is a media streamer that allows you to access streaming services like Netflix, Hulu, and Amazon Prime Video on a smart TV. It also links with the iTunes Store, where you can rent or purchase movies and TV shows.
- Connect the Apple TV device using HDMI
- Follow the on-screen steps to set up
- Connect it to your Wi-Fi network
- Log in to your Apple ID on the Apple TV device (or create a new one) and access all the apps or content associated with your account
3.2) Chromecast
To stream content from your phone, tablet, or laptop to your non-smart TV using Google Chromecast, follow these simple steps to connect the device:
- Connect the Chromecast device to an available HDMI port on your non-smart TV
- Download [from Google Play Store or the Apple App Store] and install the Google Home app on your phone, tablet, or laptop
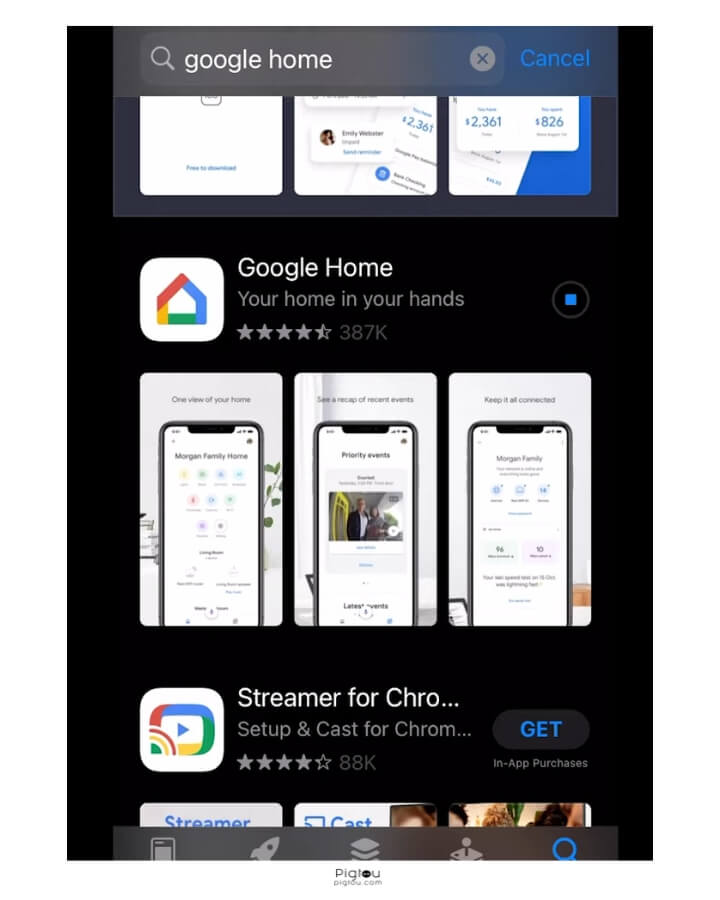
- Follow the on-screen steps and guidance to set up your Chromecast device
- Connect it to your Wi-Fi network using the Google Home app
- Confirm that your phone, tablet, or laptop is connected to the same Wi-Fi network as your Chromecast device
- Open the app or streaming service on your phone, tablet, or laptop that you want to cast to your TV
- Most streaming services like Netflix, Hulu, and YouTube have a cast icon that you can tap to launch on your TV
- Look for the “Cast” icon within the app or streaming service and tap it (this is usually a rectangle with a Wi-Fi signal in the bottom left corner)
- From available devices, choose your Chromecast device and start streaming content on your non-smart TV

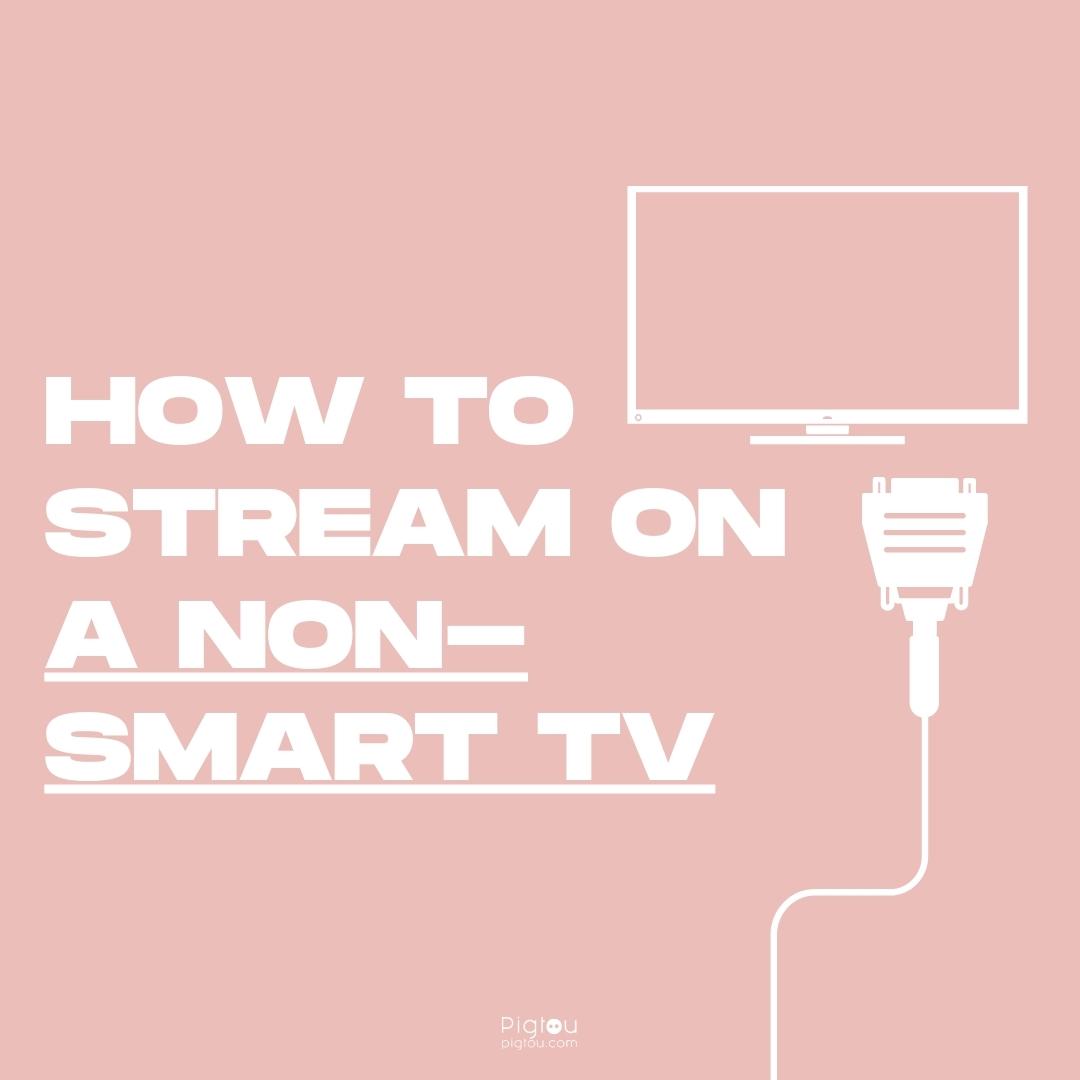



![Warrky USB C to HDMI Cable 4K [Anti-Interference Gold-Plated Plugs] 6FT Aluminum Type-C to HDMI Cord Thunderbolt 3/4 Compatible for MacBook Pro/Air, iMac, iPad Pro, Galaxy S8 to S22, Surface, Dell, HP Warrky USB C to HDMI Cable 4K [Anti-Interference Gold-Plated Plugs] 6FT Aluminum Type-C to HDMI Cord Thunderbolt 3/4 Compatible for MacBook Pro/Air, iMac, iPad Pro, Galaxy S8 to S22, Surface, Dell, HP](https://m.media-amazon.com/images/I/41DzBpo1cZL._SL500_.jpg)