Laptops and computers remain an important and arguably indispensable part of our lives when it comes to working, schooling, or simply enjoying the entertainment offerings provided by mass media. Naturally, it is in the best interest of their manufacturers to make them as easy to use as possible. It is perhaps for this reason that the program Sticky Notes comes pre-installed on all Windows laptops and computers manufactured since 2009.
These notes make it possible to quickly jot down things in an easily seen location on your desktop. For those who use it, this can serve as an important method to boost memory and productivity. However, for those who do not, it may feel like bloatware or encroach on precious Desktop real estate. Additionally, those who are heavily invested in productivity might find better note programs and wish to remove the default one.
Hence, possible causes for wanting to uninstall Sticky Notes from Windows 10 and Windows 11 are the fact that Sticky Notes may take up too much Desktop space, may be of no use to the user, and may be inferior to alternatives that the user prefers. The possible causes of challenges faced when trying to uninstall this program are a lack of familiarity with the Settings section of Windows and the lack of sufficient privileges.
This article will explain how to uninstall Sticky Notes on Windows 10 and 11
Why Can’t You Uninstall Sticky Notes on Windows 10/11?
Ideally, there is no reason why you should not be able to uninstall Sticky Notes from Windows 10 and Windows 11; after all, Sticky Notes is not required for your laptop to run Windows. However, here are 2 possible reasons why you might encounter some difficulty uninstalling Sticky Notes from Windows 10, or Windows 11 are:
Navigation Issues
You might be finding difficulty uninstalling Sticky Notes because you are unfamiliar with the newer versions of Windows. Thus, you may not know where to go to uninstall Sticky Notes.
Using a Restricted Guest User Profile
Windows allows multiple user profiles and each of these profiles has a different amount of power to make alterations to the laptop or computer. If you are logged into a guest user profile that has been barred from uninstalling programs, you will not be able to uninstall Sticky Notes.
How To Uninstall Sticky Notes On Windows 10/11
To uninstall Sticky Notes on Windows 10, follow the steps below. If you use Windows 11, move down to the second stepwise list:
1. Move your cursor to the Windows icon located at the left corner of your taskbar (bottom left corner of your desktop) and click on it.
2. Once the popup menu appears, click on the Cogwheel icon that’s flush with the left side of the page; it represents Settings.
3. On the settings page, look for Apps (it’s on the left side of the page in the middle row) and click on it.
4. On the Apps and Features page, scroll down till you spot Sticky Notes on the alphabetically ordered list and click it.
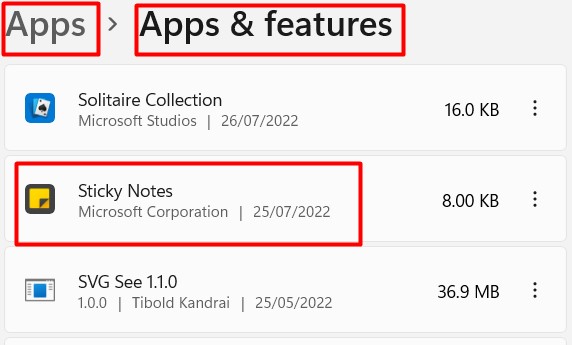
5. A drop-down menu will appear, showing an uninstall button; click on it.
6. Once you click uninstall, a second menu will appear, telling you that Sticky Notes and all the information related to it will be uninstalled. Click the Uninstall button on that page too.
7. A final warning will appear, click Yes and wait for the progress bar of the uninstall process to fill up.
To uninstall Sticky Notes on Windows 11, follow these steps:
1. Move your cursor to the Windows icon located on your taskbar (bottom of your desktop) and right-click on it.
2. Once the popup menu appears, click on Settings; it should be the 6th option on the list, starting from the bottom.
3. Once the settings window opens, click on the Apps option located flush on the left of the page; it’s the 5th item on the list.
4. Under the Apps menu, click on Apps & features located at the very top of the page.
5. Under Apps and Features, scroll down till you find Sticky Notes on the alphabetical list.
6. Direct your cursor to the ellipsis located on the right edge of the Sticky Notes section and click on it.
7. Next, click Uninstall on the popup menu that appears.
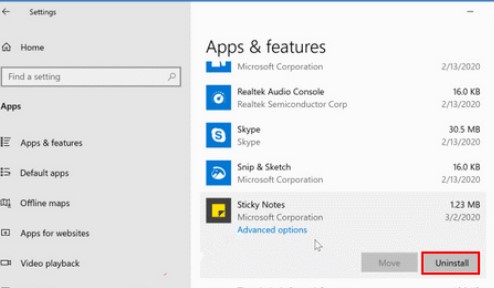
8. A warning will appear informing you that the action you are about to perform will uninstall Sticky Notes and show a new popup menu with an Uninstall button; once again, click Uninstall.
9. A final warning will appear, click Yes and wait for the progress bar of the uninstall process to fill up.
How To Reduce The Space Sticky Notes Takes
Method 1: Adjusting The Size
Regardless of whether you are using Windows 10 or 11, adjusting the sizes of notes from Sticky Notes to make them take less space works the same.
1. Move your cursor to the edge of any note on your desktop and hover over that edge till the cursor changes to a bidirectional arrow (an arrow with two heads).
2. When this happens, hold down the left-click button and move your cursor from that edge towards the center of the note you are modifying.
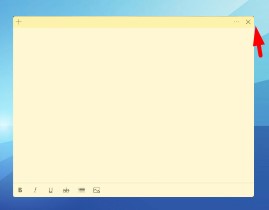
3. Repeat this process for any other edge till the notes reach a size you are comfortable with
Method 2: Stacking Notes
Just like the process needed to adjust the sizes of notes from Sticky Notes, the process of stacking notes on top of each other is the same in Windows 10 and 11. In addition, this method can be combined with the one outlined above to maximize the amount of desktop real estate that is saved.
1. Move your cursor to the top of any note from Sticky Notes on your desktop; the idea is to have it within the borders of the note, near the top, without touching the edge. You will know you have gotten it right if the cursor is in a rectangular area with a color slightly different from the color of the rest of the note.
2. Drag the note to lie on top of another note while leaving the top of that 2nd note exposed. That way, you will still know what’s under because you will be able to see the titles of all the notes.
3. In addition to giving each of those notes a title, you may also color code your notes; this will make it easier to quickly find and use various notes.
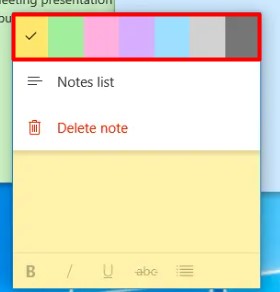
Final Thoughts
The processes for uninstalling Sticky Notes on Windows 10 and 11 differ somewhat, but ultimately, it boils down to being able to navigate to the laptop or computer’s settings, finding the Apps section, looking for Sticky Notes, and following the prompts to uninstall it.
Frequently Asked Questions
Stick A Note
The major difference between Microsoft’s Sticky Notes and Stick A Note is that it can stick to individual Windows rather than being limited to your desktop.
Hence, if you need a notes program to boost your productivity but do not wish to sacrifice desktop space, you can stick notes from Stick A Note to other pages such as your Documents page or a page in a work folder
Notezilla
Just like Stick A Note, Notezilla allows you to take notes outside your desktop. However, it has far more features than Stick A Note and is a good choice for those who wish to sacrifice simplicity in favor of added functionality.

