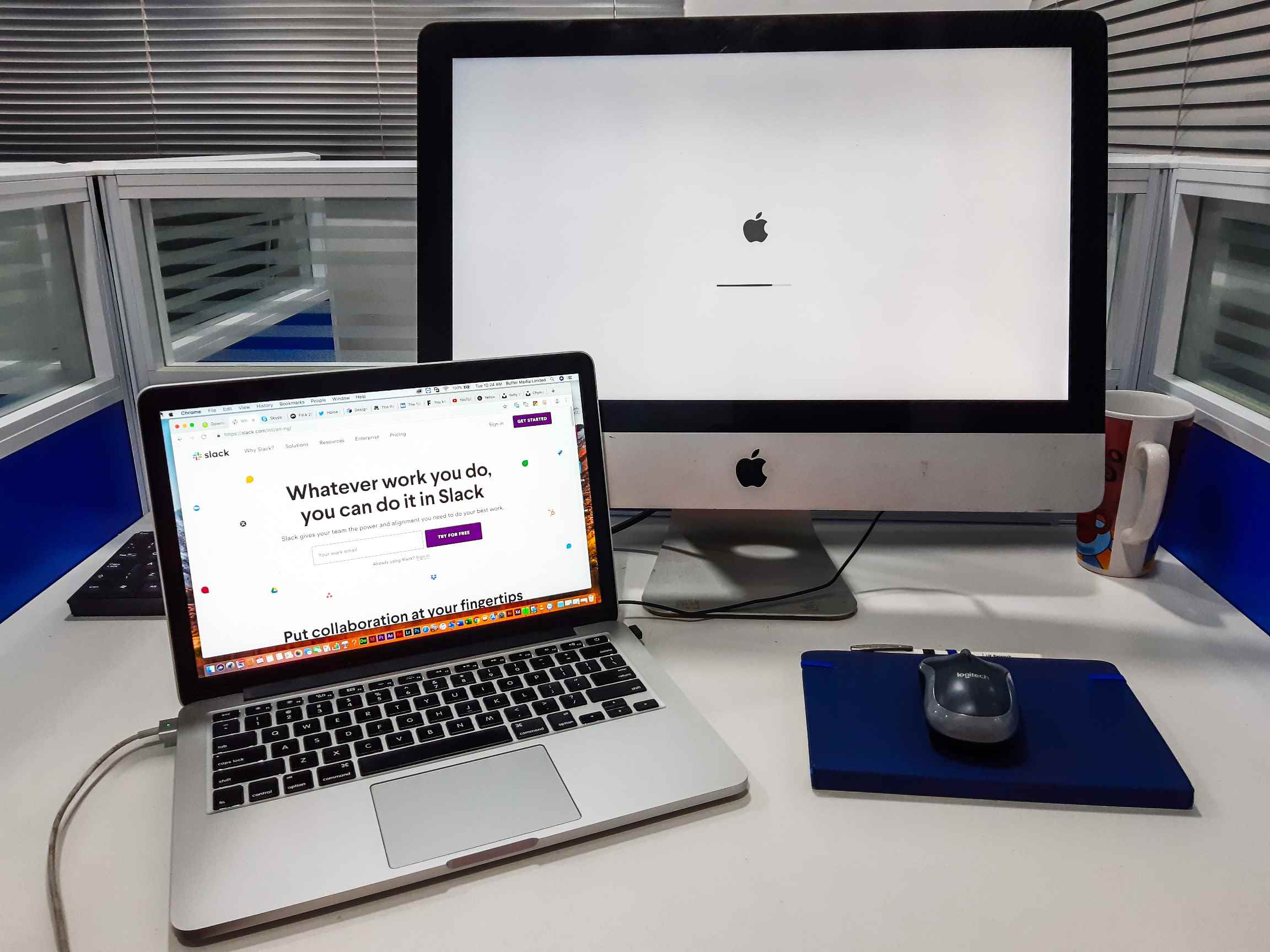The laptop keyboard can also function as a Bluetooth keyboard. A laptop can communicate with other devices through Bluetooth. Therefore, you can use your laptop keyboard to interact with your smartphone and other devices.
So, how can you use a laptop as a Bluetooth keyboard? First, you’ll need to download an application for your laptop. Afterwards, turn on your laptop’s Bluetooth connection and search for visible devices; pair both devices and check the configuration settings.
Working long sessions on your smartphone’s small keyboard can be exhausting, so they haven’t surpassed laptops as productivity devices. However, what if you could have the best of both worlds by using your laptop’s keyboard on your smartphone? Today, we’ll show you how to do it.
How to Use Your Laptop as Bluetooth Keyboard
This section will highlight two ways to use your laptop as a Bluetooth keyboard on other devices.
Using Broadcom Bluetooth
Step 1: Download Broadcom Bluetooth
- First, open the browser and search for “Broadcom Bluetooth.” Broadcom Bluetooth software allows users to connect to other devices.
- This application provides a high level of security and connects devices over short distances using radio waves.
- Then, in the tab, type Broadcom Bluetooth and search for it.
- Open the Bluetooth software download website.
- There will be a download button at the bottom of the webpage. When you select download, a page with the license agreement will open.
- Go through the license agreement and then select Accept.
- The option “do you want to run or save the Broadcom Bluetooth” will appear on your laptop screen.
- Click the Save button, then the Run button.
- Close the tab and return to your laptop. Afterwards, the Broadcom Bluetooth configuration will appear on your computer. If you own a two-in-one laptop, this app is ideal.
Step 2: Turn on Bluetooth on your laptop.
To connect your laptop to any device, you must first enable Bluetooth.
- First, go to your laptop’s settings.
- When the laptop’s settings window opens, select PC and devices.
- After the menu appears, select Bluetooth and switch it on.
- Your PC will then begin looking for Bluetooth devices.
Select the device you want to connect to, and your laptop will connect to the other device, making it simple for you to use a Bluetooth keyboard.
Step 3: Turn on Bluetooth on the other device.
The other device’s Bluetooth must also be connected.
- Switch on the other device’s Bluetooth connection.
- Simply navigate to the device’s settings and switch on Bluetooth. We recommend that both devices’ Bluetooth be turned on.
If the Bluetooth is turned off, the devices will not connect.
Step 4: Pair both devices
Then, connect the two devices after enabling Bluetooth on both devices.
- Select the device from your laptop’s Bluetooth tab. There will be an option indicating you should pair with this device.
- When you click Pair, compare the passcode displayed on your laptop and the other device’s screen.
- On both devices, select Yes.
Step 5: Check the Bluetooth configuration on your laptop
Afterwards, double-check the Bluetooth configuration on your laptop. Once both devices are paired, the other device will appear on your laptop.
Bluetooth will be configured to support the devices and enable both devices to function properly. Because of the Bluetooth service, the Bluetooth connection between your laptop and the other device will remain active.
We recommend that you do not interrupt until the Bluetooth configuration is complete. This is a crucial step because it keeps the devices connected. Moreover, it would be best to wait until the Bluetooth configuration is complete.
Step 6: Open Bluetooth device control
After completing the Bluetooth configuration, select the Configuration Bluetooth service notification. The Bluetooth control will appear. There will also be a “remote mouse and keyboard” option.
- By enabling this option, you’ll be able to use your laptop keyboard and mouse on another device through Bluetooth.
- Select the Connect option. Then the laptop keyboard and mouse will be connected to the other device. Bluetooth device control is essential for maintaining device connectivity.
- If you cannot locate the Bluetooth device, navigate to Settings and select Control Panel.
- Next, in the Control Panel, go to Hardware and Sound.
- Then, right-click on Hardware and Printers and select Open.
- The other device will appear; right-click and select Control.
Using Input Director
Input Director is a free program and only works on Windows devices. Despite being a simple app, Input Director has more than enough features, such as a shared clipboard between laptops and multi-monitor support.
Step 1: Install Input Director
To begin, you must first download Input Director. The program is available on all Windows editions starting from Windows 7. Simply open the downloaded file and follow the on-screen instructions. Input Director must be installed on all devices you wish to connect to.
Step 2: Add Client System
The next step is to connect your devices. On your laptop, launch Input Director. Check that Input Director is open and running on your desktop. Your laptop will serve as the “Director,” with the keyboard and mouse controlling other devices.
- On the left panel, select the Client Systems menu.
- In the newly opened window, select Scan network for candidate systems.
- Your desktop should be included in the list. Select it and then click on the Select button.
- On the Systems Configuration window, select OK.
Step 3: Grant Access on Your Desktop
Input Director should display a pop-up window asking for permission to give your laptop control of the desktop. Remember that your laptop is the “Director system.” To grant access, select Yes.
Step 4: Set Up Your Keyboard
The keyboard on your laptop should be able to control your desktop. All that remains is to fine-tune the settings to your taste. On your laptop, go to Director Preferences to configure options.
Conclusion
Follow the steps discussed to use your laptop as a Bluetooth keyboard. Furthermore, you can use Bluetooth to connect your laptop mouse to other devices. As a result, typing with your laptop’s keyboard becomes much simpler.