Are you looking to set up Xfinity bridge mode for gaming? You can easily enable the function by following a few simple steps. However, since the router is a key component of your internet network, the last thing you want to do is use this mode without understanding what it does.
Here’s what you should learn about the essential aspects of bridge mode, how it changes your internet connection, basic and advanced setups, and the common frequently asked questions (FAQs).
What Is Bridge Mode in Xfinity?
Bridge mode is a specific functionality in routers that turns the gateway into a modem, meaning it no longer functions as a router. As such, the setting bypasses the Xfinity router, allowing another router to handle all network traffic. This way, you can avoid the limitations of the Xfinity router and customize your network settings to meet your gaming needs.
Every router has a private IP address that can be used to identify it. Your Xfinity router assigns this IP address to every device that connects to your internet network through a network management protocol known as Dynamic Host Configuration Protocol (DHCP). Additionally, your Xfinity router also assigns unique private IP addresses for all the devices within your internet network for easier identification through a process known as Network Address Translation (NAT).
By enabling bridge mode, your Xfinity router stops performing its NAT functions and starts working as a DHCP. Therefore, it stops assigning different private IP addresses; instead, it assigns a single public IP address to the connected devices. As a result, you can easily link your Xfinity router with another Xfinity-compatible router to manage your internet network and control your network settings.
How To Enable Bridge Mode on Xfinity
Before enabling Xfinity bridge mode, download the Xfinity mobile app and activate your Xfinity router/gateway. This will activate your modem and prompt it to boot. Once the modem is booted, note down the Wi-Fi settings of your Xfinity router and other details, such as Wi-Fi security mode, wireless password, SSID, and operating frequency.
Now, proceed to enable bridge mode on your Xfinity router by following these steps:
Step 1 – Connect and Login to Your Xfinity Router
Start by connecting to the router’s network. Enter the router’s IP address into the browser’s address bar to access the router’s settings. The default IP address for most Xfinity routers is 10.0.0.1.
You’ll be prompted to enter your login credentials. If you haven’t changed your login information, the default username is “admin,” and the password is “password.”
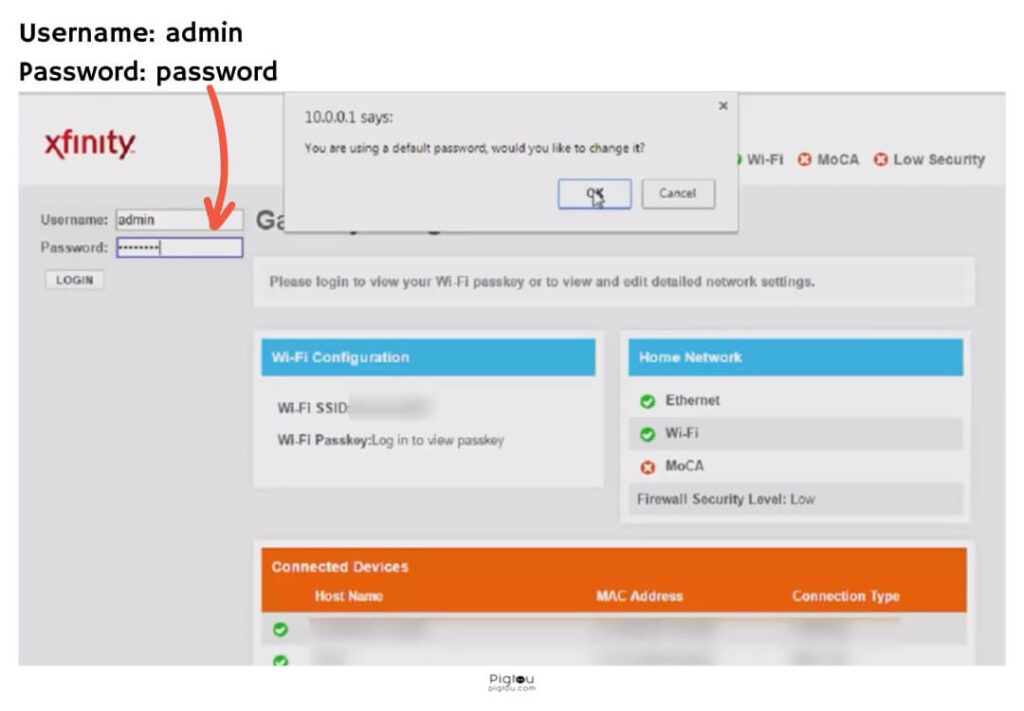
Step 2 – Navigate to the Gateway Tab and Select “Bridge Mode”
Once logged in to your router’s settings, navigate to the “Gateway” tab, select “Bridge Mode,” and click “Enable Bridge Mode.”
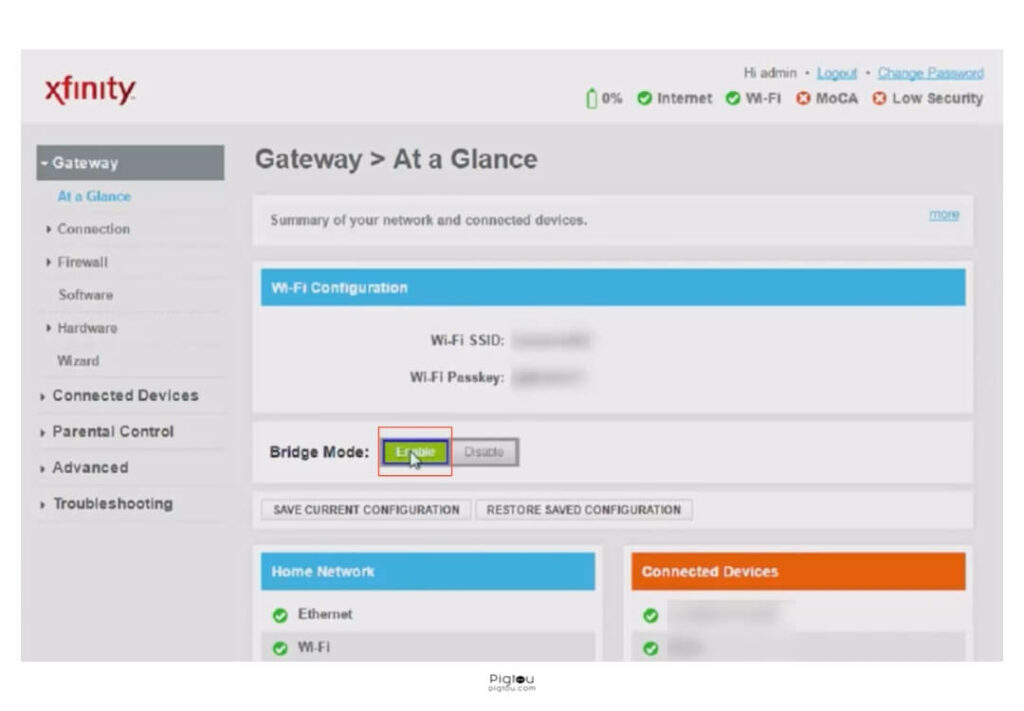
Next, click ‘OK’ to turn off router functionality and disable the Wi-Fi.
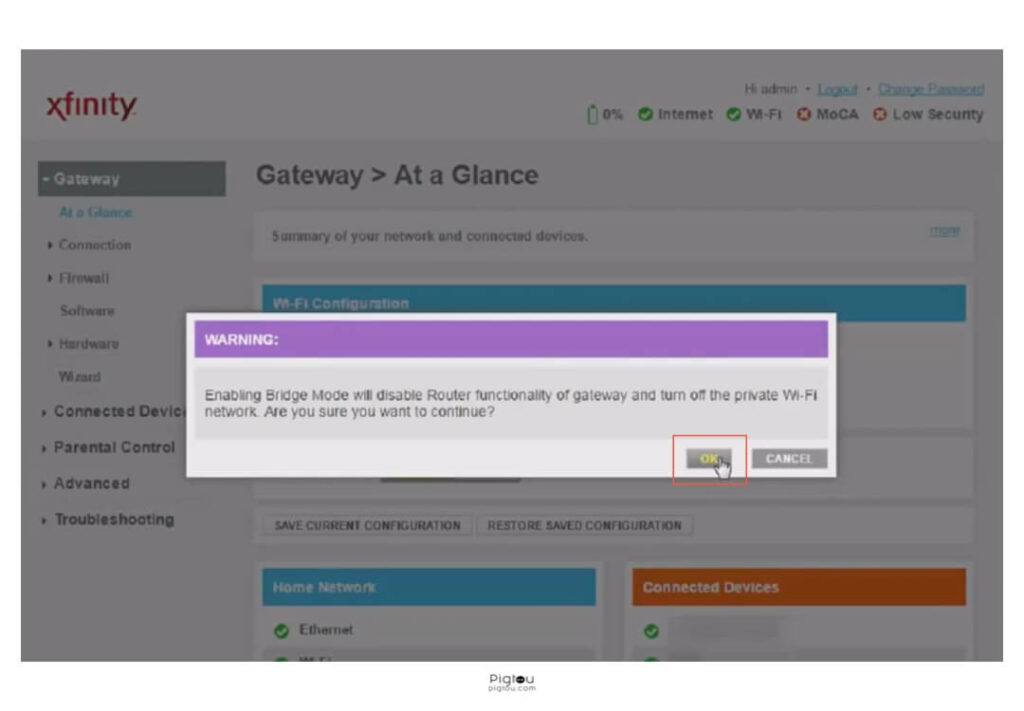
Step 3 – Save the Changes
Once you’ve enabled bridge mode, save the changes you’ve made. Do this by clicking “Save” or “Apply” at the bottom of the page. Wait for approximately 90 seconds for bridge mode to turn on.
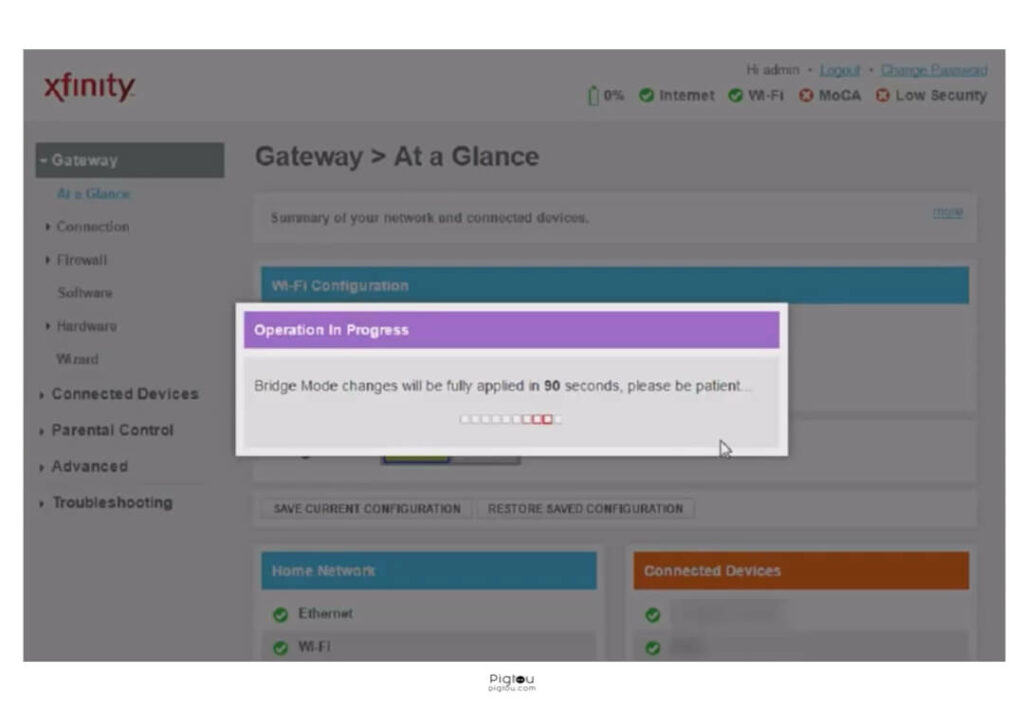
Step 4 – Reboot All Devices
After 90 seconds, turn off your modem (by unplugging it) and the router. Next, plug in the modem and wait for it to turn on fully and for all the lights to be on. Now plug in and turn on the router. This should enable your devices to work properly.
Comcast Business Bridge Mode: Basic vs. Advanced
Comcast Business provides two different bridge modes, which can be useful depending on your needs. Here’s a small breakdown of the differences between the two:
Basic Bridge Mode
In Basic Bridge Mode, the Comcast Business Gateway acts as a modem only, allowing a single device to connect to the internet directly without any NAT. This mode is ideal for simple network setups that have few devices.
| Pros | Cons |
| Simple setup process | Limited functionality |
| Eliminates double NAT issues | Only one device can be directly connected to the internet |
| Improves internet performance |
Advanced Bridge Mode
This option provides more advanced networking capabilities and suits serious gamers with complex networking needs.
| Pros | Cons |
| Multiple devices can be directly connected to the internet | Complex setup process |
| Advanced networking capabilities | Higher chance of configuration errors |
| Ability to manage your firewall |
Troubleshooting Xfinity Bridge Mode
Despite the many benefits of Xfinity bridge mode, it’s common for users to encounter a few issues along the way. Fortunately, these problems can be easily resolved with a few troubleshooting steps.
Here are some common issues that users may encounter:
– Xfinity Gateway Bridge Mode Not Working
One common issue is the Xfinity gateway not properly switching into bridge mode. This can occur for various reasons, such as outdated firmware or incompatible hardware. To fix this, update the firmware or check if the hardware is compatible with Xfinity bridge mode.
It’s also important to follow the above steps correctly to enable bridge mode, as any errors in the process can prevent it from working smoothly.
– Xfinity Gateway Bridge Mode No Internet
Another issue you might encounter after enabling Xfinity bridge mode is losing internet access. Several factors, such as incorrect network settings or a faulty router, could cause this. It’s important to ensure the router used in bridge mode is properly configured with the correct network settings, such as the correct IP address and subnet mask.
Additionally, certain routers may require additional configuration to function properly in bridge mode. For example, some routers may require the creation of a Virtual Local Area Network (VLAN) to separate the Wide Area Network (WAN) and LAN traffic.
– Xfinity Gateway is Stuck in Bridge Mode
If your Xfinity gateway is stuck in bridge mode, you may be unable to access the internet or change any network settings. This can be irritating, but it’s usually resolved by resetting the gateway to its default settings.
Press and hold the reset button on the back of the gateway for about 10-15 seconds. Once the gateway has reset, you can disable bridge mode and restore your network settings.
– Xfinity Bridge Mode IP Address
In this mode, the Xfinity gateway no longer serves as the primary router, meaning that the secondary router assigns the IP address. This can lead to confusion if the secondary router is improperly configured.
To avoid IP address conflicts or issues, set the secondary router to use a different IP address range than the Xfinity gateway. Access the router’s settings and adjust the LAN IP address.
Typically, the range is set to something like 192.168.1.x, so changing it to 192.168.2.x can help avoid conflicts.
– Xfinity Bridge Mode With ASUS Router
The ASUS router is popular due to its reliable performance and user-friendly interface. However, setting up the ASUS router with Xfinity bridge mode can be tricky, especially for novice users.
Here’s what you should do:
- Ensure your ASUS router is properly connected to the Xfinity modem in bridge mode
- Configure your ASUS router’s WAN settings to obtain an IP address automatically if necessary
- Log in to your ASUS router’s web interface and navigate to the WAN settings
- Select “Automatic IP” as the connection type and enable the DHCP client
- Configure the DNS settings to match those of your internet service provider if need be
If you encounter any issues, double-check your settings and consult the ASUS router manual, online forums, or technical support for further assistance.
FAQs
Here are some of the most common queries from users across various online platforms:
Follow these steps to disable bridge mode on your Xfinity modem:
– Start by connecting your laptop, PC, or mobile device directly to your Xfinity modem
– Open a web browser, type 10.0.0.1, and press enter. If you can’t connect to 10.0.0.1, you can always try 192.168.100.1
– Login into your Xfinity modem and select ‘Disable Bridge Mode’
Yes. However, doing so may result in network performance issues or other complications, as the two routers may conflict. We recommend using bridge mode for the best possible network performance and compatibility.
Connect the Netgear router to the Xfinity modem via Ethernet cable, log in to the Netgear router’s admin panel, and configure it to use Xfinity bridge mode.
Enabling bridge mode on your Xfinity router will not fundamentally affect your internet network’s maximum speed. However, it will free up the load on your network’s bandwidth, resulting in a smoother and clearer connection.

