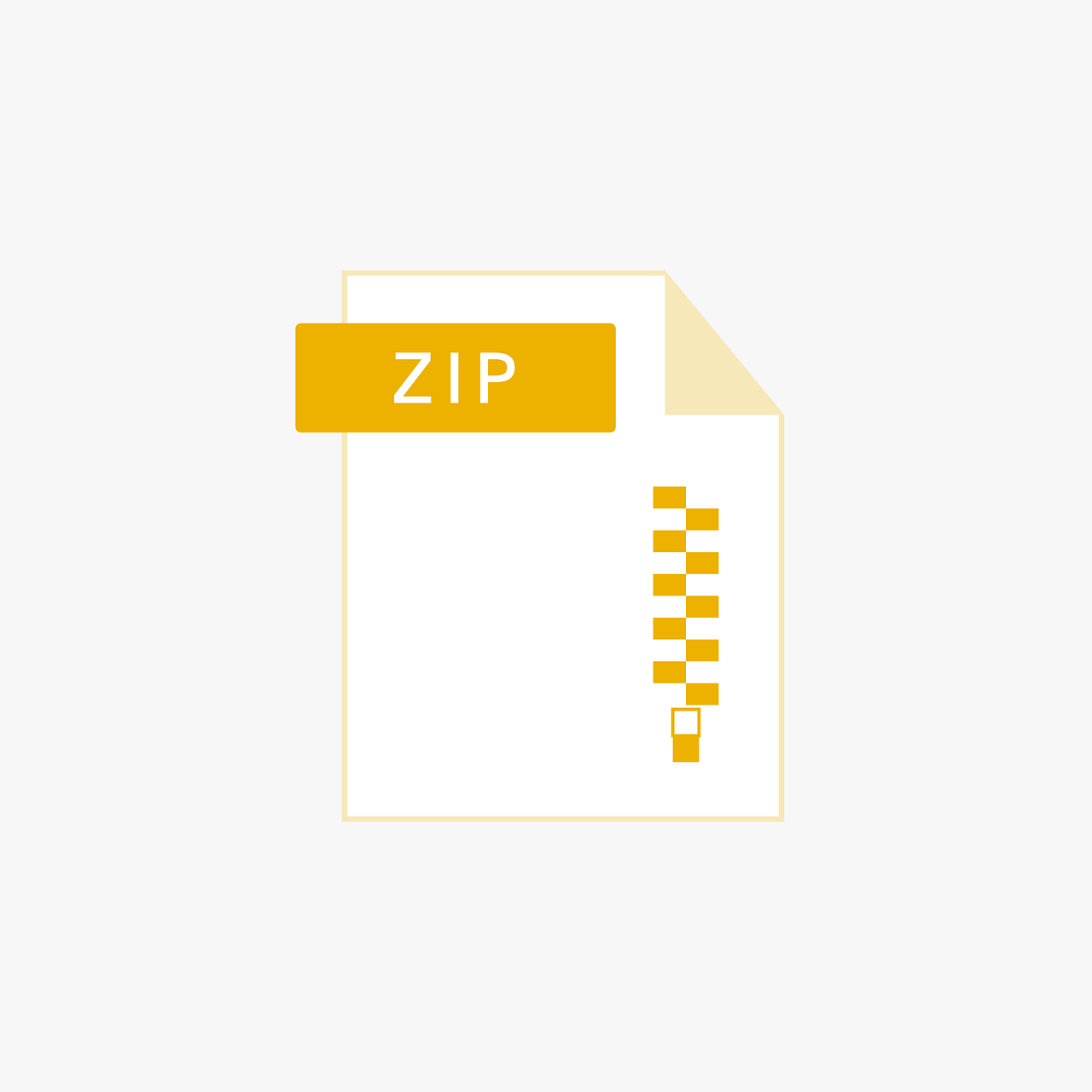RAR files are widely used because they help compress files as much as possible. As a result, users who use this format to store files save a significant amount of storage. Furthermore, RAR files can be transferred quicker than uncompressed files due to the smaller file size.
Many people have a file archiver installed on their computers, such as 7-Zip or WinRAR, to extract and view the contents of RAR files. But what if you have an iPhone? You might want to open RAR files on your iPhone. iPhone users had to rely on third-party applications to open RAR files until recently. Apple has included native ZIP support in its native Files app.
There are now several options for accessing compressed file formats on Apple devices. We will go over how to open RAR files with Apple’s Files app and review five of the best third-party apps for opening RAR files on an iPhone.
Open RAR Files with the Files App
If your iPhone is running iOS 13 or later, you can open RAR files using the Files App. There is no need to install any other apps. Let’s go over how to use the Files App:
- Open the Files App on your iPhone and navigate to the folder containing the RAR file.
- Click on the RAR file and select Uncompress from the pop-up menu.
After extracting the RAR file, the contents will be visible in the same folder. Click on the folder to view the extracted files.
Open RAR Files with Third-Party Apps
Another way to open a RAR file on an iPhone is through third-party apps. Fortunately, there are many options available on the App Store, and we’ll examine which apps are the best.
1. Readdle Documents
Readdle Documents is one of the best apps for opening RAR files on your iPhone. This app is free and allows users to manage and access RAR files on their iPhones.
- Download and install Readdle Documents on your iPhone.
- Launch the app
- Locate the RAR file you want to open and extract from the iPhone directory. Once you extract the file, you’ll be able to access the contents in the same folder.
2. iZip
iZip is an iOS app that allows you to open RAR files. It’s simple to use and features a simple user interface. You can also use iZip to access files stored on the cloud. Furthermore, iZip can unpack different compressed file formats, such as ZIP, 7Z, RAR, etc.
You can also use iZip to access files stored in cloud storage services such as iCloud, OneDrive, Google Drive, and Dropbox. Furthermore, you can create encrypted and unencrypted ZIP files and open certain file types such as PDF, TXT, JPG, and PNG, with iZip. Follow these steps to open a RAR file with iZip:
- Open iZip and select Document Browser.
- At the bottom of the screen, click Browse.
- Locate and select the RAR file you want to import.
- Tap Yes on the prompt to open the RAR file.
- You’ll see a preview of the file. Select OK to extract the file. Alternatively, you can choose Cancel and unzip only a few files rather than the entire archive.
- Extracted files will be stored in the same folder as the imported folder.
3. Unzip
With Unzip, you will be able to manage and extract RAR files. This app also allows users to compress RAR files quickly and supports various formats, including 7zip, Zip, RAR, and others. Furthermore, this app can decompress password-protected files. Moreover, this app is free to download; however, there is a paid version with extra features.
- Install Unzip on your iPhone.
- Locate the RAR file that you wish to open.
- Hold the RAR file and select Share from the pop-up menu.
- Scroll right and tap More in the row of apps on the Share sheet.
- Locate and select the Copy to Unzip option.
- Tap the archive file in Unzip to create a new folder containing the extracted contents. The contents of the extracted RAR file can be viewed, shared, opened, or saved.
4. WinZip
WinZip supports the most popular compressed file formats, including ZIP, RAR, etc. You can also link this app to your cloud storage. WinZip can also zip files and encrypt them. This app also allows you to preview files within a RAR archive without having to unzip it. Furthermore, WinZip has a simple user interface that makes the entire process simple. Follow these steps to open RAR files with WinZip:
- Launch WinZip and navigate to the folder with the RAR file.
- Click on the RAR file to view its contents.
- On the right side of the folder, select the three-dotted lines.
- From the pop-up menu, choose Unzip.
- Select a location for the files and select Unzip.
5. Zip & RAR File Extractor
Another excellent app for opening RAR files on the iPhone is Zip & RAR File Extractor. This app can unzip files of different formats like ZIP, RAR, etc. Also, this app can create ZIP and 7Z archives.
Zip & RAR File Extractor supports integration with cloud storage such as iCloud, Google Drive, OneDrive, and Dropbox. It also includes a built-in viewer for PDF files, images, certain document types, and a Wi-Fi transfer feature. Follow these steps to open RAR files with this app.
- Select iCloud Drive and tap on Browse.
- Locate and select the RAR file to import it.
- Choose Files as your destination folder.
- Navigate to Files.
- Select the RAR archive and then choose Extract from the pop-up menu. The app will make a new folder with the same name as your RAR file.
Conclusion
Try these methods to extract and view the contents of a RAR file on your iPhone. It’s simple to open RAR files on your iPhone. You can use the native Files App to open RAR files. However, if you want more flexibility, use third-party apps such as Readdle Documents, WinZip, iZip, and Zip & RAR File Extractor. Keep in mind that you can also open RAR files directly from Google Drive.