Pigtou.com is supported by its audience. When you buy through the links on our website, we may earn a small commission.
It’s been another long, hard day’s work and all that you want to do when you return home is to watch your favorite TV show on the Paramount Plus app. After turning on the TV and opening the app, all that shows on your TV is a pitch-black screen.
Before going into complete panic mode, this article seeks to provide you with the troubleshooting steps required to solve this kind of issue.
How to Install the Paramount Plus App on Samsung TV
Paramount Plus is a popular streaming service that provides users access to a complete bouquet of original Paramount series, hit TV shows, and popular movies across all genres. We recommend Paramount Plus as an ideal streaming app if you have a Samsung TV.
First, let’s ensure the app is installed on your Samsung TV. If not, you can follow these steps to download and install it:
- Click on the ‘Apps’ option using your Samsung TV remote
- Navigate to and select the ‘Search’ icon
- Search for ‘Paramount +’
- Choose the ‘Install’ option to download the app
- Select the ‘Open’ option to start the Paramount Plus app.
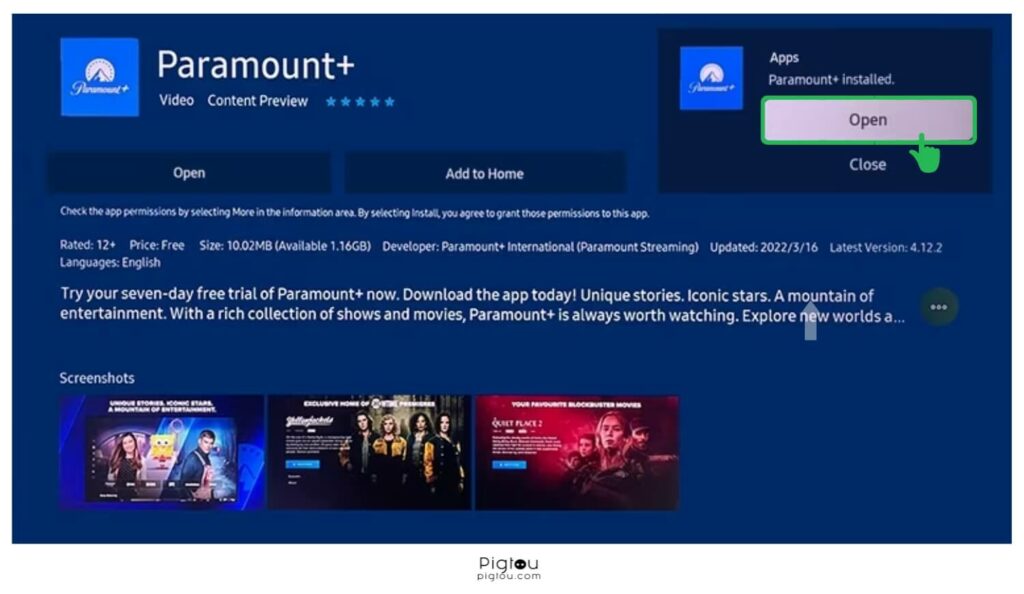
How to Sign in to Your Paramount Plus Account
Once the Paramount Plus app is successfully installed on your TV, you must create a user account and sign in to access all of your favorite content. Follow these steps to sign in:
- Open the Paramount Plus app
- Select the option to ‘Sign In.’
The following image should appear on your Samsung TV screen, allowing you to choose the preferred method of sign-in:
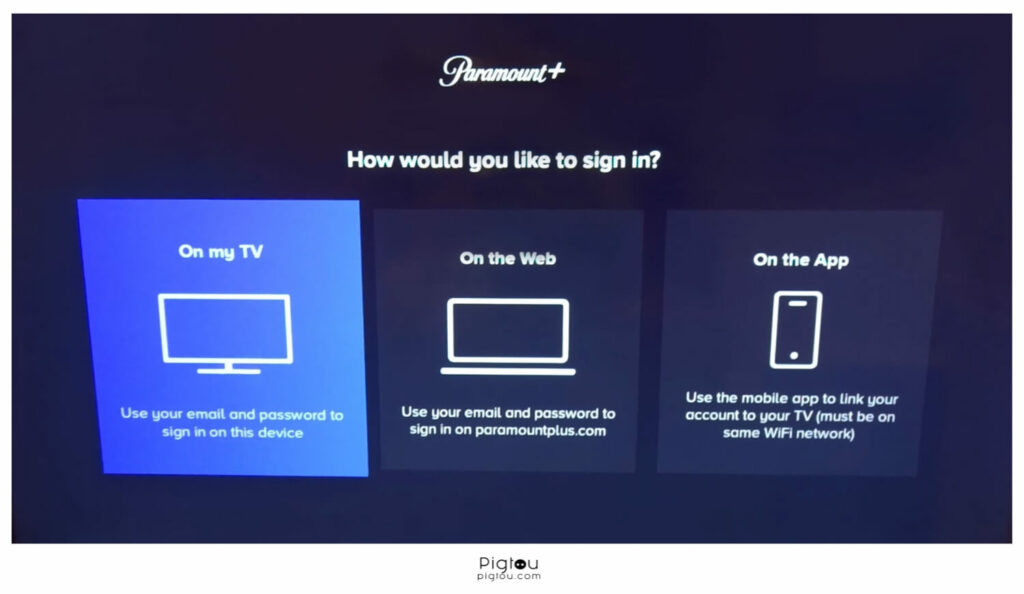
- On your Samsung TV: Enter the desired email address and password used to create your Paramount Plus account and sign in.
- On the Web: Visit paramountplus.com/ on a PC or mobile device, enter the activation code provided by your Samsung TV, and select the ‘Activate’ option. This step will be required if you have not signed in to Paramount+ on your computer.
- On the App: you’ll have to link your Paramount Plus account to your TV by using the mobile app. Make sure your TV and smartphone are on the same WiFi network.
10 Best Solutions to Fix Paramount Plus Not Working on Samsung TV
It would help if you were confident that the Paramount Plus app was downloaded and successfully signed-in to. Unfortunately, problems surrounding the app may only surface the next day once you have tried to open the app, and all that is shown on-screen is a spinning circle followed by a blank screen.
The primary causes behind the Paramount Plus app not working can include the following:
- TV problems
- App-related bugs
- Network Issues
The following section will discuss the most commonly known troubleshooting solutions to the above-highlighted problems.
1) TV Problems
Technical issues experienced by your TV can often extend into downloaded apps, causing them to function poorly. Try the following steps to resolve any ongoing problems with your Samsung TV.
1.1) Check Your TV Model
Before proceeding with further assessment, it is crucial to understand that the Paramount Plus app only operates on Samsung TVs produced since 2017. You can establish your TV’s year of production by studying the model code and serial number found on the device:
- Check the back of the TV

- More recent models of Samsung TV can provide you with the model description by navigating to the Main Menu – Support – Contact Samsung
Understanding Your TV Model Code
Once the model code of your TV has been established, the next step is to understand what each of the numbers and letters in the code represents. The code will help you to identify if the Paramount Plus app is compatible with your device.
Significant differences exist between the model codes created for Samsung TVs produced before 2017 and after, making the TVs easy to differentiate. The following detailed images will assist you in understanding your TV model code:
TV model codes produced before 2017:
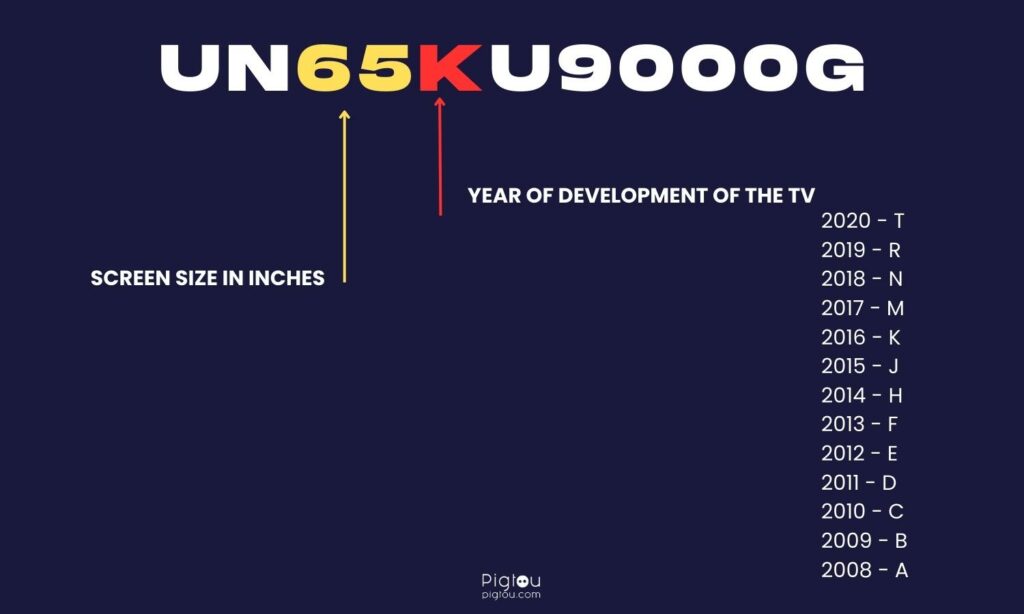
TV model codes produced since 2017:
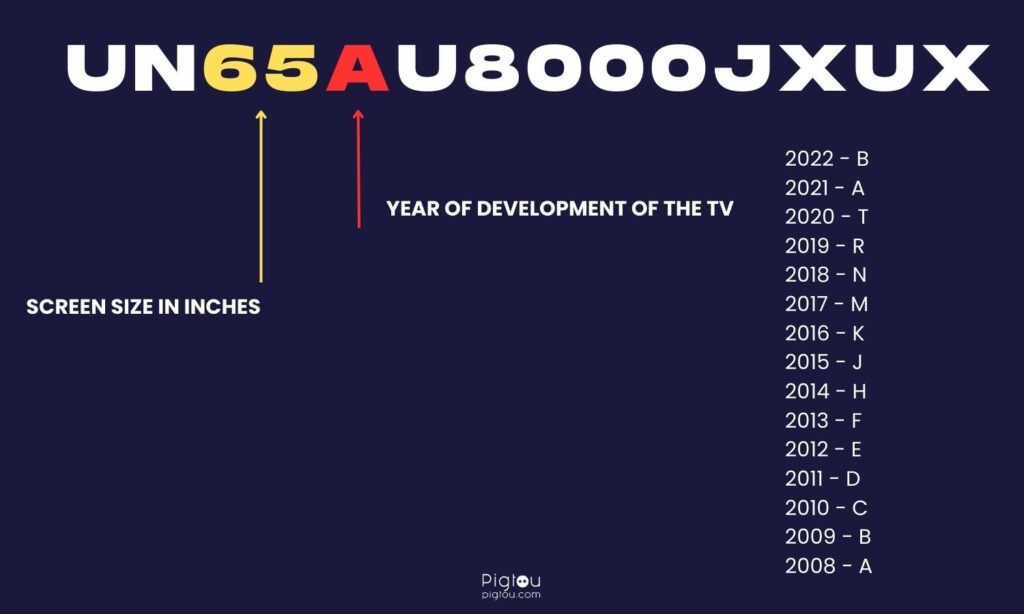
1.2) Use an External Streaming Service/Device
Should you realize that your TV was produced before 2017 and the Paramount Plus app is incompatible as a result, another troubleshooting option is to access the Paramount Plus app using an external streaming device, such as the following:
Another strongly suggested alternative would be the Amazon Prime app. If you already have an Amazon Prime account, users can access any of the Paramount Plus content via Amazon Prime. User reports suggest that the Amazon Prime app offers a better overall user experience and is a fantastic potential solution, reducing the need to rely on the Paramount Plus app alone.
1.3) Update the TV Software
After successfully updating their TV software, several user reports have found a resolution to any issues with the Paramount Plus app. To update your Samsung TV’s software, follow these steps:
- Turn on your TV
- Go to ‘Settings’
- Select the ‘Support’ option
- Navigate to ‘Software Update’
- Select the ‘Update now’ option
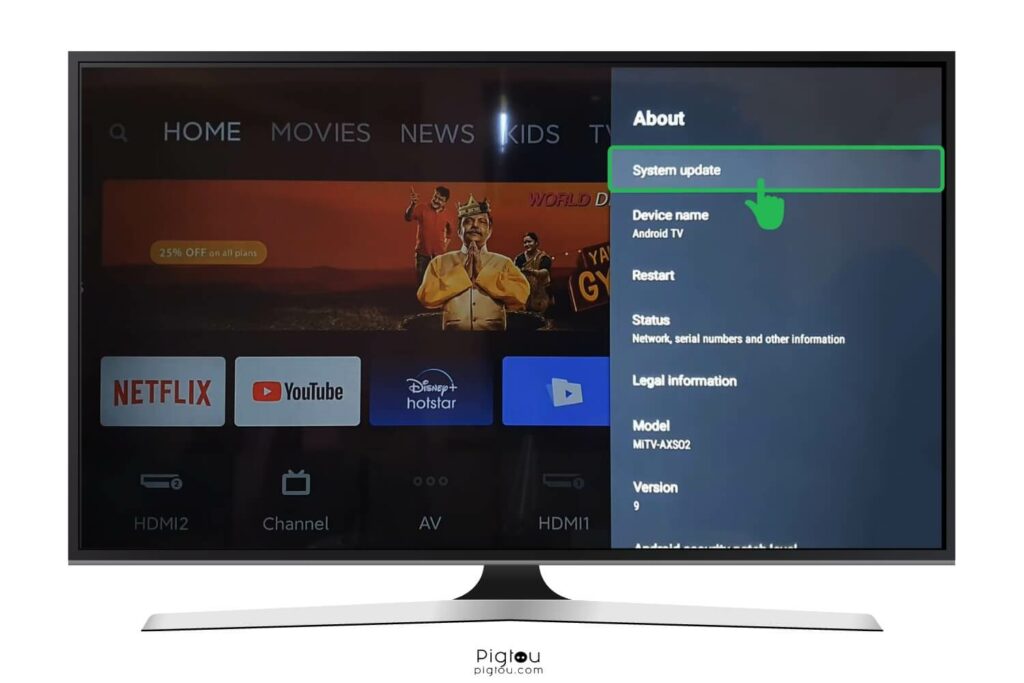
Do not turn the TV off during this update process. Once complete, your TV will restart automatically.
1.4) Factory Reset
To ensure that you tried every possible solution around potential TV problems, a final suggestion would be to factory reset your TV. Several users have found success and could use the Paramount Plus app on their Samsung TV after doing so. Follow these steps to factory reset your TV:
- Press the ‘Home’ button on your TV remote
- Navigate to ‘Settings’
- Select the ‘General’ option
- Select the ‘Reset’ option
- Enter the required security PIN
- Select the option to ‘Reset all settings’
The TV will automatically begin to switch off and then display the initial setup screen, requiring for you to reinstall the Paramount Plus app once the factory reset is complete.
2) Paramount Plus App-Related Issues
App-related bugs or user account issues could be why your Paramount Plus app is not working on your Samsung TV. The following section will highlight immediate solutions to problems based on your Paramount Plus app.
2.1) Reinstall the Latest Version of the App
Several user reports have found that the app worked again after reinstalling the latest version on their Samsung TV. Follow these steps to uninstall the Paramount Plus app from your TV:
- Press and hold the ‘Return/Exit’ key on your TV remote to shut down the app
- Press the ‘Home’ button on the remote
- Navigate to the ‘Apps’ option found on the on-screen menu
- Click on ‘Settings’
- Select the ‘Paramount Plus’ option
- Select ‘Delete’ to uninstall
It is suggested to wait an additional five minutes before reinstalling the app on your TV. By performing this delete process and reinstalling, you have ensured that you have the very latest version of the Paramount Plus app on your TV.
2.2) Cast the App on Your TV With a Chromecast Device
Using a Chromecast device has been suggested as a perfectly viable alternative should you be experiencing issues with your Paramount Plus app. To make use of casting, follow these steps:
- Download the latest version of the Paramount Plus app onto your smartphone, tablet, or PC
- Connect your device to the same WIFI network as your Chromecast
- Open the Paramount+ app on your mobile device
- Select the ‘Cast’ button and choose to play the desired video
- The video will be cast onto your Samsung TV
2.3) Streaming on Laptop/Phone First
Although this streaming option may seem obscure at first, it is certainly worth trying should you still have issues with your Paramount Plus app. Follow these steps:
- Open the Paramount Plus app on your phone or laptop
- Select the show that you wish to watch
- Press ‘Play’ to start the desired episode
- While the episode is playing on your phone/laptop, open the exact same show and episode on the Paramount Plus app on your Samsung TV
- Once the episode starts playing on the TV, close the active stream on your mobile device
3) Network Issues
As is the case with many apps, a secure internet connection is crucial to their ability to function optimally. Here are some primary checks to ensure that network issues are not the source of your problem.
3.1) Reboot Your Router
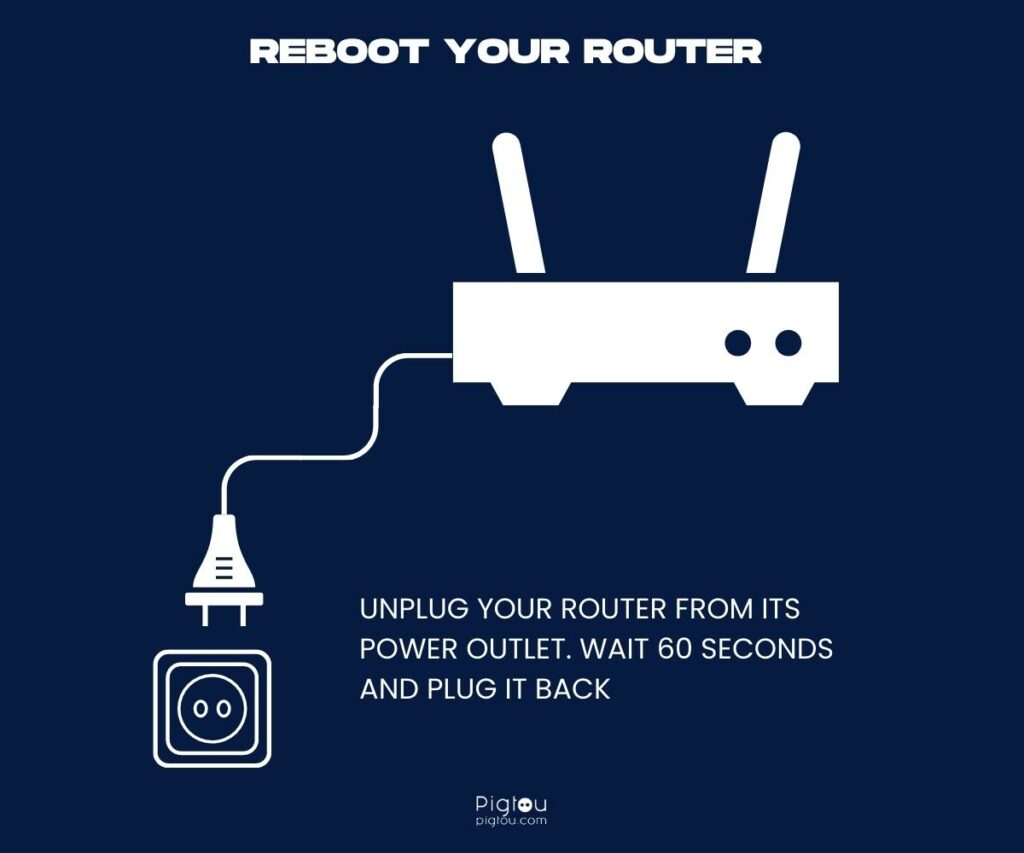
Rebooting your router can often solve many issues based on network and connectivity. Follow these steps to reboot your router:
- Unplug your router from its power outlet
- Wait for approximately 60 seconds
- Plug the router back into the power outlet
- Allow the router one to two minutes to resync
Although a very simple suggestion, rebooting your router can be an extremely efficient way to solve existing network issues.
3.2) Reset Your Router to Factory Settings
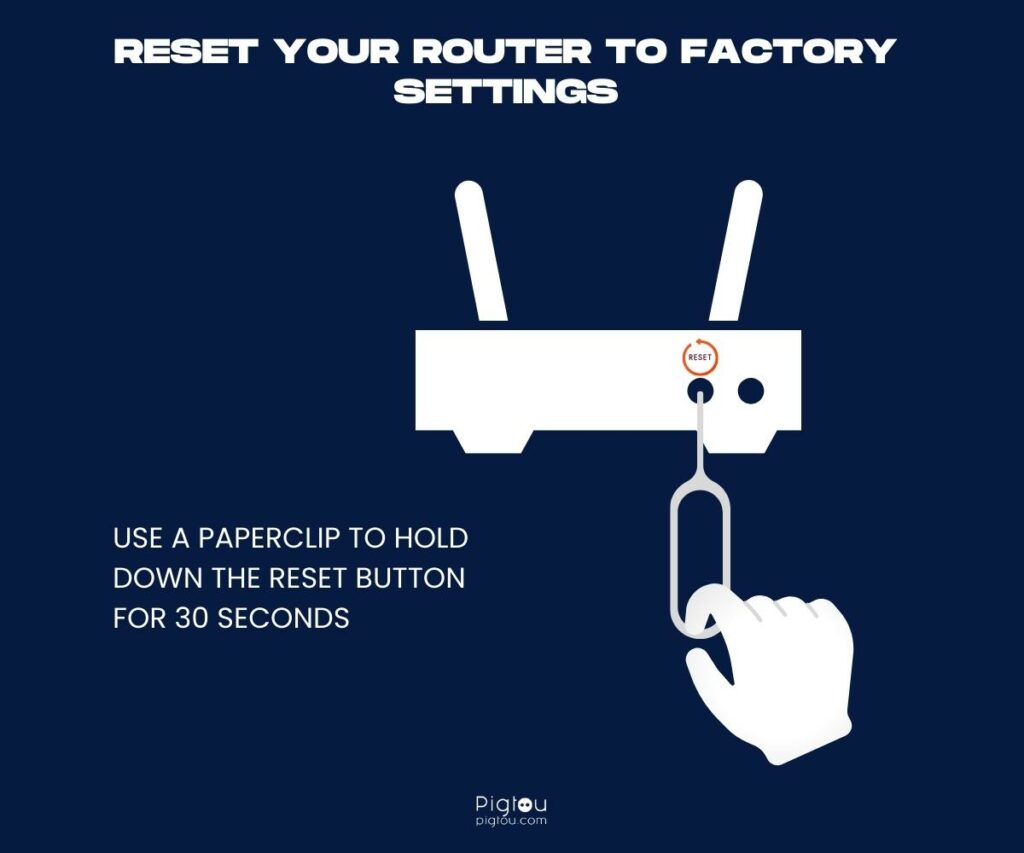
Should a simple reboot of your router not solve the issue, performing a factory reset of the router device is another suggestion. Please note that all existing user settings will be erased, should you perform a factory reset of your router. Therefore, please ensure that you have a copy of the current settings in place in order to replicate them after factory resetting.
- Keep your router plugged into its power outlet
- Find your router’s ‘Reset’ button
- Using a pen-point or paperclip, hold down the ‘Reset’ button for 30 seconds
- Release the button
- Wait for the router to reset to full power and functionality
3.3) Change the DNS Server Configuration
It’s important to provide some information about what a DNS is, before you attempt this troubleshooting suggestion. A Domain Name Service (DNS) is an extensive database containing the name and aligned IP address of every existing website on the internet.
Your home router, therefore, has a DNS database in it. However, the database on your router is severely limited by memory space, meaning that it cannot store all known IP addresses. As a result, your router will store only the website addresses that you make use of most often.
To ensure that you resolve any issues surrounding your Paramount Plus app, users have suggested that your internet DNS description is precisely matched by your Samsung TV DNS description. To check this setting, perform the following steps:
- Launch your web browser and type the router’s IP address (also known as the Default Gateway) into the address bar. A typical router IP address look as follows: ‘192.168.1.1’ or ‘192.168.0.1’
- Now that you are on the Router’s setup page, you need to enter your router’s username and password
- Click on the ‘Status’ option to view the DNS address currently in place
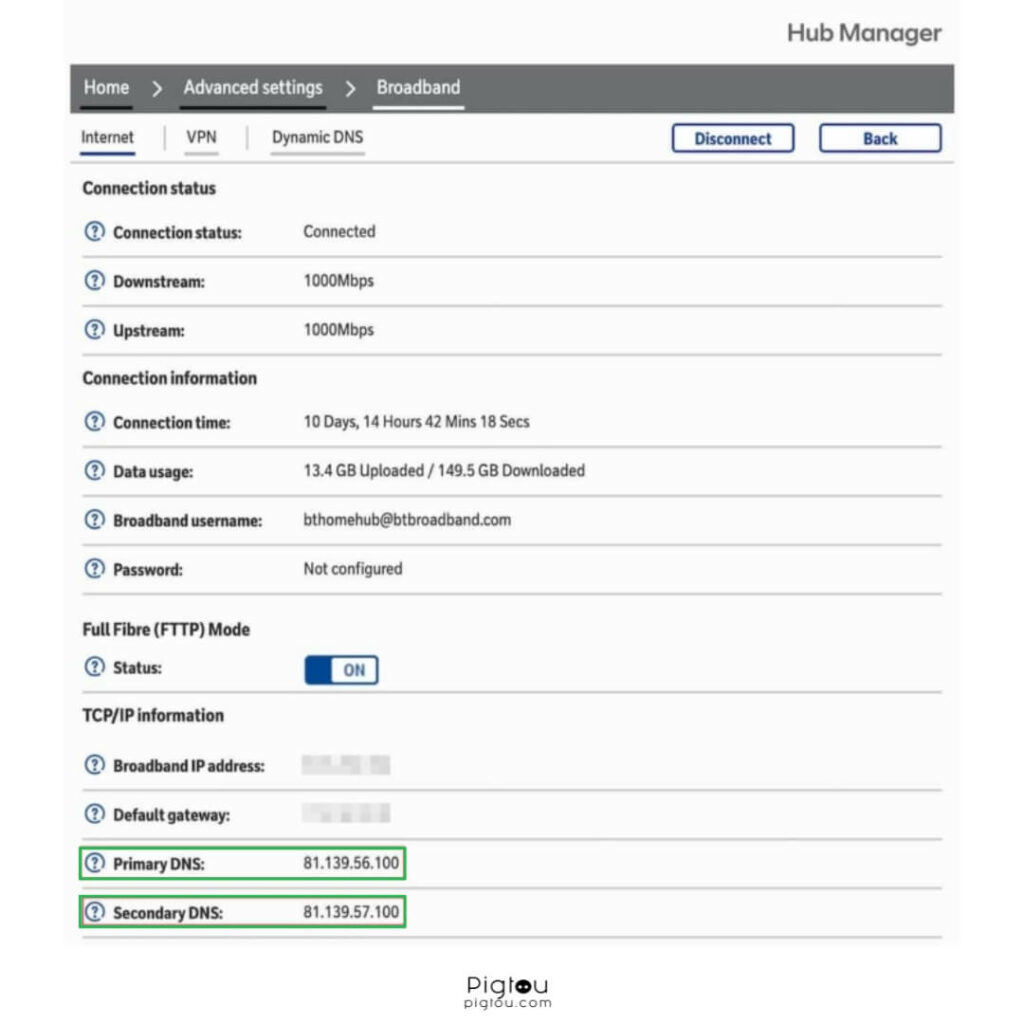
- Open the ‘Settings’ option on your Samsung TV
- Navigate to the ‘General’ option
- Click on ‘Network’
- Select the ‘Network Status’ option
- Go to ‘IP settings’
- Click on ‘DNS Settings’
- Switch it from ‘Automatic’ to ‘Manual’
- Enter in the Primary DNS number described above

