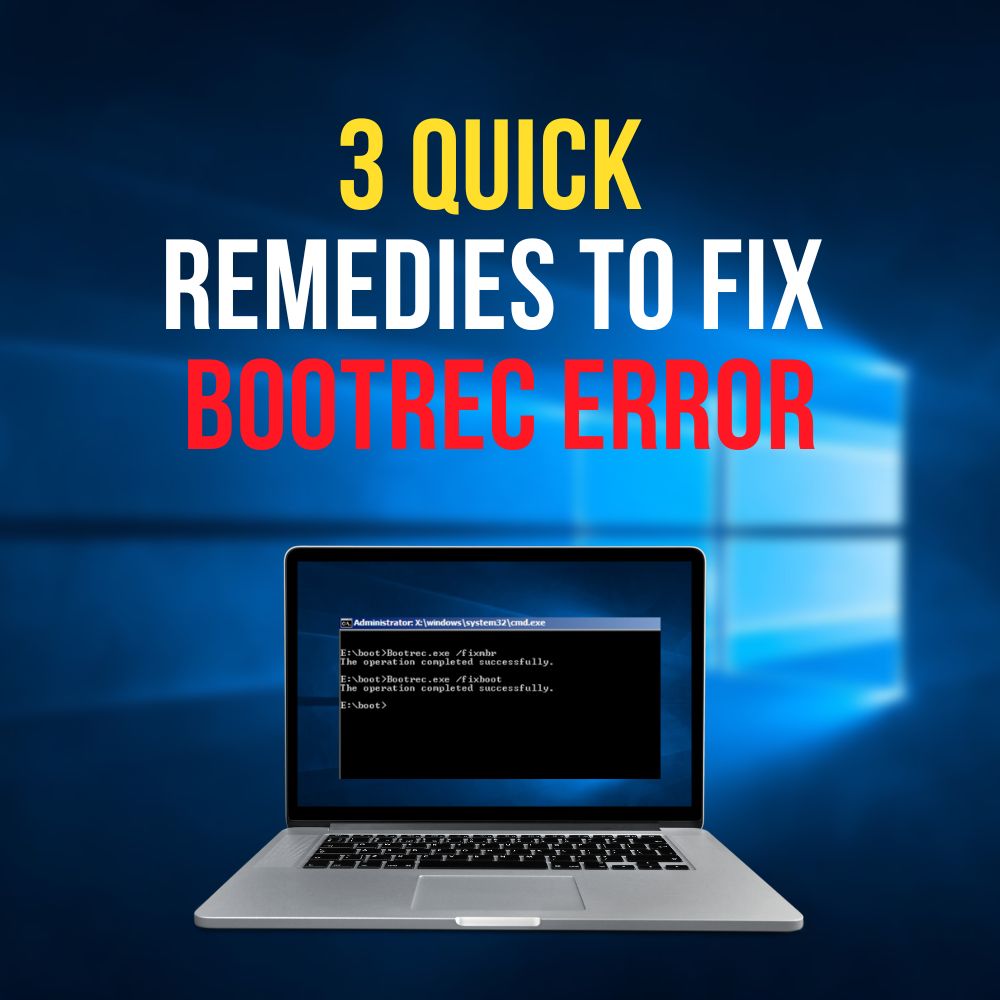You are probably furious right now, and it might be due to several reasons that triggered your current anger state. However, one might be the interruption of your activities caused by an error with your personal computer while using it. It gets worse when you realize it’s not one of the usual errors you get that requires quick fixes. The Bootrec Rebuildbcd error falls into the category of errors that can trigger your fury, especially when on a deadline.
The Bootrec Rebuildbcd error you encounter is partially severe since it requires immediate attention without hardware changes. Reasons you encounter this error could be due to a partition issue, OS installation problem, or others relating to booting. One or more of these issues makes you experience the error pop-up on your screen while starting your personal computer. The good news is that there are solutions that you can implement to rid yourself of this problem when encountered.
So, let’s find out the exact causes of the problem before checking out the remedies you should implement for them.
Causes Of The Bootrec Pop-Up Issue On Your Personal Computer
The error occurs due to some specific factors making it similar to other possible errors you might have encountered before. These factors vary depending on the status of your personal computer and customizations that you have done on it. However, the issue also has solutions you can implement to resolve, just like other issues you have encountered. So here are the possible reasons you are facing the device not found pop-up relating to Bootrec and Rebuildbcd:
Wrong Bootable USB Slot
Implementing the USB bootable option is common but needs unified support from your BIOS and environment repair. You will experience the error if even one of the two sectors doesn’t support your chosen booting option.
Damaged Or Absent Partition
Another cause of this error occurs when there are damages to the partition that contains your booting registry. It is also something you will experience if the registry does not exist on the partition or the entire device.
Drive And OS Mode Mismatch
The installation of your windows and the drive you use to boot up must be set on the same mode. Selecting different modes on these two sectors creates a mismatch leading to your encounter with this issue at specific intervals.
Implementing Improved Interface Boots
Upgrades exist to improve performance and stability, but not all devices meet up to those upgrades early. If you use an advance 3.0 over the acceptable 2.0 drive support, you will also encounter this error.
Issues After Converting Partitions
Conversions relating to disk partitions also affect the booting experience and can lead to the error you encounter. It results from your booting mode existing on different partitions and with varying styles of implementation involving the start-up.
Remedies You Should Implement After Encountering This Error
You now know why the boot error is popping up on your screen, and it’s time to learn some remedies. Several remedies exist for this particular problem, and the remedies that will work also vary depending on the situation. The reason is that these remedies target specific issues and conditions, so you might need to try multiple remedies. Implementing more than one remedy works to tackle the problem if the previous ones don’t work for the issue. So, below are some of the remedies that you should try out when you encounter this issue on your PC:
- Use a repair disc
- Try expert tools for MBR repairs
- Pick the required partition
#Solution 1: Use A Repair Disc
The first thing you should consider when you can’t boot your personal computer with your pen drive is repairing it. You can create media for installation using a disc and boot your personal computer. The media will work to boot your personal computer in place of your inaccessible USB-Drive to continue your work. Follow these steps below to create a media for your installation to replace your bootable pen drive for your PC:
Step 1: Make a media for installation.
Step 2: Begin your boot with the disk and tap the advance options
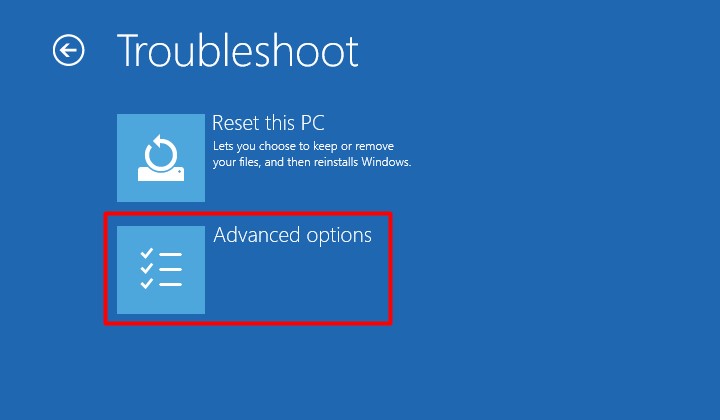
Step 3: Follow the prompt and click enter after the following commands
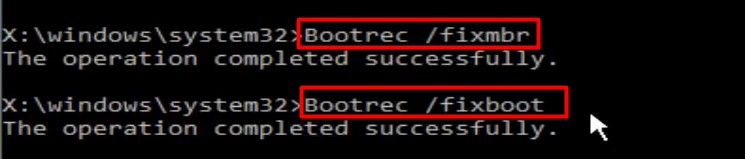
Bootrec /fixmbr
Bootrec /fixboot
Bootrec /Rebuildbcd
Step 4: Restart your personal computer and check the fixes
#Solution 2: Try Expert Tools For MBR Repairs
Another remedy you can implement In cases where the first remedy doesn’t work is to try using expert repair tools. Several repair tools exist to help you fix issues with your personal computer; one is the partition assistant. Uses the steps below as a guide to repair your MBR and improve the booting issue with your personal computer:
Step 1: Install a partition assistant and make a detectable drive
Step 2: Pick the Create a bootable media and select the drive of your choice
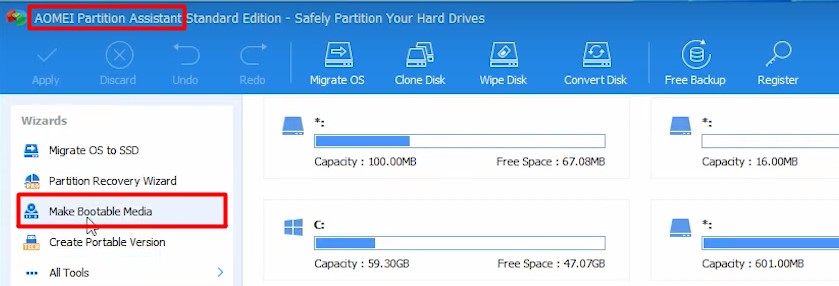
Step 3: Plug in the Drive and pick it as the Boot priority
Step 4: Right-select the affected disk and tap Rebuild MBR
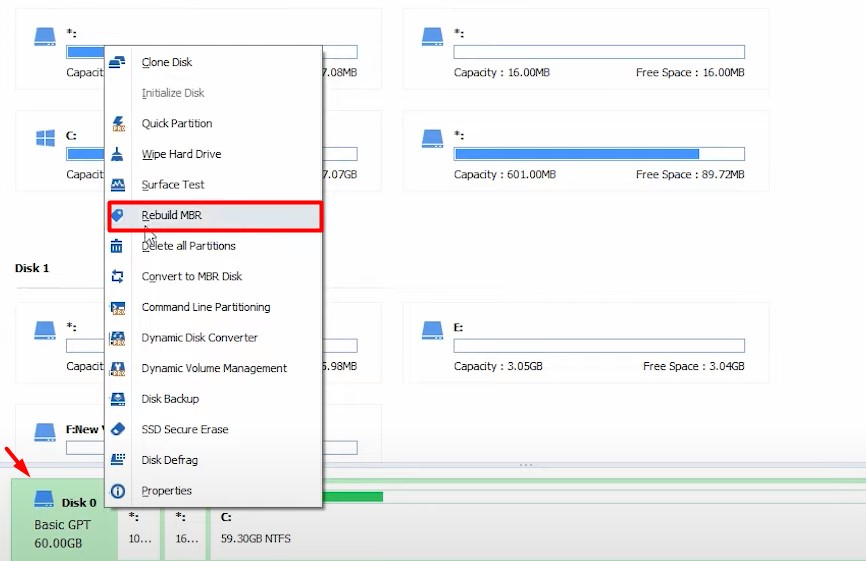
Step 5: Pick the MBR type that you use
Step 6: Apply the changes and tap Proceed to begin
Step 7: Unplug the drive and reboot
#Solution 3: Pick The Required Partition
Your error might result from partition mismatch when trying to locate the boot registry or file during start-up. The best choice you can make is to pick the partition that is required to complete the booting process. Finding the appropriate partition for your booting process helps rid you of the error you are experiencing, aiding smooth booting. Implement the steps below as a guide to picking the one that you need for your booting process:
Step 1: Boot your system from UEFI Win10 disk
Step 2: Pick Cmd prompt in the Advanced Options
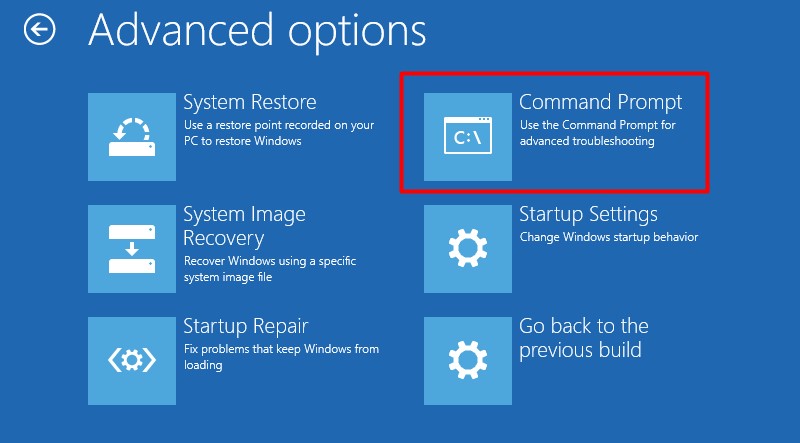
Step 3: List all the available EFI (FAT32) partitions by inputting diskpart and clicking Enter
Step 4: Tap enter after inputting the Select volume 3 command
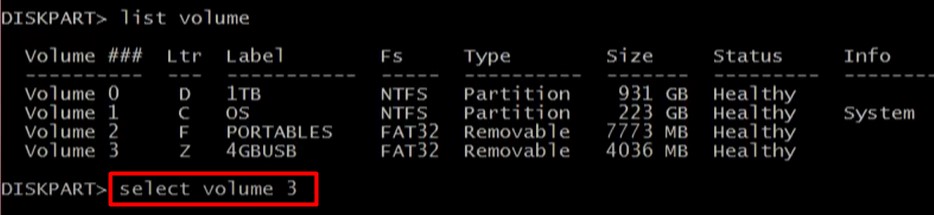
Step 5: Assign a letter to the partition by inserting the letter=m command
Step 6: Leave the diskpart by inserting Exit and clicking Enter

Step 7: Click enter after inserting the following commands
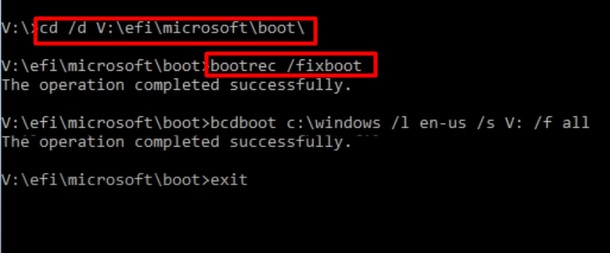
cd / d m: \EFI\Microsoft\boot\
bootrec /fixboot
Step 8: Rename the filename by inserting ren BCD BCD.bak
Step 9: Remake the file by inserting bcdboot c:\Windows /I en-us / s m: /f All
Step 10: Restart after leaving the console
Conclusion
The current booting error you encounter might throw you off, unlike other errors you have experienced. However, there is always a solution, and you have it with the above steps. Try them out by following the guide to help resolve each issue and check the results.
FAQ
“No, you will not be able to start up your personal computer without a complete booting process.”
“You should consider that if you are not good with troubleshooting your device personally.”